Richten Sie Ihre Voicemail ein
In Microsoft 365 können Sie mit Outlook im Web eine Begrüßung aufzeichnen, Anrufbeantwortungsregeln bearbeiten, Outlook Voice Access einrichten, SMS- und E-Mail-Benachrichtigungseinstellungen bearbeiten und die Voicemailvorschau aktivieren.
Um auf die Voicemaileinstellungen im neuen Outlook im Web zuzugreifen, wählen Sie Einstellungen
 > Alle Outlook-Einstellungen anzeigen > Allgemein > Voicemail .
> Alle Outlook-Einstellungen anzeigen > Allgemein > Voicemail . Um auf die Voicemaileinstellungen im klassischen Outlook im Web zuzugreifen, wählen Sie Einstellungen aus
 > Mail > Allgemein > Voicemail .
> Mail > Allgemein > Voicemail . Um auf die Voicemaileinstellungen in Outlook für PC zuzugreifen, wählen Sie Datei > Voicemail verwalten aus.
Anmerkungen:
Voicemail in Microsoft 365 wird ab Januar 2020 nicht mehr unterstützt.
Wenn die Voicemailoptionen ausgegraut sind, verwenden Sie den Skype for Business-Voicemaildienst mit Cloud-PSTN. Voicemailoptionen sind in Outlook nicht verfügbar.
Wählen Sie unter Voicemail Begrüßungen aus.
Wählen Sie die Art der Begrüßung aus, die Sie aufzeichnen möchten.

Wählen Sie Mich anrufen, um die ausgewählte Begrüßung wiederzugeben oder aufzuzeichnen .
Geben Sie Ihre Telefonnummer ein und wählen Sie Wählen .
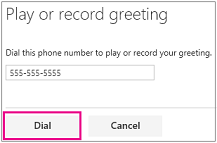
Befolgen Sie die Anweisungen in der aufgezeichneten Nachricht, um Ihre Begrüßung aufzuzeichnen.
Wenn Sie mit der Aufzeichnung fertig sind, klicken Sie auf Speichern .

Hinweis: Wenn Begrüßung, die Anrufer über Ihre längere Abwesenheit informiert, ausgewählt ist, werden die zuvor aufgezeichneten Anrufbeantwortungsregeln ignoriert und nur die für diese Option aufgezeichnete Begrüßung abgespielt.
Verwenden Sie Anrufbeantwortungsregeln, um festzulegen, was passiert, wenn ein Anrufer Ihre Voicemail erreicht. Wenn Sie beispielsweise automatische Antworten aktiviert haben, können Sie Ihre Regel so einrichten, dass der Anrufer an eine andere Nummer weitergeleitet wird. Wenn Sie mehrere Regeln haben, können Sie die Reihenfolge angeben, in der sie angewendet werden.
Wenn Sie keine Anrufbeantwortungsregeln erstellen, werden eingehende Anrufer direkt an Ihre Voicemail weitergeleitet, wenn Sie nicht verfügbar sind.
Wenn Sie eine Anrufannahmeregel erstellen, aber keine Aktion festlegen, hört Ihr Anrufer die folgende Ansage: „Sie haben die Mailbox von <Name> erreicht. Bitte rufen Sie später noch einmal an. Auf Wiedersehen." und der Anruf wird beendet.
Um eine Regel zu erstellen
Wählen Sie unter Voicemail Anrufbeantwortungsregeln aus.
Klicken Sie auf die Schaltfläche Neu.
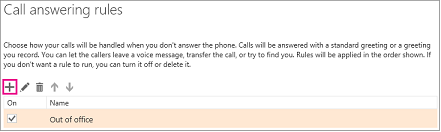
Geben Sie einen Namen für Ihre Regel ein.
Wählen Sie unter Wenn der Anrufer meine Mailbox erreicht und eine Option aus.
Wenn Sie Ihrer Regel eine weitere Bedingung hinzufügen möchten, wählen Sie Bedingung hinzufügen aus. Sie können einer Regel mehrere Bedingungen hinzufügen, tun Sie dies jedoch mit Bedacht, damit Ihre Regeln nicht übermäßig komplex werden.
Wählen Sie unter Dem Anrufer diese Optionen bereitstellen eine Option aus. Bei einigen Optionen werden Sie aufgefordert, zusätzliche Informationen einzugeben, z. B. eine alternative Telefonnummer oder einen Text, der dem Anrufer vorgelesen wird.
Wenn Sie Ihrer Regel eine weitere Option hinzufügen möchten, wählen Sie Option hinzufügen aus.
Wählen Sie OK aus.
Verwenden Sie das Kontrollkästchen auf der Seite Anrufbeantwortungsregeln , um die Regel ein- oder auszuschalten.
So bearbeiten Sie eine Regel
Wählen Sie unter Voicemail Anrufbeantwortungsregeln aus.
Wählen Sie die Regel aus, die Sie bearbeiten möchten, und klicken Sie auf die Schaltfläche Bearbeiten.
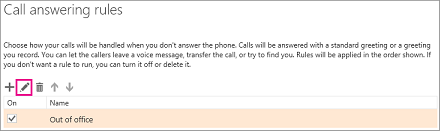
So löschen Sie eine Regel
Wählen Sie unter Voicemail Anrufbeantwortungsregeln aus.
Wählen Sie die Regel aus, die Sie löschen möchten, und klicken Sie auf die Schaltfläche „Löschen".
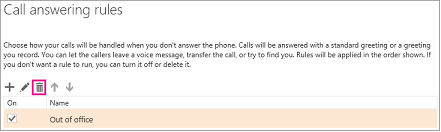
Zum Ändern der Reihenfolge, in der Regeln angewendet werden
Wählen Sie unter Voicemail Anrufbeantwortungsregeln aus.
Regeln werden in der angewendeten Reihenfolge aufgelistet. Wählen Sie also die Regel aus, die Sie in der Reihenfolge nach oben oder unten verschieben möchten, und klicken Sie auf die Pfeile.
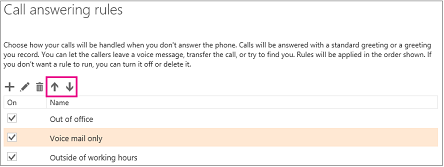
Mit Benachrichtigungen werden Sie benachrichtigt, wenn Sie einen Anruf verpassen oder eine Voicemail-Nachricht erhalten. Sie können entscheiden, wie und wann Sie benachrichtigt werden möchten. Sie können beispielsweise eine E-Mail erhalten, wenn Sie einen Anruf verpassen, oder eine Textnachricht erhalten, wenn jemand eine Voicemail hinterlässt. Standardmäßig erhalten Sie jedes Mal eine E-Mail, wenn Sie einen Anruf verpassen, aber SMS-Benachrichtigungen sind deaktiviert.
Richten Sie SMS-Benachrichtigungen ein
Wählen Sie unter Voicemail Benachrichtigungen aus.
Klicken Sie auf SMS einrichten .
Wählen Sie das Land, in dem Ihr Telefon registriert ist.
Hinweis: Die SMS-Benachrichtigungsfunktion wird nur in bestimmten Regionen und für bestimmte Mobilfunkanbieter unterstützt. Wenn Ihr Mobilfunkanbieter nicht aufgeführt ist, können Sie keine SMS-Benachrichtigungen einrichten.
Wählen Sie Ihren Mobilfunkanbieter und klicken Sie auf Weiter .
Geben Sie Ihre Telefonnummer ein und klicken Sie auf Weiter .
Sie erhalten eine SMS mit angehängtem Passcode. Geben Sie diesen Passcode auf dem Setup-Bildschirm für Textnachrichten ein und klicken Sie auf Fertig stellen .
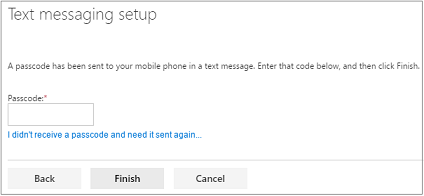
Wählen Sie aus, wann Sie SMS-Benachrichtigungen erhalten möchten, und klicken Sie auf Speichern .
Bearbeiten Sie die Einstellungen für SMS-Benachrichtigungen
Wählen Sie unter Voicemail Benachrichtigungen aus.
Klicken Sie auf SMS-Einstellungen bearbeiten .
Wählen Sie eine SMS-Option und klicken Sie auf Speichern .
Mit Outlook Voice Access können Sie mit Ihrem Telefon auf Voicemail, E-Mail, Kalender und Kontakte zugreifen. Die Optionen, die Sie für Outlook Voice Access festlegen, umfassen die Reihenfolge, in der Sie auf neue Nachrichten zugreifen, und den Ordner, in den Sie sich einwählen, z. B. Posteingang.
Wie lautet die Telefonnummer für Outlook Voice Access? Die Telefonnummer und die PIN werden Ihnen von Ihrem Administrator bereitgestellt, wenn er Sie für Voicemail einrichtet. Wenden Sie sich an Ihren Administrator, um Unterstützung zu erhalten.
Über Telefon abspielen ermöglicht es Ihnen, Ihre Voicemail-Nachrichten über ein Telefon unter Verwendung der von Ihnen angegebenen Telefonnummer abzuspielen.
Standardmäßig ist die Telefonnummer diejenige, die Ihnen von Ihrer Organisation zugewiesen wurde, aber es könnte auch eine Mobiltelefonnummer oder E-Mail-Adresse sein. In diesem Fall wird die Voicemail über Ihren E-Mail-Posteingang wiedergegeben.
Einstellen der Nummer für Sprachnachrichten
Wählen Sie unter Voicemail die Option Auf Telefon wiedergeben aus.
Geben Sie die Telefonnummer oder E-Mail-Adresse ein, die Sie für Sprachnachrichten verwenden möchten.
Klicken Sie auf Speichern .
Mit Ihrer PIN können Sie über Outlook Voice Access auf Ihre Postfach- und Kalenderinformationen zugreifen. Wenn Sie Ihre PIN zurücksetzen, wird eine temporäre PIN an Ihren E-Mail-Posteingang gesendet. Verwenden Sie die temporäre PIN, wenn Sie Outlook Voice Access das nächste Mal anrufen. Sie werden zu diesem Zeitpunkt aufgefordert, eine permanente PIN zu erstellen.
So setzen Sie Ihre PIN für den Sprachzugriff zurück
Wählen Sie unter Voicemail PIN zurücksetzen aus.
Klicken Sie auf Meine Mailbox-PIN zurücksetzen .
Klicken Sie auf Ja , um das Zurücksetzen zu bestätigen.
Mit der Voicemail-Vorschau können Sie eine Vorschau des Textes empfangener Sprachnachrichten anzeigen. Sie können auch eine Textvorschau in die von Ihnen gesendeten Sprachnachrichten einfügen.
So aktivieren Sie die Voicemail-Vorschau
Wählen Sie unter Voicemail die Option Voicemail-Vorschau aus.
Aktivieren oder deaktivieren Sie die gewünschten Optionen. Beide sind standardmäßig ausgewählt.
Klicken Sie auf Speichern .
No comments:
Post a Comment