Starten Sie die Präsentation und sehen Sie sich Ihre Notizen in der Referentenansicht an
Die Verwendung der Referentenansicht ist eine großartige Möglichkeit, Ihre Präsentation mit Sprechernotizen auf einem Computer (z. B. Ihrem Laptop) anzuzeigen, während nur die Folien selbst auf dem Bildschirm angezeigt werden, den Ihr Publikum sieht (wie ein größerer Bildschirm, auf den Sie projizieren).
Wenn Sie PowerPoint 2013 oder eine neuere Version verwenden, schließen Sie einfach die Monitore an und PowerPoint richtet automatisch die Referentenansicht für Sie ein.
Wenn die Referentenansicht auf dem falschen Bildschirm angezeigt wird, können Sie die Anzeige schnell austauschen .
Deaktivieren Sie die Referentenansicht, wenn Sie sie nicht verwenden möchten.

Beginnen Sie mit der Präsentation
Wählen Sie auf der Registerkarte Bildschirmpräsentation in der Gruppe Bildschirmpräsentation starten die Option Von Anfang an aus.

Wenn Sie jetzt mit PowerPoint auf einem einzelnen Monitor arbeiten und die Referentenansicht anzeigen möchten, wählen Sie in der Bildschirmpräsentationsansicht auf der Steuerleiste unten links aus  , und dann Referentenansicht anzeigen .
, und dann Referentenansicht anzeigen .
Verwenden Sie die Steuerelemente in der Referentenansicht
Um zur vorherigen oder nächsten Folie zu wechseln, wählen Sie Zurück oder Weiter .

Um alle Folien Ihrer Präsentation anzuzeigen, wählen Sie Alle Folien anzeigen aus.

Tipp: Sie sehen Miniaturansichten aller Folien in Ihrer Präsentation (wie unten gezeigt), sodass Sie ganz einfach zu einer bestimmten Folie in der Show springen können.

Um ein Detail in Ihrer Folie aus der Nähe anzuzeigen, wählen Sie Folie vergrößern aus und zeigen Sie dann auf den Teil, den Sie sehen möchten.

Weitere Einzelheiten zum Vergrößern finden Sie unter Vergrößern eines Teils einer Folie .
Um während der Präsentation auf Ihre Folien zu zeigen oder darauf zu schreiben, wählen Sie Stift- und Laserpointer-Werkzeuge aus.

Drücken Sie die Esc-Taste, wenn Sie den Stift, Laserpointer oder Textmarker ausschalten möchten.
Um die aktuelle Folie in Ihrer Präsentation ein- oder auszublenden, wählen Sie Diashow schwärzen oder schwärzen .

Sie können PowerPoint auf Ihrem Smartphone als Fernbedienung verwenden, um Ihre Präsentation auszuführen und Ihre Sprechernotizen anzuzeigen. Weitere Informationen, einschließlich eines kurzen Videos, finden Sie unter Verwenden eines Laserpointers auf Ihrem Smartphone beim Präsentieren in PowerPoint .
Tauschen Sie die Monitore für die Referentenansicht und die Folienansicht aus
Um manuell festzulegen, auf welchem Bildschirm Ihre Notizen in der Referentenansicht angezeigt werden und auf welchem nur die Folien selbst angezeigt werden, wählen Sie in der Taskleiste oben in der Referentenansicht Anzeigeeinstellungen und dann Referentenansicht und Bildschirmpräsentation austauschen aus.

Wie die Notizen in der Referentenansicht aussehen
Tipp: Sie können Notizen entweder während der Präsentation hinzufügen, direkt aus der Referentenansicht oder während Sie Ihre Präsentation bearbeiten. Informationen zum Hinzufügen von Sprechernotizen zu Ihrer Präsentation finden Sie unter Hinzufügen von Sprechernotizen zu Ihren Folien.
Wenn Ihr Computer mit einem Projektor verbunden ist und Sie die Diashow starten  , wird die Referentenansicht auf dem Bildschirm Ihres Computers angezeigt, während nur die Folien auf dem Projektorbildschirm angezeigt werden. In der Referentenansicht können Sie Ihre Notizen während der Präsentation sehen, während das Publikum nur Ihre Folien sieht.
, wird die Referentenansicht auf dem Bildschirm Ihres Computers angezeigt, während nur die Folien auf dem Projektorbildschirm angezeigt werden. In der Referentenansicht können Sie Ihre Notizen während der Präsentation sehen, während das Publikum nur Ihre Folien sieht.
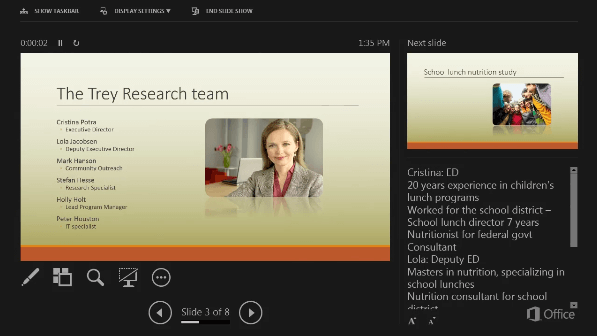
Die Notizen werden in einem Bereich auf der rechten Seite angezeigt. Wenn Sie etwas hinzufügen oder löschen müssen, klicken Sie einfach in das Textfeld, um es zu bearbeiten. Der Text wird automatisch umgebrochen, und bei Bedarf wird eine vertikale Bildlaufleiste angezeigt. Sie können die Größe des Textes im Notizenbereich ändern, indem Sie die beiden Schaltflächen in der unteren linken Ecke des Notizenbereichs verwenden:

Um die Größe der Bereiche in der Referentenansicht zu ändern, zeigen Sie mit der Maus auf die vertikale Linie, die sie trennt, und klicken und ziehen Sie dann.
Tipp: Wenn Sie die aktuelle Folie überhaupt nicht in der Referentenansicht sehen müssen und möchten, dass Ihre Notizen größer werden, ziehen Sie diese vertikale Trennlinie ganz nach links.
Deaktivieren Sie die Referentenansicht
Wenn Sie die Referentenansicht deaktivieren möchten, während Sie Ihre Präsentation anderen zeigen:
Deaktivieren Sie auf der Registerkarte Bildschirmpräsentation des Menübands das Kontrollkästchen Moderatoransicht verwenden .

Halten Sie Ihre Folien auf dem neuesten Stand
Wenn Sie mit einem Team von Personen zusammenarbeiten, um Ihr Foliendeck zu erstellen, kann es sein, dass bis zur letzten Minute Änderungen an den Folien vorgenommen werden. Traditionell wurden Ihre Folien nicht aktualisiert, sobald Sie mit Ihrer Präsentation begonnen haben. Wenn Sie PowerPoint für Microsoft 365 verwenden, haben Sie die Möglichkeit, Ihre Folien auch während der Präsentation von Ihrem Team aktualisieren zu lassen, sodass Sie immer über die aktuellen Änderungen verfügen.
Sie können dies aktivieren, indem Sie zur Registerkarte Diashow des Menübands wechseln, Diashow einrichten auswählen und das Kontrollkästchen für Folien auf dem neuesten Stand halten aktivieren .

Wenn Sie Ihre Präsentation bereits gestartet haben und sicherstellen möchten, dass diese Einstellung aktiviert ist, können Sie dies in der Referentenansicht tun. Wählen Sie die Schaltfläche Weitere Diashow-Optionen (die wie drei Punkte aussieht) und stellen Sie im Menü sicher, dass Folien aktualisiert halten aktiviert ist.

Siehe auch
Verwenden eines Laserpointers auf Ihrem Smartphone beim Präsentieren in PowerPoint
Beginnen Sie mit der Präsentation
Um die Referentenansicht zu verwenden, wählen Sie Bildschirmpräsentation > Referentenansicht .

Verwenden Sie die Steuerelemente in der Referentenansicht
Um zur vorherigen oder nächsten Folie zu wechseln, wählen Sie den Pfeil Zurück oder Weiter.

Um mit einem Laser zu zeigen oder auf Ihre Folien zu schreiben, zeigen Sie mit der Maus auf den Bildschirm und wählen Sie dann den Stift und den Laserpointer aus
 Werkzeug auf der Popup-Symbolleiste unten links.
Werkzeug auf der Popup-Symbolleiste unten links.Um den Stift, Laserpointer oder Textmarker auszuschalten, drücken Sie die Esc-Taste.
Drücken Sie b auf der Tastatur, um den Bildschirm zu schwärzen oder die Schwärzung des Bildschirms aufzuheben.
Um Untertitel oder Bildunterschriften ein- oder auszuschalten, wählen Sie Untertitel umschalten
 Knopf.
Knopf.
Sie können PowerPoint auf Ihrem Smartphone als Fernbedienung verwenden, um Ihre Präsentation auszuführen und Ihre Sprechernotizen anzuzeigen. Weitere Informationen, einschließlich eines kurzen Videos, finden Sie unter Verwenden eines Laserpointers auf Ihrem Smartphone beim Präsentieren in PowerPoint .
Erweitern Sie Ihren Mac-Desktop auf den zweiten Monitor
Wählen Sie im Apple-Menü Systemeinstellungen .
Öffnen Sie die Displays- App.
Klicken Sie im Dialogfeld auf die Registerkarte Anordnung .
Deaktivieren Sie das Kontrollkästchen Anzeigen spiegeln.
Durch diesen Vorgang haben Sie jetzt ein Zwei-Monitor-Setup. Sie können eine PowerPoint-Diashow auf einem Bildschirm präsentieren, während andere Anwendungen auf dem anderen Bildschirm geöffnet sind, wobei diese anderen Anwendungen für Sie privat bleiben.
Tauschen Sie die Monitore für die Referentenansicht und die Folienansicht aus
Um manuell festzulegen, auf welchem Bildschirm Ihre Notizen in der Referentenansicht angezeigt werden und auf welchem nur die Folien selbst angezeigt werden, wählen Sie in der Taskleiste oben links in der Referentenansicht die Option Anzeigen tauschen aus.
Wie die Notizen in der Referentenansicht aussehen
Wenn Ihr Computer mit einem Projektor verbunden ist und Sie die Referentenansicht starten, wird sie auf dem Bildschirm Ihres Computers angezeigt, während nur die Folien auf dem Projektorbildschirm angezeigt werden.

Die Notizen werden in einem Bereich auf der rechten Seite angezeigt:
Der Text wird automatisch umgebrochen, und bei Bedarf wird eine vertikale Bildlaufleiste angezeigt.
Sie können den Text im Notizenbereich bearbeiten.
Sie können die Größe des Textes im Notizenbereich ändern, indem Sie die beiden Schaltflächen in der unteren linken Ecke des Notizenbereichs verwenden:

Sie können die Größe der aktuellen Folie und der Bereiche für Notizen und nächste Folie anpassen, indem Sie die vertikale Linie, die die beiden Bereiche trennt, mit der Maus greifen und ziehen.
Tipp: Wenn Sie die aktuelle Folie überhaupt nicht in der Referentenansicht sehen müssen und möchten, dass Ihre Notizen größer werden, ziehen Sie diese vertikale Trennlinie ganz nach links.
Deaktivieren Sie die Referentenansicht, bevor eine Präsentation beginnt
Wählen Sie im PowerPoint- Menü Einstellungen aus.
Klicken Sie im Dialogfeld PowerPoint -Einstellungen unter Ausgabe und Freigabe auf Bildschirmpräsentation .

Deaktivieren Sie im Dialogfeld Bildschirmpräsentation das Kontrollkästchen Referentenansicht immer mit 2 Bildschirmen starten .

Schließen Sie das Dialogfeld.
Deaktivieren Sie die Referentenansicht während einer Präsentation
Klicken Sie oben im Fenster der Präsentationsansicht auf Bildschirmpräsentation verwenden .

Diese Schaltfläche schließt die Referentenansicht. Als Ergebnis zeigen sowohl Ihr PC-Bildschirm als auch der Projektorbildschirm die Diashow.
Halten Sie Ihre Folien auf dem neuesten Stand
Wenn Sie mit einem Team von Personen zusammenarbeiten, um Ihr Foliendeck zu erstellen, kann es sein, dass bis zur letzten Minute Änderungen an den Folien vorgenommen werden. Traditionell wurden Ihre Folien nicht aktualisiert, sobald Sie mit Ihrer Präsentation begonnen haben. Wenn Sie PowerPoint für Microsoft 365 für Mac verwenden, haben Sie die Möglichkeit, Ihre Folien auch während der Präsentation von Ihrem Team aktualisieren zu lassen, sodass Sie immer über die aktuellen Änderungen verfügen.
Sie können dies aktivieren, indem Sie zur Registerkarte Bildschirmpräsentation des Menübands wechseln und das Kontrollkästchen für Folien aktualisiert halten aktivieren .

Wenn Sie Ihre Präsentation bereits gestartet haben und sicherstellen möchten, dass diese Einstellung aktiviert ist, können Sie dies in der Referentenansicht tun. Wählen Sie die Schaltfläche Weitere Diashow-Optionen (die wie drei Punkte aussieht) und stellen Sie im Menü sicher, dass Folien aktualisiert halten aktiviert ist.
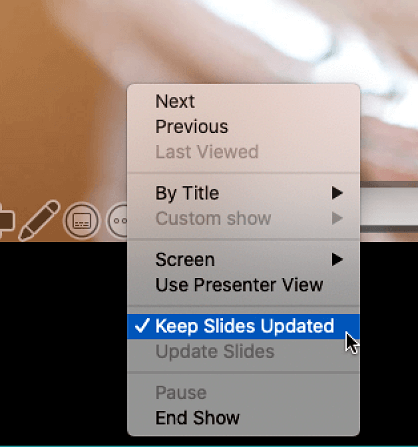
No comments:
Post a Comment