Starten Sie einen Chat in Teams
Sie starten Einzel- und Gruppenchats auf die gleiche Weise: indem Sie Neuer Chat auswählen  ganz oben in Ihrer Chat-Liste.
ganz oben in Ihrer Chat-Liste.
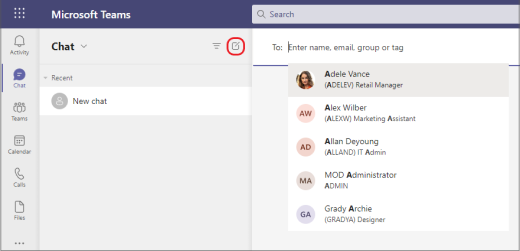
Starten Sie einen Einzelchat
Nachdem Sie Neuer Chat ausgewählt haben  und den Namen einer Person eingegeben haben, verfassen Sie Ihre Nachricht im Feld unten im Chat. Um die Formatierungsoptionen zu öffnen, wählen Sie Format
und den Namen einer Person eingegeben haben, verfassen Sie Ihre Nachricht im Feld unten im Chat. Um die Formatierungsoptionen zu öffnen, wählen Sie Format  unter dem Feld, in das Sie Ihre Nachricht eingeben.
unter dem Feld, in das Sie Ihre Nachricht eingeben.
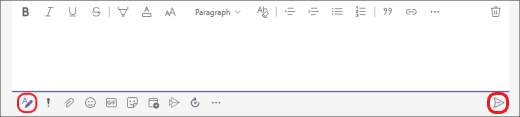
Wenn Sie fertig sind, wählen Sie Senden aus  oder drücken Sie die Eingabetaste , um den Chat zu starten.
oder drücken Sie die Eingabetaste , um den Chat zu starten.
Sie können einen Einzelchat auch über die Profilkarte einer Person starten. Öffnen Sie es, indem Sie ihr Bild in einem Kanal auswählen oder die Suche verwenden.
Starten Sie einen Chat mit sich selbst
Ihr Name wird standardmäßig oben in Ihrer Chat-Liste angeheftet angezeigt. Sie können diesen Bereich verwenden, um Nachrichten, Dateien und mehr an sich selbst in Teams zu senden.
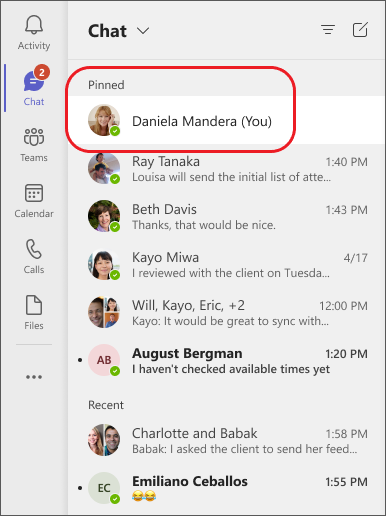
Wenn Sie den Chat loslösen und ihn wiederfinden möchten, wählen Sie Neuer Chat aus  und geben Sie Ihren Namen in das Feld An ein. Verfassen Sie Ihre Nachricht so, wie Sie es in einem normalen Einzelgespräch tun würden.
und geben Sie Ihren Namen in das Feld An ein. Verfassen Sie Ihre Nachricht so, wie Sie es in einem normalen Einzelgespräch tun würden.
Starten und benennen Sie einen Gruppenchat
Erstellen Sie einen Gruppenchat genauso wie Sie einen Einzelchat starten.
Wählen Sie Neuer Chat aus
 ganz oben in Ihrer Chat-Liste.
ganz oben in Ihrer Chat-Liste. Wählen Sie den Abwärtspfeil ganz rechts neben dem Feld An und geben Sie dann einen Namen für den Chat in das Feld Gruppenname ein.
Geben Sie die Namen der Personen, die Sie hinzufügen möchten, in das Feld An ein.

Starten Sie einen neuen Chat und wählen Sie den Abwärtspfeil 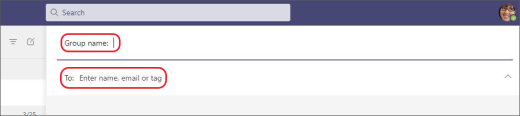
Geben Sie einen Namen für den Gruppenchat ein und fügen Sie Personen hinzu
Dies beginnt ein neues Gespräch. Jeder, der Zugriff auf den Gruppenchat hat, kann Nachrichten senden .
Sie können bis zu 250 Personen in einen Gruppenchat aufnehmen.
Personen zur Konversation hinzufügen
Um weitere Personen in die Konversation einzubinden, wählen Sie Personen hinzufügen aus  (oder Teilnehmer im Gruppenchat anzeigen und hinzufügen ) in der oberen rechten Ecke von Teams. Geben Sie dann die Namen der Personen ein, mit denen Sie chatten möchten, wählen Sie aus, wie viel des Chatverlaufs enthalten sein soll, und wählen Sie Hinzufügen aus.
(oder Teilnehmer im Gruppenchat anzeigen und hinzufügen ) in der oberen rechten Ecke von Teams. Geben Sie dann die Namen der Personen ein, mit denen Sie chatten möchten, wählen Sie aus, wie viel des Chatverlaufs enthalten sein soll, und wählen Sie Hinzufügen aus.
Hinweis: Wenn Sie jemanden zu einem Gruppenchat (nicht zu einem Einzelchat) hinzufügen, können Sie den Chatverlauf einbeziehen.
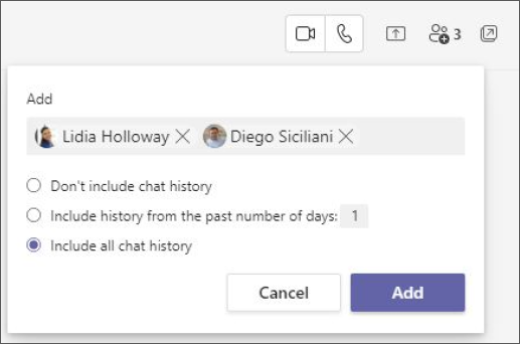
Teams speichert den gesamten Chatverlauf bis zurück zur ersten Nachricht. Wenn jemand die Gruppe verlässt, bleiben seine Chat-Antworten in Ihrem Chat-Verlauf.
Sehen Sie, wer sich in einem Gruppenchat befindet
Um zu sehen, wer sich in einem Gruppenchat befindet, wählen Sie in der Kopfzeile des Chats Teilnehmer anzeigen und hinzufügen aus, um eine Liste mit allen Namen anzuzeigen.
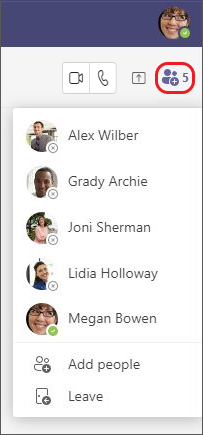
Möchten Sie mehr erfahren? Siehe Erste Dinge, die Sie über Chats wissen sollten und Erste Dinge, die Sie über Gruppenchats wissen sollten .
Sie starten Einzel- und Gruppenchats auf die gleiche Weise: indem Sie auf Chat > Neuer Chat tippen  .
.
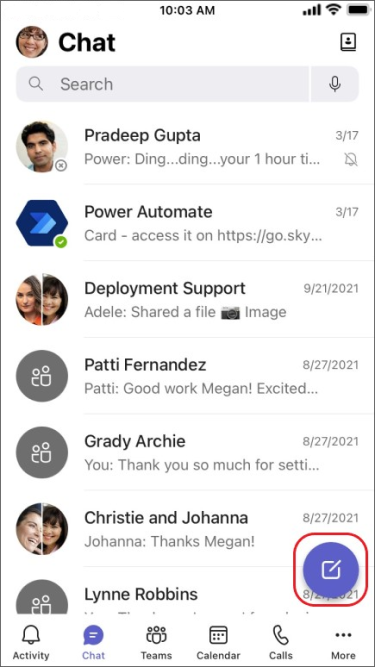
Starten Sie einen Einzelchat
Nachdem Sie auf Neuer Chat getippt haben  und den Namen einer Person eingegeben haben, verfassen Sie Ihre Nachricht im Feld unten im Chat. Formatierungsoptionen öffnen:
und den Namen einer Person eingegeben haben, verfassen Sie Ihre Nachricht im Feld unten im Chat. Formatierungsoptionen öffnen:
Tippen Sie auf Weitere Nachrichtenoptionen
 .
. 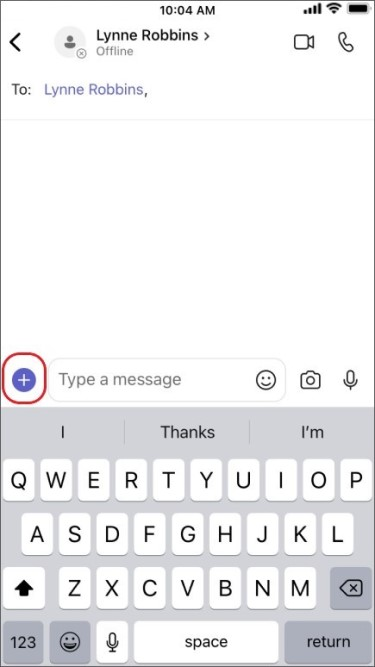
Tippen Sie auf Formatieren
 .
. 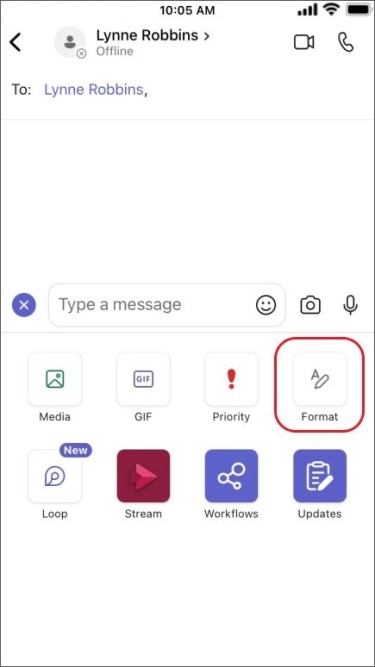
Verfassen Sie Ihre Nachricht, und wenn Sie fertig sind, tippen Sie auf Senden  um den Chat zu starten.
um den Chat zu starten.
Starten Sie einen Chat mit sich selbst
Ihr Name wird standardmäßig oben in Ihrer Chat-Liste angeheftet angezeigt.
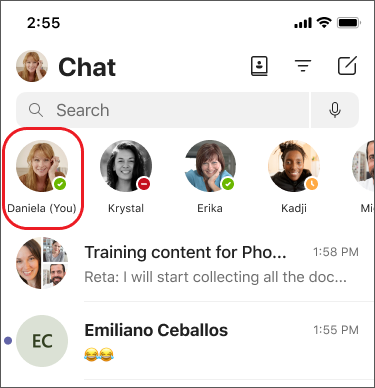
Sie können diesen Bereich verwenden, um Nachrichten, Dateien und mehr an sich selbst in Teams zu senden. Wenn Sie ihn loslösen und den Chat wieder finden möchten, tippen Sie einfach auf Neuer Chat  und geben Sie Ihren Namen ein.
und geben Sie Ihren Namen ein.
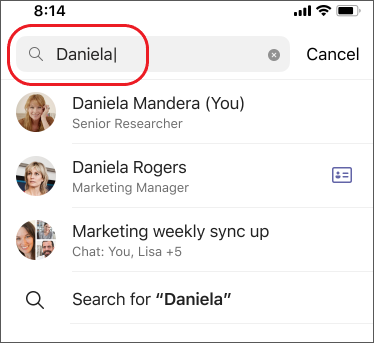
Starten und benennen Sie einen Gruppenchat
Erstellen Sie einen Gruppenchat genauso wie Sie einen Einzelchat starten.
Tippen Sie auf Neuer Chat
 und geben Sie dann die Namen der Personen, die Sie hinzufügen möchten, in das Feld An ein.
und geben Sie dann die Namen der Personen, die Sie hinzufügen möchten, in das Feld An ein. Verfassen und senden Sie Ihre Nachricht.
Tippen Sie oben auf Ihrem Bildschirm auf die Namen der Teilnehmer.
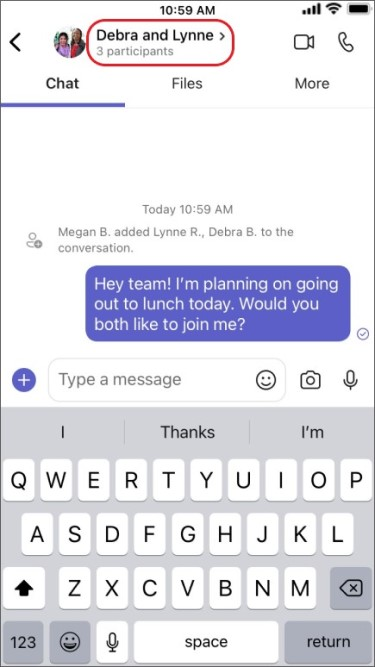
Tippen Sie auf Gruppen-Chat-Name .
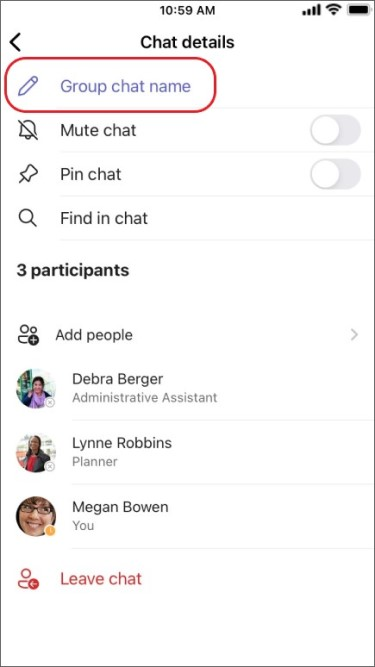
Geben Sie einen Gruppennamen ein und tippen Sie dann auf Speichern .
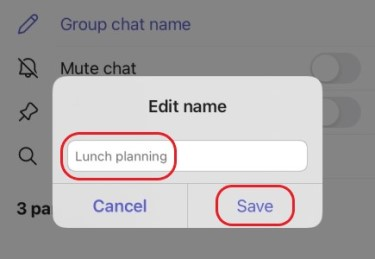
Jeder, der Zugriff auf den Gruppenchat hat, kann Nachrichten senden.
Personen zur Konversation hinzufügen
So binden Sie mehr Personen in die Konversation ein:
Tippen Sie oben auf dem Bildschirm auf die Namen der Teilnehmer und dann auf Personen hinzufügen
 .
. 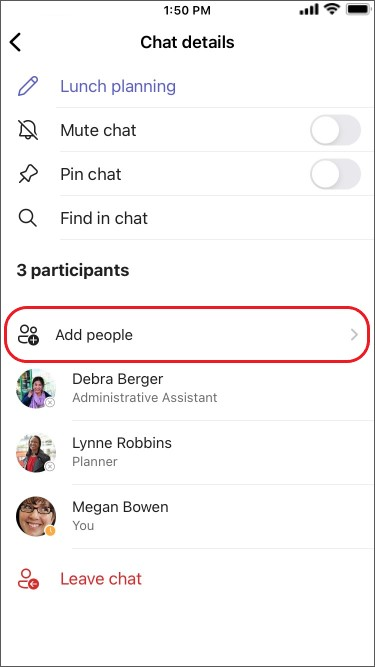
Geben Sie die Namen der Personen ein, mit denen Sie chatten möchten, wählen Sie aus, wie viel des Chatverlaufs enthalten sein soll, und tippen Sie dann auf „ Fertig" .
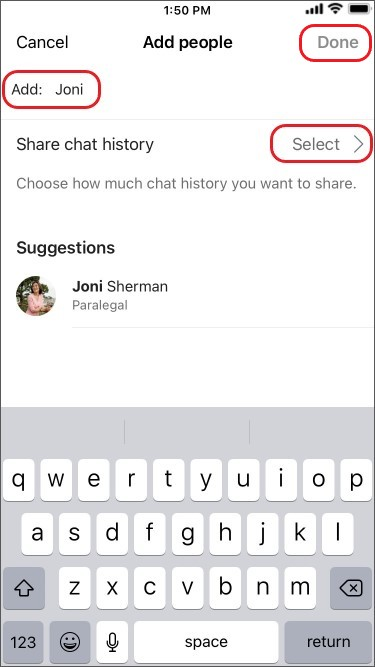
Hinweis: Hinweis: Wenn Sie jemanden zu einem Gruppenchat (nicht zu einem Einzelchat) hinzufügen, können Sie den Chatverlauf einbeziehen.
Teams speichert den gesamten Chatverlauf bis zurück zur ersten Nachricht. Wenn jemand die Gruppe verlässt, bleiben seine Chat-Antworten in Ihrem Chat-Verlauf.
Sehen Sie, wer sich in einem Gruppenchat befindet
Um zu sehen, wer sich in einem Gruppenchat befindet, tippen Sie oben auf Ihrem Bildschirm auf die Namen der Teilnehmer und Sie sehen eine Liste mit allen Namen.
No comments:
Post a Comment