Überprüfen Sie den Entwurf eines Formulars
In diesem Artikel
Einführung
In Microsoft InfoPath 2010 können Sie viele verschiedene Arten von Formularen entwerfen. Dazu gehören unter anderem:
SharePoint-Listen
SharePoint-Formularbibliotheken
Aufgabenformulare für SharePoint-Workflows
Formulare für externe Listen
Formulare, die mit verschiedenen Versionen von InfoPath kompatibel sind
Der Satz verfügbarer Steuerelemente und Funktionen variiert je nach Formulartyp. Webbrowser-Formulare ermöglichen es Benutzern, ein Formular auszufüllen, ohne dass InfoPath Filler erforderlich ist. InfoPath Filler-Formulare enthalten jedoch einen größeren Satz von Features.
Wenn Sie von einem Formulartyp zu einem anderen wechseln, können Kompatibilitätsprobleme oder andere Probleme auftreten. Beispielsweise werden einige InfoPath-Features in Webbrowser-Formularvorlagen nicht unterstützt, was zu Problemen während des Veröffentlichungsprozesses führen kann. Ebenso funktionieren einige InfoPath 2010-Features nicht in InfoPath 2007- oder InfoPath 2003-Formularvorlagen.
InfoPath 2010 wurde entwickelt, um Validierungsfehler zu vermeiden, indem es Ihnen ermöglicht, den Typ der zu entwerfenden Formularvorlage von Anfang an auszuwählen, und dann Ihre Auswahl an Steuerelementen und Features auf kompatible Optionen basierend auf der ausgewählten Formularvorlage beschränkt. Wenn Sie beispielsweise eine Webbrowser-Vorlage entwerfen, haben Sie keinen Zugriff auf einige Steuerelemente, wie z. B. das vertikale Etikett und das Steuerelement für die Unterschriftszeile. Um eine Inkompatibilität zu verhindern, können Sie eine SharePoint-Liste oder Workflow-Vorlage ebenfalls nicht in einen anderen Formularvorlagentyp konvertieren.
Wenn Sie ein Formular in einen anderen Formulartyp ändern, z. B. von einem InfoPath Filler-Formular zu einem Webbrowser-Formular wechseln, werden Steuerelemente angezeigt, die in Webbrowser-Formularen nicht unterstützt werden. Wenn Ihr Formular beispielsweise ein Signaturzeilen-Steuerelement enthält, wird auf dem Steuerelement ein rotes X angezeigt. InfoPath sucht automatisch nach Problemen, wenn Sie eine der folgenden Aktionen ausführen:
Öffnen Sie eine Formularvorlage
Ändern Sie die Kompatibilitätseinstellung für eine Formularvorlage
Speichern oder veröffentlichen Sie eine Formularvorlage
Sie werden aufgefordert, alle gefundenen Formularfehler zu überprüfen. Es wird dringend empfohlen, die Fehler zu überprüfen. Um Fehler zu überprüfen, wird der Aufgabenbereich Design Checker geöffnet.
Hinweis: Die meisten Fehler werden vom InfoPath-Client generiert, wenn Sie eine Webbrowser-Formularvorlage erstellen und versuchen, sie zu veröffentlichen. Fehler, die vom Webserver abgerufen werden, werden ebenfalls angezeigt. Das Verschieben eines Formulars von einem Server auf einen anderen kann je nach Serverkonfiguration Probleme aufdecken, die auf dem vorherigen Server nicht vorhanden waren.
Der Aufgabenbereich Design Checker
Der Aufgabenbereich Design Checker hilft Ihnen, Kompatibilitätsprobleme zu finden. In einigen Fällen wird das Problem automatisch behoben und Sie werden über die Lösung benachrichtigt. In anderen Fällen erfordert das Problem eine manuelle Lösung. Um beispielsweise eine Webbrowser-Formularvorlage erfolgreich zu veröffentlichen, müssen Sie möglicherweise ein nicht unterstütztes Steuerelement entfernen oder durch ein anderes Steuerelement ersetzen.
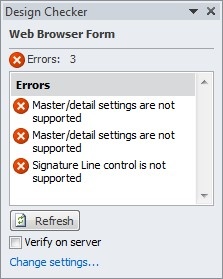
Sie können auch die Kompatibilitätseinstellung für die Formularvorlage ändern. Angenommen, nur Benutzer, auf deren Computern InfoPath installiert ist, können Formulare anzeigen und ausfüllen, die auf Ihrer Formularvorlage basieren. Wenn Sie möchten, dass die Formularvorlage auch in einem Webbrowser funktioniert, können Sie im Aufgabenbereich Designdetektiv auf Einstellungen ändern klicken, um auf Optionen zum Erstellen einer browserkompatiblen Formularvorlage zuzugreifen. Wenn Sie die Kompatibilitätseinstellung für eine Formularvorlage ändern, werden die Fehler und Meldungen im Aufgabenbereich Designdetektiv entsprechend aktualisiert.
Hinweis: Während es möglich ist, die Kompatibilitätseinstellungen im Aufgabenbereich Designdetektiv zu ändern, ist es einfacher, die Einstellungen zu ändern, indem Sie auf Datei und dann auf der Registerkarte Info auf Formularoptionen klicken. Klicken Sie auf Kompatibilität und dann in der Liste Formulartyp auf den gewünschten Formularvorlagentyp.
Sie können die Liste der Fehler und Meldungen im Aufgabenbereich von Design Checker aktualisieren, indem Sie auf Aktualisieren klicken.
No comments:
Post a Comment