
Das Hinzufügen von Struktur (z. B. Listen mit Aufzählungszeichen und Tabellen) zu Text hilft dabei, Ordnung und Beziehungen im Text für Screenreader und Braille-Schreiber zu kommunizieren.
Erstellen Sie eine Liste mit Aufzählungszeichen
Wählen Sie Nachricht > Aufzählungszeichen aus.
Geben Sie jeden Listenpunkt in einem eigenen Absatz ein. Um die Liste zu beenden, drücken Sie zweimal die Eingabetaste .
Tipp: Sie können auch vorhandenen Text auswählen und dann Nachricht > Aufzählungszeichen auswählen, um ihn in eine Liste umzuwandeln.
Erstellen Sie eine nummerierte Liste
Wählen Sie Nachricht > Nummerierung aus.
Geben Sie jeden Listenpunkt in einem eigenen Absatz ein. Um die Liste zu beenden, drücken Sie zweimal die Eingabetaste .
Tipp: Sie können auch vorhandenen Text auswählen und dann Nachricht > Nummerierung auswählen, um ihn in eine Liste umzuwandeln.
Erstellen Sie eine Tabelle
Wählen Sie den Ort aus, an dem Sie die Tabelle hinzufügen möchten.
Wählen Sie Einfügen > Tabelle und wählen Sie die gewünschte Anzahl von Spalten und Zeilen aus.
Fügen Sie der Tabelle Text hinzu.
Formatieren Sie eine barrierefreie Tabelle
Wählen Sie eine beliebige Stelle in der Tabelle aus und gehen Sie dann zu Design .
Wählen Sie die gewünschten Gestaltungsmerkmale aus, z. B. Kopfzeile , Gebänderte Zeilen und Erste Spalte .
Um weitere Tabellenstile anzuzeigen, wählen Sie die Schaltfläche „Design" > „Mehr" .
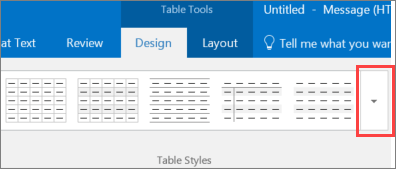
Wählen Sie einen Stil mit starken Kontrastfarben.
Mehr wollen?
Manchmal enthalten E-Mail-Nachrichten Informationen, die mehr Struktur als einfachen Text erfordern.
Indem Sie eine Liste mit Aufzählungszeichen oder eine Tabelle erstellen, können Sie Reihenfolge und Beziehungen im Text effektiver kommunizieren.
Sie könnten beispielsweise jemandem eine Liste mit Dingen schicken, die für ein gemeinsames Projekt wichtig sind.
Handgefertigte Listen können jedoch schwer zu lesen und für Barrierefreiheitstools schwierig zu verarbeiten sein.
Outlook und Word verfügen über integrierte Funktionen, die das Erstellen von Listen erleichtern und für Personen, die Bildschirmlesegeräte und Braille-Schreibgeräte verwenden, leichter zugänglich sind, damit sie richtig gelesen werden können.
Hier würde ein Screenreader beispielsweise sagen:
„Liste, 1, Öffnen Sie eine neue E-Mail-Nachricht, geben Sie die Elemente für Ihre Liste ein und wählen Sie sie dann aus.
2, gehen Sie zu Nachricht, Aufzählungszeichen."
Tabellen bieten noch mehr Struktur für die Vermittlung von Beziehungen zwischen Informationen.
Sie können Tabellen in Outlook erstellen oder sie aus anderen Office-Apps wie Word einfügen.
Office-Apps arbeiten zusammen, sodass Screenreader den Text weiterhin nahtlos erkennen.
Diese Tabelle verbindet jeden Posten in einem Monatsbudget mit einem Geldbetrag für diesen Posten: 800 $ für Miete/Hypothek und 50 $ für Benzin.
Um die Tabelleninformationen optimal zu nutzen, müssen Sie wissen, welche Art von Informationen in den Spalten enthalten sind.
Hier habe ich nur 2 Spalten: einen Artikel und einen Betrag.
Die Namen oben in diesen Spalten werden „Tabellenkopfzeilen" oder manchmal „Spaltenkopfzeilen" genannt.
Screenreader verwenden die Informationen in der Kopfzeile, um eine Position in der Tabelle zu definieren.
Tatsächlich wiederholen viele Screenreader die Kopfzeile für den Zuhörer, sodass immer jemand herausfinden kann, dass 120 $ der Betrag für den Kreditkartenartikel ist.
Für einen Bildschirmleser besteht die Überschrift jedoch nicht einfach aus den Wörtern in der ersten Zeile einer Tabelle. Es ist ein spezifisch definierter Bereich.
Ich werde dieser Tabelle definierte Überschriften hinzufügen, damit „Artikel" und „Betrag" auf diese Weise von einem Screenreader verstanden und visuell leichter identifiziert werden können.
Wenn eine Zelle ausgewählt ist, gehe ich zu Tabellentools ….
Gestaltung ...
Wählen Sie dann Kopfzeile aus.
Ich lasse auch Banded Rows und First Column aktiviert, weil sie eine Tabelle für alle leichter lesbar machen können.
Als Nächstes wähle ich einen Tabellenstil mit gutem Farbkontrast, um die Navigation in dieser Tabelle für alle einfacher zu machen.
Und hier ist mein Ergebnis!
Die Verwendung integrierter Funktionen zum Organisieren von Textinformationen in Outlook hilft Ihnen, effektiver mit allen zu kommunizieren.
Weitere Informationen finden Sie unter aka.ms/OfficeAccessibility
No comments:
Post a Comment