Zeigen Sie den Versionsverlauf eines Elements oder einer Datei in einer Liste oder Bibliothek an
Wenn die Versionierung in Ihrer Liste oder Bibliothek aktiviert ist, können Sie Elemente in einer Liste und Dateien in einer Bibliothek speichern, nachverfolgen und wiederherstellen, wenn sie sich ändern. Bibliotheken können sowohl Hauptversionen verfolgen, z. B. solche, in denen einem Dokument ein neuer Abschnitt hinzugefügt wurde, als auch Nebenversionen, z. B. solche, in denen ein Rechtschreibfehler korrigiert wurde. Listen können nur Hauptversionen nachverfolgen. Weitere Informationen zur Versionsverwaltung finden Sie unter Funktionsweise der Versionsverwaltung in einer SharePoint-Liste oder -Bibliothek .
Hinweis: Die Versionierung ist in SharePoint-Bibliotheken standardmäßig aktiviert und in SharePoint-Listen standardmäßig deaktiviert. Weitere Informationen zum Einrichten der Versionsverwaltung finden Sie unter Aktivieren und Konfigurieren der Versionsverwaltung für eine Liste oder Bibliothek .
Zeigen Sie den Versionsverlauf in SharePoint in Microsoft 365 oder SharePoint Server 2019 oder 2021 an
Öffnen Sie die Liste oder Bibliothek über die Schnellstartleiste.
Wenn der Name Ihrer Liste oder Bibliothek nicht angezeigt wird, klicken Sie auf Websiteinhalte oder Alle Websiteinhalte anzeigen und dann auf den Namen Ihrer Liste oder Bibliothek.
Klicken Sie mit der rechten Maustaste auf das Leerzeichen zwischen dem Element- oder Dokumentnamen und dem Datum und klicken Sie dann im Menü auf Versionsverlauf . Möglicherweise müssen Sie im Menü scrollen, um den Versionsverlauf anzuzeigen.
Wenn der Versionsverlauf nicht angezeigt wird, klicken Sie im Dialogfeld auf die Auslassungspunkte ( ... ) und dann auf Versionsverlauf .
Sie sehen eine Liste der Versionen der Datei.
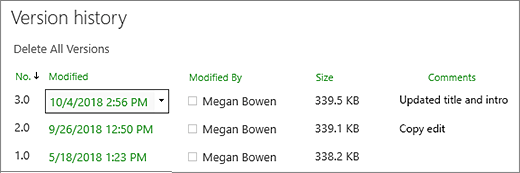
Bewegen Sie den Mauszeiger im Dialogfeld Versionsverlauf neben die Version, die Sie anzeigen möchten, und klicken Sie auf den Abwärtspfeil auf der rechten Seite, um eine Liste mit Optionen anzuzeigen.
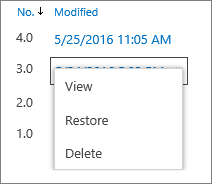
Klicken Sie auf Ansicht .
Hinweis: Für alle Dokumentversionen außer der neuesten sehen Sie View , Restore und Delete . Bei der neuesten Version sehen Sie nur Anzeigen und Wiederherstellen .
Das Dialogfeld Versionsverlauf wird mit verschiedenen Aktionen geöffnet, die Sie auswählen können.
Die verfügbaren Aktionen variieren je nach Version und Attributen, die vom Administrator oder Eigentümer eingerichtet werden.
Die Auswahlmöglichkeiten ändern sich je nachdem, ob Sie die neueste Datei oder eine frühere Version ausgewählt haben.
Das Versionsverlaufsfenster für die neueste Version der Datei enthält Aktionen zum Verwalten, Benachrichtigen, Auschecken oder Erstellen eines Workflows.
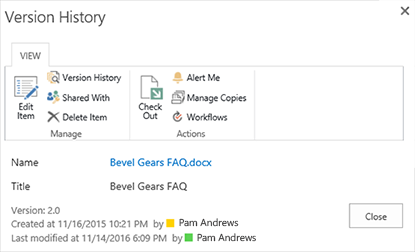
Die Ansicht des Versionsverlaufs für eine frühere Version einer Datei zeigt die Option zum Wiederherstellen oder Löschen dieser Version.
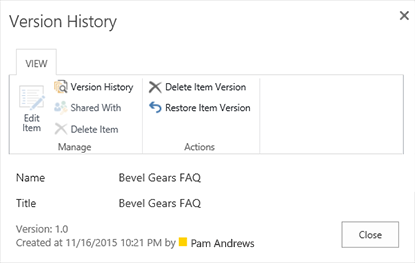
Anzeigen des Versionsverlaufs in SharePoint Server 2016, 2013 oder 2010
Navigieren Sie zu der Liste oder Bibliothek, die das Element oder die Datei enthält, die Sie durchsuchen möchten.
Bewegen Sie den Mauszeiger über das Element oder die Datei, für die Sie den Verlauf anzeigen möchten, klicken Sie auf den angezeigten Pfeil und wählen Sie Versionsverlauf aus der Dropdown-Liste aus.
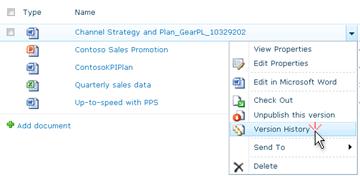
Das Dialogfeld Versionsverlauf wird geöffnet.
Hinweis: Wenn der Befehl „Versionsverlauf" nicht angezeigt wird, verfolgt Ihre Liste oder Bibliothek möglicherweise keine Versionen. Weitere Informationen erhalten Sie vom Administrator oder Eigentümer Ihrer Website.
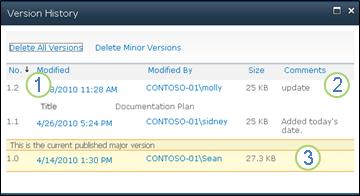
| Die neueste Nebenversion |
|---|---|
| Ein Kommentar, der von der letzten Person hinterlassen wurde, die die Datei eingecheckt hat. |
| Die erste Version der Datei. Die erste Version ist immer mit 1.0 nummeriert. |
Zeigen Sie den Versionsverlauf in einem Microsoft Office-Dokument an
Wenn Sie mit einem Microsoft Office-Dokument wie einer Word-, Excel- oder PowerPoint-Datei arbeiten, können Sie den Versionsverlauf in der App-Ansicht anzeigen, anstatt zur Liste oder Bibliothek zurückzukehren, um den Verlauf anzuzeigen.
Das folgende Beispiel stammt aus der Backstage-Ansicht einer Microsoft PowerPoint-Datei. Es zeigt sowohl eine Haupt- als auch eine Nebenversion.
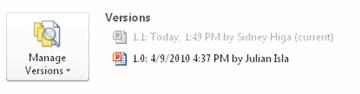
Das nächste Beispiel stammt aus einer Microsoft Word-Datei. In diesem Versionsverlauf werden nur Hauptversionen angezeigt. Dies könnte bedeuten, dass nur Hauptversionen in der Dokumentbibliothek aktiviert sind, oder dass Sie nur berechtigt sind, Hauptversionen anzuzeigen, keine Nebenversionen.
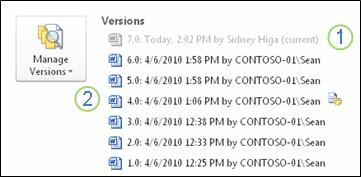
| Die aktuelle Version der Datei |
|---|---|
| Eine Version, die einen Kommentar von der Person enthält, die diese Version eingecheckt hat. Bewegen Sie den Mauszeiger über das Symbol neben dem Namen des Autors, um den Kommentar anzuzeigen. |
Navigieren Sie zu der Dokumentbibliothek auf Ihrer Website, die die Datei enthält, die Sie öffnen möchten.
Bewegen Sie den Mauszeiger über den Dateinamen, bis Sie den Dropdown-Pfeil sehen, und klicken Sie dann auf Bearbeiten in <Anwendungsname>. Im obigen Beispiel würden Sie In Microsoft Word bearbeiten auswählen.
Hinweis: Wenn Ihre Bibliothek das Auschecken von Dateien erfordert oder wenn Sie die Datei lieber auschecken möchten, müssen Sie sie auschecken, bevor Sie sie öffnen.
Wählen Sie in der Anwendung die Registerkarte Datei aus, um die Backstage-Ansicht anzuzeigen. Der Versionsverlauf wird neben der Schaltfläche „Versionen verwalten" angezeigt, wie in den beiden obigen Beispielen gezeigt.
Wählen Sie aus der Liste die Version aus, die Sie anzeigen möchten. Diese Version wird geöffnet, damit Sie sie anzeigen können
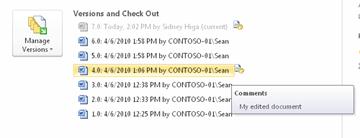
Sie können die Datei einfach anzeigen oder sie, während sie geöffnet ist, zu Ihrer aktuellen Version machen, indem Sie im gelben Banner oben in der Datei auf „Wiederherstellen" klicken, oder Sie können die ausgewählte Version mit der aktuellen Version vergleichen, indem Sie auf „Vergleichen" klicken .

Schließen Sie die ausgewählte Version, wenn Sie mit der Anzeige fertig sind. Ein Meldungsfeld fragt Sie, ob Sie die Datei speichern möchten oder nicht. Sie können es entweder auf Ihrem lokalen Laufwerk speichern oder auf Nicht speichern klicken.
Um mit der Arbeit in der ursprünglich geöffneten Datei fortzufahren, wählen Sie eine der anderen Registerkarten oben in Ihrem Dokument aus, z. B. Home .
Die Versionierung ist in SharePoint-Bibliotheken standardmäßig aktiviert und in SharePoint-Listen standardmäßig deaktiviert. Die Versionsverwaltung muss aktiviert sein, um die Versionsverlaufsoption in Menüs oder in Menübändern anzuzeigen. Informationen zum Aktivieren des Versionsverlaufs finden Sie unter Aktivieren und Konfigurieren der Versionierung für eine Liste oder Bibliothek .
Beim Einrichten der Versionierung legen Sie eine maximale Anzahl zu speichernder Versionen fest. Wenn die maximale Anzahl von Versionen gespeichert ist, löscht SharePoint die ältesten, um Platz für neuere Versionen zu schaffen. Sie können SharePoint so einstellen, dass weitere Versionen bis zur Systemgrenze gespeichert werden. Weitere Informationen finden Sie unter Funktionsweise der Versionsverwaltung in einer SharePoint-Liste oder -Bibliothek .
Ja, Sie können frühere Versionen in Office-Desktop-Apps anzeigen. Weitere Informationen finden Sie unter Wiederherstellen einer früheren Version einer Datei in OneDrive .
Zusätzliche Hilfe und Ressourcen
Hier sind einige Links für weitere Informationen zur Versionierung und verwandten Themen:
Versionierung
Checken Sie ein und aus
Dateien und Ordner hinzufügen und löschen
Hörten zu!
War dieser Artikel hilfreich? Wenn ja, teilen Sie uns dies bitte unten auf dieser Seite mit. Wenn es nicht hilfreich war, teilen Sie uns mit, was verwirrend war oder fehlte. Bitte geben Sie Ihre Version von SharePoint, Betriebssystem und Browser an. Wir verwenden Ihr Feedback, um die Fakten zu überprüfen, Informationen hinzuzufügen und diesen Artikel zu aktualisieren.



No comments:
Post a Comment