Häufig gestellte Fragen zu Visio Viewer für iOS
Wichtig: Am 14. August 2023 wird die Microsoft Visio Viewer-App eingestellt und aus dem Apple App Store entfernt. An diesem Datum funktionieren bestehende Installationen der App auf iPhone- und iPad-Geräten weiterhin. Im Laufe der Zeit bricht jedoch die Integration der App mit Diensten wie OneDrive und SharePoint zusammen. Außerdem haben Sie nicht die Möglichkeit, die App auf Ihrem iOS-Gerät neu zu installieren, wenn die App deinstalliert wurde oder Sie das Gerät gewechselt haben. Anstelle von Visio Viewer für iOS empfehlen wir die Verwendung von Visio für das Web. In den letzten sechs Jahren haben wir das Anzeige- und Dateifreigabeerlebnis unserer Web-App für Visio-Zeichnungen, die in OneDrive und SharePoint gespeichert sind, kontinuierlich verbessert. Wir werden weiterhin aufregende Innovationen in Visio für das Web einbringen, um das Diagrammerstellungserlebnis auf allen Geräten zu verbessern. Weitere Einzelheiten finden Sie unter Visio Viewer-App für iOS wird aus dem App Store entfernt .
Was kann ich in Visio Viewer für iPad und Visio Viewer für iPhone tun?
Zeigen Sie Dateien von OneDrive, OneDrive for Business oder SharePoint an
Zeigen Sie als E-Mail-Anhänge empfangene Dateien an
Schwenken oder zoomen
Ebenen ein- oder ausschalten
Kopieren Sie die aktuelle Ansicht eines Visio-Diagramms als Bild und fügen Sie es in eine andere App ein
Geben Sie eine Visio-Datei als Link oder Anhang frei
Finden Sie Text in einer Form
Speichern Sie eine Kopie einer Datei auf Ihrem Gerät oder in der Cloud
Drucken Sie ein Visio-Diagramm auf einem kompatiblen AirPrint- Drucker.
Bevor Sie beginnen
Um die App Visio Viewer für iPad oder Visio Viewer für iPhone zu verwenden, benötigen Sie eines der folgenden Geräte mit iOS 12.0 oder höher:
iPad
iPad Pro 12,9 Zoll
iPad Pro 9,7 Zoll
iPad Air 2
iPad Air
iPad 4. Generation
iPad 2
iPad mini 4
iPad Mini 3
iPad mini 2
IPhone
iPhone 7
iPhone 7 plus
iPhone 6s
iPhone 6s plus
iPhone 6
iPhone 6 plus
iPhone SE
iPhone 5s
IPhone 5c
iPhone 5
Wie installiere ich Visio Viewer für iPad oder Visio Viewer für iPhone?
Öffnen Sie den App-Store .
Geben Sie Visio in das Suchfeld ein und tippen Sie dann auf Suchen .
Wählen Sie die von Microsoft veröffentlichte App Visio Viewer aus.

Tippen Sie auf das Download-Symbol. Während die App installiert wird, sehen Sie ein Fortschrittssymbol.
Wie melde ich mich an?
Tippen Sie auf die Visio Viewer- App auf dem iPad oder iPhone, um sie zu öffnen.

Geben Sie das persönliche Microsoft-Konto oder das Geschäfts-, Schul- oder Unikonto ein, das Ihrem Microsoft 365-Abonnement zugeordnet ist, und tippen Sie dann auf Weiter .
Wie fange ich an?
Nach der Anmeldung können Sie auf alle Visio-Dateien zugreifen, die auf OneDrive, OneDrive for Business oder SharePoint gespeichert sind. Wenn Sie eine Visio-Datei von einer anderen App wie Outlook freigeben, können Sie diese Datei in Visio Viewer für iPad oder Visio Viewer für iPhone anzeigen.
Tipp: Wenn die gewünschten Dateien nicht angezeigt werden, tippen Sie auf Ort hinzufügen , um eine Verbindung mit dem gewünschten OneDrive-, OneDrive for Business- oder SharePoint-Konto herzustellen.
Welche Dateitypen werden für Visio Viewer für iPad und Visio Viewer für iPhone unterstützt?
Visio Viewer für iPad und Visio Viewer für iPhone unterstützen Visio-Dateien im VSD- oder VSDX-Format.
In welchen Sprachen sind Visio Viewer für iPad und Visio Viewer für iPhone verfügbar?
Arabisch
Vereinfachtes Chinesisch)
Chinesische Tradition)
Tschechisch
dänisch
Niederländisch
Englisch (USA
finnisch
Französisch
Deutsch
griechisch
hebräisch
ungarisch
Italienisch
japanisch
Koreanisch
norwegisch
Polieren
Portugiesisch
Brasilianisch portugiesisch
rumänisch
Russisch
slowakisch
Spanisch
Schwedisch
Türkisch
ukrainisch
Wie sende ich Feedback zu Visio Viewer für iPad oder Visio Viewer für iPhone?
Wir möchten von Ihnen über Ihre Erfahrungen mit Visio Viewer für iPad oder Visio Viewer für iPhone hören. Bitte verwenden Sie eine der folgenden Möglichkeiten, um Ihre Kommentare und Vorschläge an unser Produktteam zu senden:
Tippen Sie auf das Ellipsenmenü auf der Datei und dann auf Hilfe & Feedback .
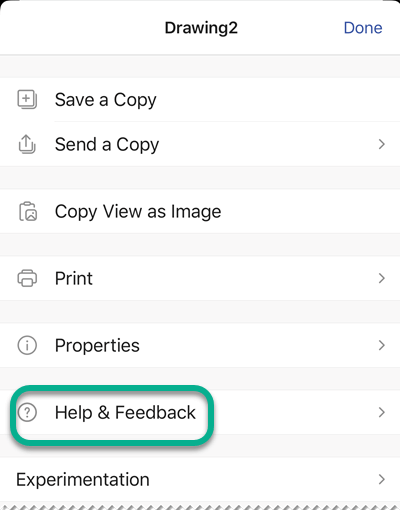
Wenn Sie eine Funktion anfordern möchten, senden Sie uns bitte Ihr Feedback, damit wir neue Funktionen in zukünftigen Updates priorisieren können. Siehe Wie gebe ich Feedback zu Microsoft Office? für mehr Informationen.
No comments:
Post a Comment