
Versuch es!
Verwenden Sie das Raster , um Formen präzise auf einer Seite zu platzieren.
Raster ein- oder ausblenden
Gehen Sie zu Ansicht und aktivieren Sie das Kontrollkästchen Raster, um das Raster anzuzeigen.
Gehen Sie zu Ansicht und deaktivieren Sie das Kontrollkästchen Raster, um das Raster auszublenden.
Arbeiten Sie mit einem variablen Raster
Bei den meisten Zeichnungen ist ein variables Gitter hilfreich, das bei höheren Vergrößerungen genauere Gitterlinien anzeigt.
Wählen Sie Ansicht > Mehr aus.
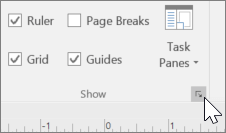
Wählen Sie im Feld Lineal & Raster die Option Fein , Normal oder Grob für Rasterabstand Horizontal und Rasterabstand Vertikal aus.
Hinweis: Fein ist der kleinste Rasterabstand und Grob der größte.
Wählen Sie OK aus.
Arbeiten Sie mit einem festen Raster
Ein festes Raster zeigt unabhängig von der Vergrößerung den gleichen Abstand.
Wählen Sie Ansicht > Mehr aus.
Wählen Sie im Feld Lineal & Raster die Option Fest für Rasterabstand Horizontal und Rasterabstand Vertikal aus.
Geben Sie den gewünschten Abstand zwischen Gitternetzlinien in Mindestabstand ein.
Wählen Sie OK aus.
No comments:
Post a Comment