Visio Viewer für iOS-Hilfe
Wichtig: Am 14. August 2023 wird die Microsoft Visio Viewer-App eingestellt und aus dem Apple App Store entfernt. An diesem Datum funktionieren bestehende Installationen der App auf iPhone- und iPad-Geräten weiterhin. Im Laufe der Zeit bricht jedoch die Integration der App mit Diensten wie OneDrive und SharePoint zusammen. Außerdem haben Sie nicht die Möglichkeit, die App auf Ihrem iOS-Gerät neu zu installieren, wenn die App deinstalliert wurde oder Sie das Gerät gewechselt haben. Anstelle von Visio Viewer für iOS empfehlen wir die Verwendung von Visio für das Web. In den letzten sechs Jahren haben wir das Anzeige- und Dateifreigabeerlebnis unserer Web-App für Visio-Zeichnungen, die in OneDrive und SharePoint gespeichert sind, kontinuierlich verbessert. Wir werden weiterhin aufregende Innovationen in Visio für das Web einbringen, um das Diagrammerstellungserlebnis auf allen Geräten zu verbessern. Weitere Einzelheiten finden Sie unter Visio Viewer-App für iOS wird aus dem App Store entfernt .
Mit Visio Viewer für iOS können Sie Visio-Diagramme anzeigen und freigeben, die in der Visio-Desktopanwendung erstellt wurden. Sie laden zunächst eine VSD- oder VSDX-Datei auf OneDrive, OneDrive for Business oder SharePoint hoch. Anschließend können Personen die Datei in Visio Viewer für iPad oder Visio Viewer für iPhone anzeigen und freigeben. Sie können auch eine .vsd- oder .vsdx-Datei als E-Mail-Anhang erhalten und dann auf den Anhang tippen, um ihn auf Ihrem iPad oder iPhone anzuzeigen. Möchten Sie mehr über Visio Viewer für iOS erfahren? Siehe Häufig gestellte Fragen .
Diese App ist nur ein Betrachter; es erlaubt Ihnen nicht zu bearbeiten. Für die Bearbeitung ist die Visio-Desktop-App oder Visio für das Web erforderlich.
In diesem Artikel:
Zoomen und schwenken Sie in einem Diagramm
Zeigen Sie die Ebenen in einem Diagramm an
Finden Sie Formen in einem Diagramm
Speichern Sie eine Kopie einer Datei
Zoomen und schwenken Sie in einem Diagramm
Vergrößern und verkleinern Sie ein Diagramm und schwenken Sie darüber.
Zoomen
Berühren Sie zum Vergrößern das Diagramm mit zwei Fingern und spreizen Sie sie auseinander.
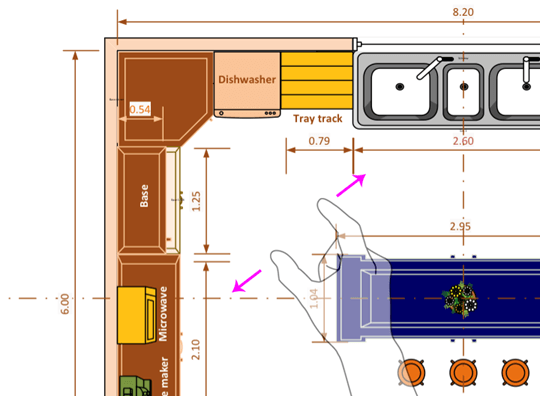
Um herauszuzoomen, berühren Sie das Diagramm mit zwei Fingern und ziehen Sie sie zusammen.
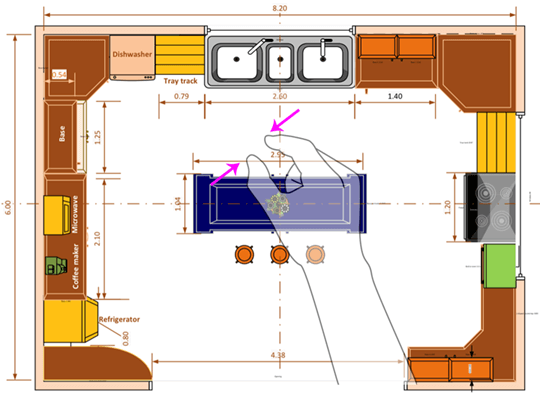
Pfanne
Wenn das Schwenkfenster noch nicht geöffnet ist, tippen Sie auf das Ansichtssymbol und vergewissern Sie sich, dass es eingeschaltet ist.
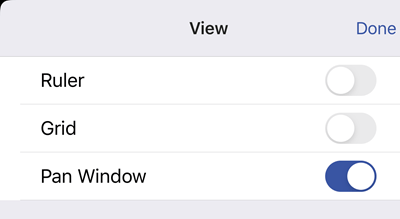
Schauen Sie beim Schwenken über Ihr Diagramm auf das Schwenkfenster in der oberen linken Ecke Ihres Bildschirms. Das kleine hervorgehobene Kästchen gibt den Bereich der Seite an, der im Zeichenfenster angezeigt wird. Sie können das hervorgehobene Feld zum Schwenken bzw. Zoomen verschieben.
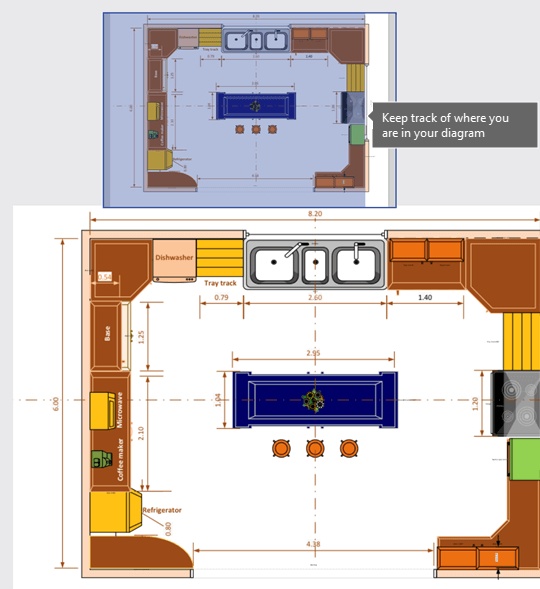
Sie können auch auf das Pan-Fenster tippen und es gedrückt halten und es an eine beliebige Stelle in Ihrem Diagramm ziehen.
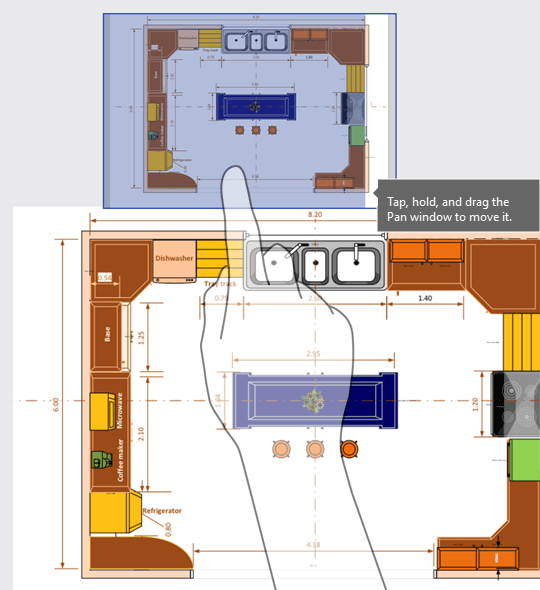
Zeigen Sie die Ebenen in einem Diagramm an
Tippen Sie auf das Ebenensymbol , um alle Formenebenen in Ihrem Diagramm anzuzeigen.
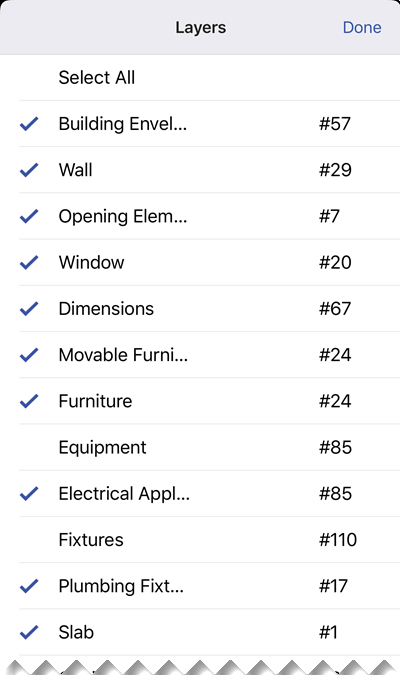
Sie können auf das Häkchen neben jeder Ebene tippen, um die Form ein- und auszuschalten. Die Zahl neben jeder Ebene stellt die Anzahl der Shapes dar, die in Ihrem Diagramm vorhanden sind.
Finden Sie Formen in einem Diagramm
Tippen Sie auf das Suchsymbol .

Geben Sie Ihren Text in das Suchfeld ein. Neben Ihrem Suchtext erscheint eine Zahl, die die Anzahl dieser Objekte in Ihrem Diagramm angibt.

Verwenden Sie die Vorwärts- und Rückwärtspfeile, um in Ihrem Diagramm nach „nächste" und „vorherige" zu suchen.
Speichern Sie eine Kopie einer Datei
Tippen Sie auf das Dateisymbol und dann auf Kopie speichern .
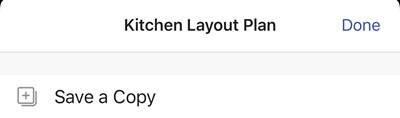
Geben Sie im Feld Name einen Namen für die Datei ein.
Wählen Sie einen Speicherort für die Datei aus.
Tippen Sie oben rechts auf Speichern .
Drucken Sie ein Diagramm
Tippen Sie auf das Dateisymbol und dann auf Drucken .
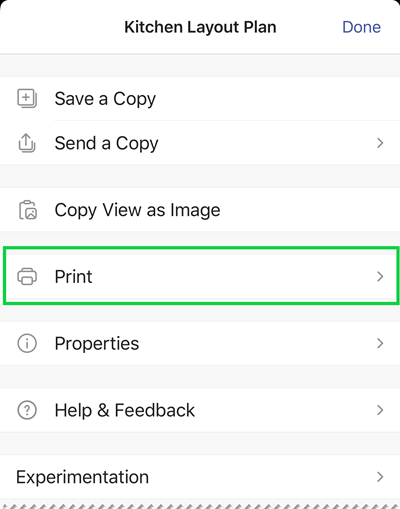
Wählen Sie Ihre Ausrichtung , die Seitengröße in den Einstellungen , die Seiten, die Sie drucken möchten, und die Skalierungsoption aus.
Tippen Sie auf Weiter .
Wählen Sie Ihren Drucker und die gewünschte Anzahl von Kopien aus und drucken Sie Ihr Diagramm dann auf einem kompatiblen AirPrint- Drucker aus.
Verwenden Sie den dunklen Modus
In iOS 13.0 und höher können Sie ein dunkles, systemweites Erscheinungsbild namens Dark Mode verwenden. Dieses Erscheinungsbild kann in Umgebungen mit wenig Licht hilfreich sein. Ab Version 2.30 unterstützt Visio Viewer für iOS den dunklen Modus.
Gehen Sie auf Ihrem Gerät zu Einstellungen > Anzeige & Helligkeit, um den Dunkelmodus ein- oder auszuschalten. Weitere Informationen finden Sie unter Verwenden des Dunkelmodus auf dem iPhone oder iPad .
Wir wollen von dir hören
Wir möchten von Ihnen über Ihre Erfahrungen mit Visio Viewer für iPad und Visio Viewer für iPhone hören. Bitte verwenden Sie eine der folgenden Möglichkeiten, um Ihre Kommentare und Vorschläge an unser Produktteam zu senden:
Tippen Sie auf das Ellipsenmenü auf der Datei und dann auf Hilfe & Feedback .
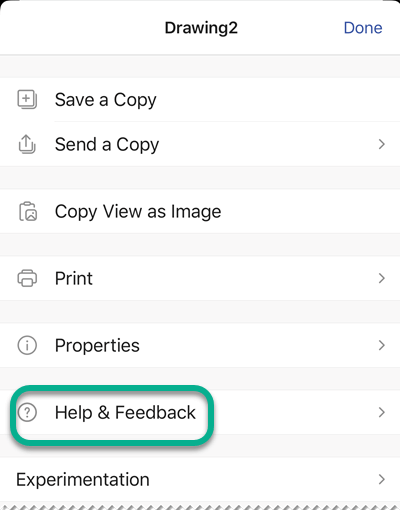
Wenn Sie eine Funktion anfordern möchten, senden Sie uns bitte Ihr Feedback, damit wir neue Funktionen in zukünftigen Updates priorisieren können. Siehe Wie gebe ich Feedback zu Microsoft Office? für mehr Informationen.
Siehe auch
Häufig gestellte Fragen zu Visio Viewer für iOS
Synchronisieren Sie die Dateien auf Ihrem Computer mit Ihrem Mobilgerät

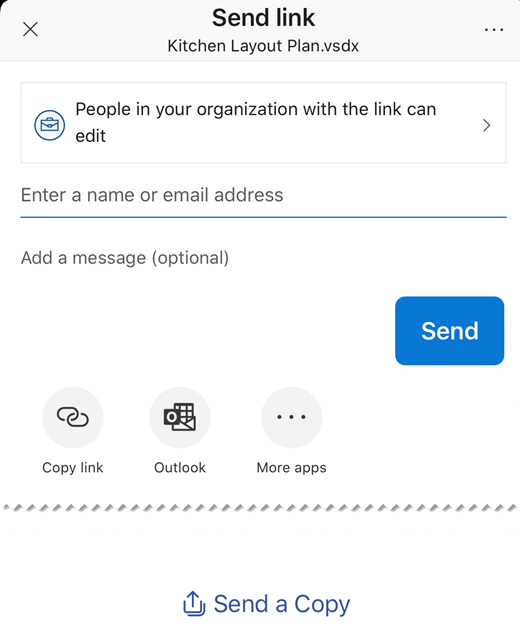
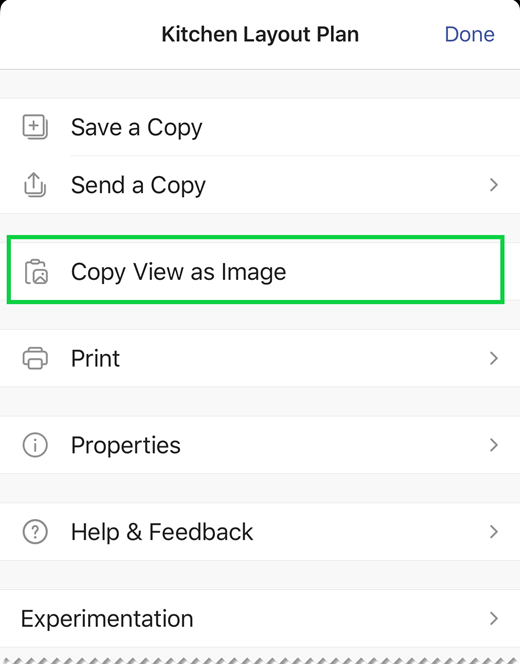
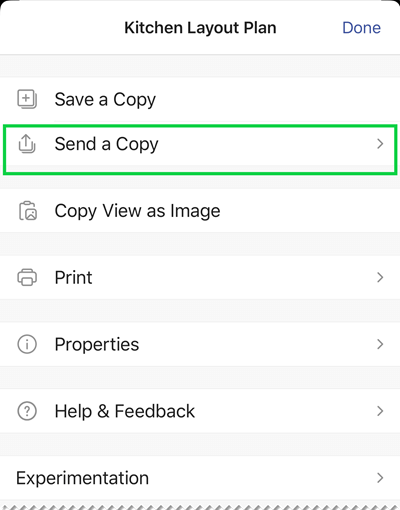
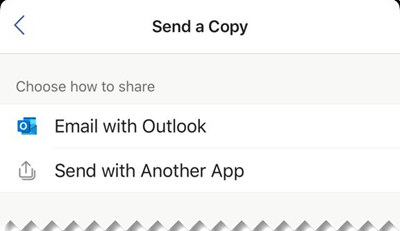
No comments:
Post a Comment