5 Tipps für die Verwendung von Teams, wenn Sie gehörlos oder schwerhörig sind
Wenn Sie gehörlos oder schwerhörig sind, bietet Microsoft Teams hervorragende Barrierefreiheitsfunktionen, um sicherzustellen, dass Sie das Beste aus Ihrem Erlebnis herausholen können. Die folgenden fünf Tipps helfen Ihnen hoffentlich beim Einstieg!
Tipp 1: Aktivieren Sie Live-Untertitel
Teams können erkennen, was in einer Besprechung gesagt wird, und Untertitel in Echtzeit präsentieren.
Um Live-Untertitel in einem Meeting zu verwenden, gehen Sie zu Ihren Meeting-Steuerelementen und wählen Sie Weitere Optionen > Live-Untertitel aktivieren (Vorschau) aus.
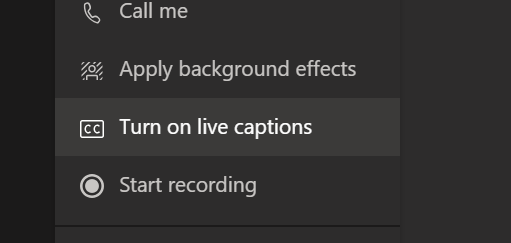
Weitere Informationen zu Live-Untertiteln finden Sie unter Verwenden von Live-Untertiteln in einer Teams-Besprechung
Tipp 2: Pinnen Sie wichtige Personen in Ihren Meetings
Wenn Sie in Ihren Besprechungen einen Gebärdensprachdolmetscher einsetzen, können Sie dessen Video auf Ihrem Bildschirm anheften, sodass es immer sichtbar ist, unabhängig davon, wer spricht.
Um ein Video anzuheften, klicken Sie mit der rechten Maustaste auf das Video und wählen Sie „Anheften" aus.
Tipp 3: Nutzen Sie die Verknüpfung, um Ihre Kamera schnell ein- oder auszuschalten
Um das Gebärden und Lippenlesen so einfach wie möglich zu gestalten, können Sie Ihre Kamera durch Drücken von Strg+Umschalt+O ein- oder ausschalten.
Tipp 4: Greifen Sie auf Besprechungsaufzeichnungen und Transkripte zu
Nach einem Meeting oder einer Live-Veranstaltung können Sie auf Aufzeichnungen und Transkripte zurückgreifen, um zu dokumentieren, was besprochen wurde.
Weitere Informationen zu Besprechungsaufzeichnungen finden Sie unter Wiedergabe und Freigabe einer Besprechungsaufzeichnung in Teams .
Tipp 5: Öffnen Sie das Meeting in einem separaten Fenster
Wenn Sie die Besprechung in ein separates Fenster verschieben, können Sie weiterhin mit Teams chatten und besprechungsbezogene Dokumente durchsuchen.
Um Besprechungen in separaten Fenstern zu öffnen, gehen Sie zu Einstellungen > Allgemein und stellen Sie sicher, dass die Einstellung „Neue Besprechungserfahrung aktivieren" aktiviert ist.
No comments:
Post a Comment