Datenauswahl-Assistent (Mit Microsoft Office Excel-Arbeitsmappe verbinden)
Verwenden Sie die Seiten „Mit Microsoft Excel -Arbeitsmappe verbinden", um die Excel-Arbeitsmappe zu suchen und auszuwählen, die die zu importierenden Daten enthält, und wählen Sie dann das Arbeitsblatt oder den Bereich aus, das bzw. den Sie verwenden möchten.
Welche Arbeitsmappe möchten Sie importieren?
Dieses Feld listet die zuletzt verwendeten Excel-Dateien auf. Wenn das Feld leer ist, können Sie entweder den Namen Ihrer Excel-Arbeitsmappe in das Feld eingeben oder auf die Schaltfläche Durchsuchen klicken, um sie zu suchen.
Geben Sie Daten ein, wählen Sie sie aus der Liste aus oder navigieren Sie zu der Excel-Arbeitsmappe, die Daten enthält, die Sie importieren möchten.
Der Rest des Assistenten kann für Sie optional sein. Führen Sie einen der folgenden Schritte aus:
Klicken Sie auf Fertig stellen , wenn Sie alle Daten auf dem ersten Arbeitsblatt Ihrer Arbeitsmappe importieren und den Assistenten eine eindeutige Kennung (eine Schlüsselspalte) auswählen lassen möchten.
Klicken Sie auf Weiter , wenn Sie mit dem Assistenten fortfahren möchten, um einen der folgenden Schritte auszuführen:
Importieren Sie Daten, die sich nicht auf dem ersten Arbeitsblatt der Arbeitsmappe befinden. Standardmäßig werden nur die Daten des ersten Arbeitsblatts importiert.
Importieren Sie nur einen Teil eines sehr großen Datensatzes.
Wählen Sie eine eindeutige Kennung (Schlüsselspalte) aus, anstatt dem Assistenten zu erlauben, eine für Sie auszuwählen.
Wenn Sie auf Weiter klicken, können Sie auf der nächsten Seite des Assistenten angeben, welches Arbeitsblatt oder welchen Bereich Sie verwenden möchten.
Welches Arbeitsblatt oder welchen Bereich möchten Sie verwenden?
Dieses Feld listet alle verfügbaren Arbeitsblätter und benannten Bereiche in der ausgewählten Arbeitsmappe auf. (Ein Bereich besteht aus zwei oder mehr Zellen in einer Arbeitsmappe, die in Excel ausgewählt und dann mit einem Namen versehen wurden, anhand dessen der Bereich identifiziert werden kann.)
Hinweis: 3D-Referenzen (benannte Zellbereiche aus mehreren Arbeitsblättern) sind nicht verfügbar.
Benutzerdefinierten Bereich auswählen Klicken Sie auf diese Schaltfläche, um einen bestimmten Satz von Zellen auszuwählen. Die Arbeitsmappe, die Sie auf der vorherigen Seite des Assistenten ausgewählt haben, wird in Excel geöffnet. Das Dialogfeld In Visio importieren wird angezeigt. Sie können entweder einen Bereich in das Feld „Bereich auswählen " des Dialogfelds „In Visio importieren" eingeben oder die Zellen direkt in der Arbeitsmappe auswählen. Wenn Sie die Zellen in der Arbeitsmappe auswählen, bleibt das Dialogfeld über dem geöffneten Arbeitsblatt, während Sie Ihre Auswahl treffen, und der Bereich wird im Feld Bereich auswählen angezeigt.
Wenn Sie einen benutzerdefinierten Bereich auswählen, stellen Sie sicher, dass Sie alle Spaltenüberschriften in Ihre Auswahl aufnehmen. Die folgende Abbildung zeigt ein Beispiel für die Auswahl der Zellen in einem solchen Arbeitsblatt.
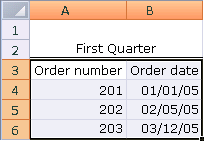
Erste Datenzeile enthält Spaltenüberschriften Dieses Kontrollkästchen ist standardmäßig aktiviert. Es empfiehlt sich sicherzustellen, dass die oberste Zelle in jeder Spalte in Ihrem Excel-Arbeitsblatt (oder Ihrem benutzerdefinierten Bereich) Spaltenüberschriften und keine Datenzeile enthält. Überschriften sind nicht erforderlich, erleichtern aber die Arbeit mit den importierten Daten erheblich.
Die restlichen Seiten des Assistenten können für Sie optional sein. Führen Sie einen der folgenden Schritte aus:
Klicken Sie auf Fertig stellen , wenn Sie möchten, dass der Assistent eine eindeutige Kennung (Schlüsselspalte) für Sie auswählt.
Klicken Sie auf Weiter , um Ihre eigene eindeutige Kennung (Schlüsselspalte) auszuwählen.
No comments:
Post a Comment