Elemente eines Diagramms formatieren
Sie können das Format einzelner Diagrammelemente ändern, z. B. Diagrammbereich, Zeichnungsbereich, Datenreihen, Achsen, Titel, Datenbeschriftungen oder Legende.
Zum Formatieren von Diagrammelementen stehen zwei Sätze von Tools zur Verfügung: der Aufgabenbereich Format und die Multifunktionsleiste Diagrammtools . Verwenden Sie für die größte Kontrolle die Optionen im Aufgabenbereich Format .
Formatieren Sie Ihr Diagramm mithilfe des Aufgabenbereichs Format
Wählen Sie das Diagrammelement aus (z. B. Datenreihen, Achsen oder Titel), klicken Sie mit der rechten Maustaste darauf und klicken Sie auf <Diagrammelement> formatieren . Der Bereich „ Format " wird mit Optionen angezeigt, die auf das ausgewählte Diagrammelement zugeschnitten sind.
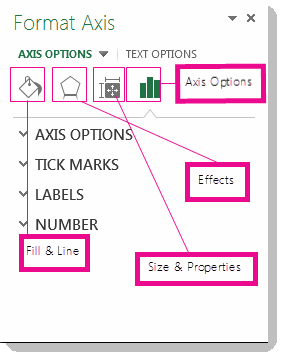
Durch Klicken auf die kleinen Symbole oben im Bereich gelangen Sie zu anderen Teilen des Bereichs mit weiteren Optionen. Wenn Sie auf ein anderes Diagrammelement klicken, sehen Sie, dass der Aufgabenbereich automatisch auf das neue Diagrammelement aktualisiert wird.
So formatieren Sie beispielsweise eine Achse:
Klicken Sie mit der rechten Maustaste auf die Diagrammachse, und klicken Sie auf Achse formatieren .
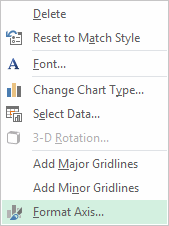
Nehmen Sie im Aufgabenbereich Achse formatieren die gewünschten Änderungen vor.
Sie können den Aufgabenbereich verschieben oder seine Größe ändern, um die Arbeit damit zu vereinfachen. Klicken Sie oben rechts auf den Chevron.
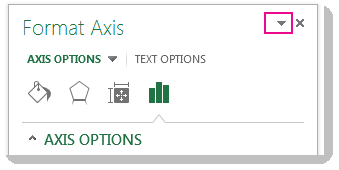
Wählen Sie Verschieben und ziehen Sie den Bereich dann an eine neue Position.
Wählen Sie Größe und ziehen Sie den Rand des Bereichs, um die Größe zu ändern.
Formatieren Sie Ihr Diagramm mithilfe der Multifunktionsleiste
Klicken Sie in Ihrem Diagramm auf das Diagrammelement, das Sie formatieren möchten.
Führen Sie auf der Registerkarte Format unter Diagrammtools einen der folgenden Schritte aus:
Klicken Sie auf Formfüllung , um eine andere Füllfarbe oder einen Farbverlauf, ein Bild oder eine Textur auf das Diagrammelement anzuwenden.
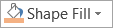
Klicken Sie auf Shape Outline , um die Farbe, das Gewicht oder den Stil des Diagrammelements zu ändern.
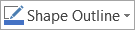
Klicken Sie auf Formeffekte , um spezielle visuelle Effekte auf das Diagrammelement anzuwenden, z. B. Schatten, Abschrägungen oder 3D-Drehung.
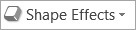
Um einen vordefinierten Formstil anzuwenden, klicken Sie auf der Registerkarte Format in der Gruppe Formstile auf den gewünschten Stil. Um alle verfügbaren Formstile anzuzeigen, klicken Sie auf die Schaltfläche Mehr
 .
. 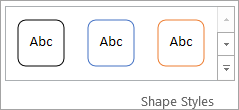
Um das Format des Diagrammtexts zu ändern, markieren Sie den Text und wählen Sie dann eine Option auf der angezeigten Minisymbolleiste. Oder wählen Sie auf der Registerkarte Start in der Gruppe Schriftart die Formatierung aus, die Sie verwenden möchten.
Um WordArt-Stile zum Formatieren von Text zu verwenden, wählen Sie den Text aus, und wählen Sie dann auf der Registerkarte Format in der Gruppe WordArt- Stile einen anzuwendenden WordArt-Stil aus. Um alle verfügbaren Stile anzuzeigen, klicken Sie auf die Schaltfläche Mehr
 .
. 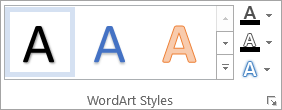
Sie können das Dialogfeld <Diagrammelement> formatieren verwenden, um Formatierungsänderungen vorzunehmen, oder Sie können vordefinierte oder benutzerdefinierte Formstile anwenden. Sie können den Text in einem Diagrammelement auch formatieren.
Was möchten Sie tun?
Ändern Sie das Format eines ausgewählten Diagrammelements
Klicken Sie in einem Diagramm auf das Diagrammelement, das Sie ändern möchten, oder gehen Sie wie folgt vor, um das Diagrammelement aus einer Liste mit Diagrammelementen auszuwählen:
Klicken Sie irgendwo in das Diagramm.
Dadurch werden die Diagrammtools angezeigt und die Registerkarten Design , Layout und Format hinzugefügt.Klicken Sie auf der Registerkarte Format in der Gruppe Aktuelle Auswahl auf den Pfeil neben dem Feld Diagrammelemente und wählen Sie dann das Diagrammelement aus, das Sie formatieren möchten.

Tipp: Anstatt die Menübandbefehle zu verwenden, können Sie auch mit der rechten Maustaste auf ein Diagrammelement klicken, im Kontextmenü auf <Diagrammelement> formatieren klicken und dann mit Schritt 3 fortfahren.
Klicken Sie auf der Registerkarte Format in der Gruppe Aktuelle Auswahl auf Auswahl formatieren .
Klicken Sie im Dialogfeld <Diagrammelement> formatieren auf eine Kategorie, und wählen Sie dann die gewünschten Formatierungsoptionen aus.
Wichtig: Je nach ausgewähltem Diagrammelement stehen in diesem Dialog unterschiedliche Formatierungsmöglichkeiten zur Verfügung.
Wenn Sie in diesem Dialogfeld verschiedene Optionen auswählen, werden die Änderungen sofort auf das ausgewählte Diagrammelement angewendet. Da die Änderungen jedoch sofort angewendet werden, ist es nicht möglich, in diesem Dialogfeld auf Abbrechen zu klicken. Um Änderungen zu entfernen, müssen Sie in der Symbolleiste für den Schnellzugriff auf Rückgängig klicken.
Sie können mehrere Änderungen, die Sie an einer Dialogfeldoption vorgenommen haben, rückgängig machen, solange Sie zwischendurch keine Änderungen an einer anderen Dialogfeldoption vorgenommen haben.
Möglicherweise möchten Sie das Dialogfeld verschieben, sodass Sie das Diagramm und das Dialogfeld gleichzeitig sehen können.
Ändern Sie den Formstil eines ausgewählten Diagrammelements
Klicken Sie in einem Diagramm auf das Diagrammelement, das Sie ändern möchten, oder gehen Sie wie folgt vor, um das Diagrammelement aus einer Liste mit Diagrammelementen auszuwählen:
Klicken Sie irgendwo in das Diagramm.
Dadurch werden die Diagrammtools angezeigt und die Registerkarten Design , Layout und Format hinzugefügt.Klicken Sie auf der Registerkarte Format in der Gruppe Aktuelle Auswahl auf den Pfeil neben dem Feld Diagrammelemente und wählen Sie dann das Diagrammelement aus, das Sie formatieren möchten.

- Wählen Sie das Diagrammelement aus, das Sie ändern möchten
- Formstil
- Formfüllung
- Umriss der Form
- Shape-Effekt
Um einen vordefinierten Formstil anzuwenden, klicken Sie auf der Registerkarte Format in der Gruppe Formstile auf den gewünschten Stil.
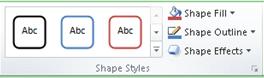
Tipp: Um alle verfügbaren Formstile anzuzeigen, klicken Sie auf die Schaltfläche Mehr  .
.
Um eine andere Formfüllung anzuwenden, klicken Sie auf Formfüllung und führen Sie dann einen der folgenden Schritte aus:
Um eine andere Füllfarbe zu verwenden, klicken Sie unter Designfarben oder Standardfarben auf die Farbe, die Sie verwenden möchten.
Tipp: Bevor Sie eine andere Farbe anwenden, können Sie schnell in einer Vorschau anzeigen, wie sich diese Farbe auf das Diagramm auswirkt. Wenn Sie auf Farben zeigen, die Sie möglicherweise verwenden möchten, wird das ausgewählte Diagrammelement in dieser Farbe auf dem Diagramm angezeigt.
Um die Farbe aus dem ausgewählten Diagrammelement zu entfernen, klicken Sie auf Keine Füllung .
Um eine Füllfarbe zu verwenden, die unter Designfarben oder Standardfarben nicht verfügbar ist, klicken Sie auf Weitere Füllfarben . Geben Sie im Dialogfeld Farben die Farbe an, die Sie auf der Registerkarte Standard oder Benutzerdefiniert verwenden möchten, und klicken Sie dann auf OK .
Benutzerdefinierte Füllfarben, die Sie erstellen, werden unter Letzte Farben hinzugefügt, damit Sie sie wieder verwenden können.Um die Form mit einem Bild zu füllen, klicken Sie auf Bild . Klicken Sie im Dialogfeld Bild einfügen auf das Bild, das Sie verwenden möchten, und klicken Sie dann auf Einfügen .
Um einen Verlaufseffekt für die ausgewählte Füllfarbe zu verwenden, klicken Sie auf Verlauf und dann unter Variationen auf den gewünschten Verlaufsstil.
Klicken Sie für weitere Verlaufsstile auf Weitere Verläufe und dann in der Kategorie Füllung auf die Verlaufsoptionen, die Sie verwenden möchten.Um eine Texturfüllung zu verwenden, klicken Sie auf Textur und dann auf die gewünschte Textur.
Um eine andere Formkontur anzuwenden, klicken Sie auf Formkontur und führen Sie dann einen der folgenden Schritte aus:
Um eine andere Umrissfarbe zu verwenden, klicken Sie unter Designfarben oder Standardfarben auf die Farbe, die Sie verwenden möchten.
Um die Umrissfarbe vom ausgewählten Diagrammelement zu entfernen, klicken Sie auf Kein Umriss .
Hinweis: Wenn es sich bei dem ausgewählten Element um eine Linie handelt, ist die Linie im Diagramm nicht mehr sichtbar.
Um eine Umrissfarbe zu verwenden, die unter Designfarben oder Standardfarben nicht verfügbar ist, klicken Sie auf Weitere Umrissfarben . Geben Sie im Dialogfeld Farben die Farbe an, die Sie auf der Registerkarte Standard oder Benutzerdefiniert verwenden möchten, und klicken Sie dann auf OK .
Benutzerdefinierte Umrissfarben, die Sie erstellen, werden unter Letzte Farben hinzugefügt, damit Sie sie wieder verwenden können.Um die Stärke einer Linie oder eines Rahmens zu ändern, klicken Sie auf Stärke und dann auf die gewünschte Linienstärke.
Klicken Sie für zusätzliche Linienstil- oder Rahmenstiloptionen auf Weitere Linien und dann auf die Linienstil- oder Rahmenstiloptionen, die Sie verwenden möchten.Um eine gestrichelte Linie oder Umrandung zu verwenden, klicken Sie auf Striche und dann auf den Strichtyp, den Sie verwenden möchten.
Klicken Sie für zusätzliche Strichtypoptionen auf Weitere Linien und dann auf den Strichtyp, den Sie verwenden möchten.Um Pfeile zu Linien hinzuzufügen, klicken Sie auf Pfeile und dann auf den Pfeilstil, den Sie verwenden möchten. Sie können keine Pfeilstile für Rahmen verwenden.
Klicken Sie für zusätzliche Optionen für Pfeilstile oder Rahmenstile auf Weitere Pfeile und dann auf die Pfeileinstellung, die Sie verwenden möchten.
Um einen anderen Formeffekt anzuwenden, klicken Sie auf Formeffekte , klicken Sie auf einen verfügbaren Effekt und wählen Sie dann den Effekttyp aus, den Sie verwenden möchten.
Hinweis: Die verfügbaren Formeffekte hängen vom ausgewählten Diagrammelement ab. Voreingestellte, Reflexions- und Abschrägungseffekte sind nicht für alle Diagrammelemente verfügbar.
Ändern Sie das Textformat in einem ausgewählten Diagrammelement
Um den Text in Diagrammelementen zu formatieren, können Sie normale Textformatierungsoptionen verwenden oder ein WordArt-Format anwenden.
Verwenden Sie die Textformatierung, um Text in Diagrammelementen zu formatieren
Klicken Sie auf das Diagrammelement, das den zu formatierenden Text enthält.
Klicken Sie mit der rechten Maustaste auf den Text oder wählen Sie den Text aus, den Sie formatieren möchten, und führen Sie dann einen der folgenden Schritte aus:
Klicken Sie in der Minisymbolleiste auf die gewünschten Formatierungsoptionen.
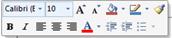
Klicken Sie auf der Registerkarte Start in der Gruppe Schriftart auf die Formatierungsschaltflächen, die Sie verwenden möchten.

Verwenden Sie WordArt-Stile, um Text in Diagrammelementen zu formatieren
Klicken Sie in einem Diagramm auf das Diagrammelement, das den zu ändernden Text enthält, oder gehen Sie wie folgt vor, um das Diagrammelement aus einer Liste mit Diagrammelementen auszuwählen:
Klicken Sie irgendwo in das Diagramm.
Dadurch werden die Diagrammtools angezeigt und die Registerkarten Design , Layout und Format hinzugefügt.Klicken Sie auf der Registerkarte Format in der Gruppe Aktuelle Auswahl auf den Pfeil neben dem Feld Diagrammelemente und wählen Sie dann das Diagrammelement aus, das Sie formatieren möchten.

Führen Sie auf der Registerkarte Format in der Gruppe WordArt -Formatvorlagen einen der folgenden Schritte aus:
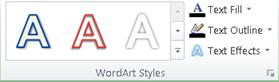
Um einen vordefinierten WordArt-Stil anzuwenden, klicken Sie auf den gewünschten Stil.
Tipp: Um alle verfügbaren WordArt-Stile anzuzeigen, klicken Sie auf die Schaltfläche Mehr
 .
. Um einen benutzerdefinierten WordArt-Stil anzuwenden, klicken Sie auf Textfüllung , Textkontur oder Texteffekte und wählen Sie dann die gewünschten Formatierungsoptionen aus.
Benötigen Sie weitere Hilfe?
Sie können jederzeit einen Experten in der Excel Tech Community fragen oder Unterstützung in der Answers-Community erhalten.
No comments:
Post a Comment