Erkunden Sie das mehrdimensionale Adventure Works-Modell mithilfe von Power View
Wichtig: In Excel für Microsoft 365 und Excel 2021 wird Power View am 12. Oktober 2021 entfernt. Alternativ können Sie das interaktive visuelle Erlebnis von Power BI Desktop verwenden, das Sie kostenlos herunterladen können. Sie können Excel-Arbeitsmappen auch ganz einfach in Power BI Desktop importieren .
Die Informationen und Aufgaben in diesem Artikel beziehen sich auf das AdventureWorksDWMultidimensional-Beispielmodell und verwenden es als Datenquelle. Wenn Sie das mehrdimensionale Adventure Works-Modell nicht installiert haben, können Sie diesen Artikel trotzdem lesen und sich ein gutes Bild davon machen, wie Power View mit mehrdimensionalen Modellen funktioniert.
Voraussetzungen
Um die Aufgaben zu erledigen, benötigen Sie:
Hinweis: Diese Funktion gilt nicht für Power View in Excel 2013.
Microsoft SQL Server 2012 Analysis Services, die im mehrdimensionalen Modus ausgeführt werden, wobei das kumulative Update (CU) 4 von Service Pack 1 oder höher angewendet wird.
Microsoft SQL Server 2012 Reporting Services im integrierten SharePoint-Modus mit installiertem Service Pack 1 Cumulative Update (CU) 4 oder höher.
Microsoft SharePoint Server 2010 oder 2013 Enterprise Edition oder höher ist erforderlich. Für SharePoint Server 2010 wird Service Pack 1 empfohlen.
Die AdventureWorksDW2012-Beispieldatenbank ist als Datenquelle für das mehrdimensionale Adventure Works-Modell erforderlich.
Adventure Works Multidimensional Model für SQL Server 2012, das für die Analysis Services-Instanz bereitgestellt wird.
Sie sollten bereits wissen:
Sie sollten mit der Erstellung von Berichten und Entwurfsansichten in Power View vertraut sein. Ausführliche Informationen und ein Power View-Lernprogramm finden Sie unter Power View: Erkunden, Visualisieren und Präsentieren Ihrer Daten .
Sie sollten mit dem Erstellen und Speichern von Dokumenten in einer SharePoint-Bibliothek vertraut sein.
Verwenden Sie Power View, um Daten im AdventureWorksDW2012Multidimensional-Modell zu untersuchen und zu analysieren
Wenn Sie die erforderlichen Voraussetzungen installiert haben, können Sie die folgenden Aufgaben ausführen, um eine freigegebene Datenquellenverbindung mit dem AdventureWorksDWMultidimensional-Modell zu erstellen, und dann einen Power View-Bericht mit verschiedenen Visualisierungen erstellen, um Adventure Works-Daten zu untersuchen. Denken Sie daran, dass Sie einen Power View-Bericht basierend auf einem multidimensionalen Modell erstellen, das als tabellarisches Modell verfügbar gemacht wird. Einige Objekte und einige Verhaltensweisen können anders aussehen als die traditionellen tabellarischen Modelle, mit denen Sie möglicherweise vertraut sind. Weitere Informationen finden Sie unter Grundlegendes zu mehrdimensionalen Modellobjekten in Power View .
Musterbericht

Erstellen Sie einen neuen Power View-Bericht
In dieser Aufgabe erstellen Sie mithilfe der freigegebenen Datenquelle Adventure Works Reseller Sales einen neuen Power View-Bericht.
So erstellen Sie den Power View-Bericht „Adventure Works Reseller Sales".
Klicken Sie in SharePoint auf den Abwärtspfeil neben der freigegebenen Datenquelle Adventure Works Reseller Sales > Power View-Bericht erstellen .
Power View wird im Bearbeitungsmodus mit einer leeren Ansicht im Designer, dem Menüband oben und der Feldliste auf der rechten Seite geöffnet.
Erstellen und erkunden Sie dynamische Ansichten
Jetzt, da Sie eine leere Ansicht haben, mit der Sie arbeiten können, fügen wir einige Felder hinzu.
Zum Hinzufügen von Land-, Bundesland-Provinz- und Stadt-Visualisierungen
1. Fügen wir unserer Ansicht zunächst einen Titel hinzu. Klicken Sie im Designer auf Click here to add a title und geben Sie dann Adventure Works Reseller Sales ein.
2. Erweitern Sie in Feldliste die Tabelle Geographie .
Denken Sie daran, dass Geographie eine Dimension im AdventureWorksDWMultidimensional-Modell ist, aber da Power View mit Tabellen arbeitet, zeigt die Feldliste Dimensionen als Tabellen an.
Klicken Sie auf Land und ziehen Sie es in den Bereich FIELDS im Layoutbereich. Im Ansichtsdesigner sehen Sie eine neue Country-Visualisierungstabelle. Verschieben Sie bei Bedarf die Land-Visualisierung in den oberen linken Teil der Ansicht.
3. Klicken Sie in der Design-Multifunktionsleiste auf Slicer. Die Daten in dieser Visualisierung können jetzt mit anderen Datenfeldern interagieren, die Sie der Ansicht hinzufügen.
4. Klicken Sie auf eine leere Stelle in der Ansicht, um eine neue Visualisierung hinzuzufügen. Klicken Sie in der Tabelle Geographie auf State-Province und ziehen Sie es in den Bereich FIELDS.
5. Klicken Sie in der Design -Multifunktionsleiste auf Slicer und verschieben Sie dann die neue State-Province-Visualisierung direkt unter die Country-Visualisierung.
6. Klicken Sie auf eine leere Stelle in der Ansicht, um eine neue Visualisierung hinzuzufügen. Klicken Sie in der Tabelle Geographie auf Stadt und ziehen Sie sie in den Bereich FIELDS. Erstellen Sie einen Datenschnitt und verschieben Sie ihn unter die Visualisierung „Staat/Provinz".
Auf der linken Seite der Ansicht sollten nun die Visualisierungen Land, Bundesland/Provinz und Stadt angezeigt werden. Richten Sie jede der Visualisierungen so aus, dass sie übereinstimmen. Jede dieser Visualisierungen fungiert als Slice-Filter, mit dem Sie Vertriebsdaten von Resellern nach Standort aufschlüsseln können.
So erstellen Sie die Kartenvisualisierung Reseller Sales Amount
1. Klicken Sie auf eine leere Stelle in der Ansicht, um eine neue Visualisierung hinzuzufügen. Erweitern Sie in der Feldliste die Reseller Sales Measure-Tabelle und klicken Sie dann auf das Kontrollkästchen neben Reseller Sales Amount .
2. Wählen Sie auf dem Menüband in der Gruppe Visualisierungen Karte aus.
Da Sie die Visualisierung in eine Karte geändert haben, wird die Kennzahl Reseller Sales Amount automatisch in den Bereich SIZE im Layoutabschnitt verschoben.
3. Klicken Sie in der Feldliste in der Tabelle Geografie auf Country , State-Province und City , und ziehen Sie sie in dieser Reihenfolge in den Bereich STANDORTE im Layoutbereich. Das Globussymbol für diese Felder in der Feldliste zeigt an, dass es sich um geografische Attribute handelt, die in einer Kartenvisualisierung verwendet werden können.
4. Passen Sie die Größe und Ausrichtung der neuen Reseller-Verkaufsbetragskarte an, sodass sie direkt unter und etwa so breit wie der Titel angezeigt wird.
So erstellen Sie die Visualisierung „Umsatzbetrag nach Kalenderjahr".
1. Klicken Sie auf eine leere Stelle in der Ansicht, um eine neue Visualisierung hinzuzufügen. Erweitern Sie in der Feldliste die Kennzahlentabelle Sales Summary und klicken Sie dann auf das Kontrollkästchen neben Sales Amount .
2. Wählen Sie auf dem Menüband in der Gruppe Visualisierungen die Option Gruppiert aus.
Da Sie die Visualisierung in eine gruppierte Spalte geändert haben, wird die Kennzahl Verkaufsbetrag automatisch in den Bereich WERTE im Layoutabschnitt verschoben.
3. Klicken Sie in der Feldliste in der Datumstabelle auf Kalenderjahr und ziehen Sie es in den ACHSEN - Bereich im Layoutabschnitt.
4. Passen Sie die Größe der Visualisierung Verkaufsbetrag nach Kalenderjahr an und richten Sie sie rechts neben der Kartenvisualisierung Wiederverkäufer-Umsatzbetrag nach Land aus.
So erstellen Sie das Feld Reseller Sales Amount by Calendar Year und Category
1. Klicken Sie auf eine leere Stelle in der Ansicht, um eine neue Visualisierung hinzuzufügen. Erweitern Sie in der Feldliste die Kennzahlentabelle Reseller Sales und klicken Sie auf das Kontrollkästchen neben Reseller Sales Amount .
2. Wählen Sie im Menüband in der Gruppe Visualisierungen Linie aus.
Da Sie die Visualisierung in eine Zeile geändert haben, wird die Kennzahl Reseller Sales Amount automatisch in den Bereich WERTE im Layoutabschnitt verschoben.
3. Klicken Sie in der Feldliste in der Datumstabelle auf Kalenderjahr und ziehen Sie es in den Bereich HORIZONTAL MULTIPLES im Layoutabschnitt .
4. Klicken Sie in der Feldliste in der Produkttabelle auf Kategorie , Unterkategorie und Produkt und ziehen Sie sie in dieser Reihenfolge in den Bereich ACHSE im Layoutabschnitt .
5. Passen Sie die Größe der neuen Visualisierung an und richten Sie sie unter der Karte Reseller Sales Amount by Country und Sales Amount by Calendar Year aus.
Ihre Ansicht sollte nun so aussehen:
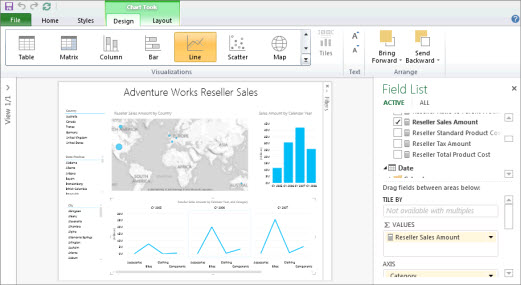
6. Speichern Sie Ihren neuen Power View-Bericht als Adventure Works Reseller Sales .
Nachdem Sie nun über eine Ansicht mit einer Reihe unterschiedlicher Felder verfügen, nehmen Sie sich etwas Zeit, um die AdventureWorksDWMultidimensional-Modelldaten zu untersuchen und zu visualisieren.
Hinweis: Power View zeigt nur visuelle Summen an. Mehrdimensionale Modelle unterstützen Abfragen für Gesamtsummen oder visuelle Summen, abhängig von den Dimensionssicherheitseinstellungen. In Power View sind Gesamtsummen auf die Werte beschränkt, die durch den Filterkontext sowie die in der Dimensionssicherheit definierten Werte definiert sind.
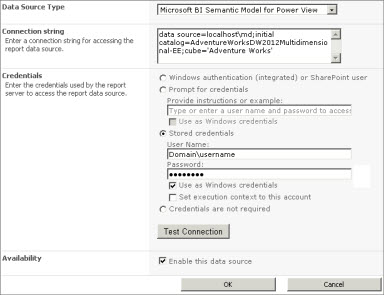
No comments:
Post a Comment