Erkunden Sie den Besprechungsraum der Skype Meetings App (Skype for Business Web App)
Sie können alle Aspekte Ihres Besprechungserlebnisses über das Hauptfenster der Skype-Besprechungs-App oder der Skype for Business-Web-App verwalten.
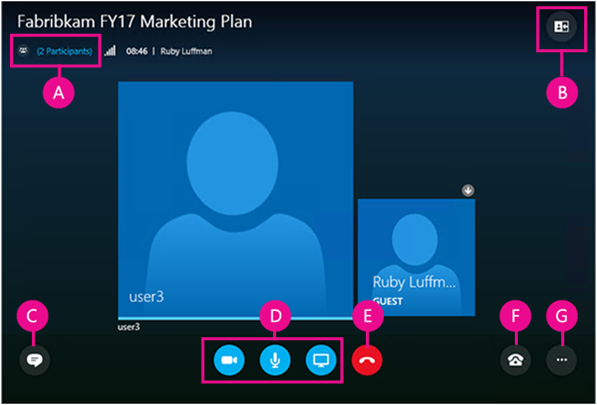
EIN | Teilnehmerliste anzeigen |
B | Wählen Sie die Besprechungsansicht |
C | IM-Fenster anzeigen |
D | Video starten oder stoppen, Audio stumm schalten und Inhalte präsentieren |
E | Audioverbindung trennen |
F | Audio- und Geräteoptionen |
G | Besprechungsoptionen festlegen oder Besprechung beenden |
 | Schalten Sie Ihr Audio stumm oder laut. |
 | Trennen Sie Ihr Audiogerät, aber bleiben Sie im Meeting. Verwenden Sie diese Option, wenn Sie vorhaben, sich in die Besprechung einzuwählen oder sich von der Besprechung anrufen zu lassen. Wichtig: Sie können sich nur per Telefon mit einer Skype-Besprechung verbinden, wenn der Organisator Einwahlinformationen in die Besprechungsanfrage aufgenommen hat. Erfahren Sie mehr . |
 | Schalten Sie Ihr Audio in die Warteschleife, passen Sie die Lautstärke an oder wählen Sie ein anderes Audiogerät aus. |
 | In der Skype Meetings App können Sie Ihre Audioeinstellungen speichern, wenn Sie das Meeting verlassen. Wenn Sie beim Beitritt zum Skype for Business Web App-Meeting das Kontrollkästchen „ Angemeldet bleiben " aktiviert haben, wechseln Sie zu Weitere Optionen |
Gehen Sie zu Weitere Optionen > Meeting-Optionen , um Ihr Meeting-Erlebnis anzupassen.
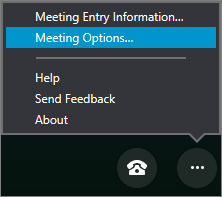
Hier kannst du:
Speichern Sie Ihre Anmeldeinformationen, personalisieren Sie das Erscheinungsbild des IM-Fensters und schalten Sie die Anmeldung ein oder aus.
Legen Sie Ihre Einstellungen für die Teilnahme an Besprechungsaudio fest .
Stellen Sie Ihre bevorzugten Audio- und Videogeräte ein.
Wenn der Besprechungsorganisator Ihnen Moderatorenrechte erteilt hat, können Sie die Schaltfläche „ Präsentieren " verwenden, um Besprechungsinhalte mit anderen zu teilen.
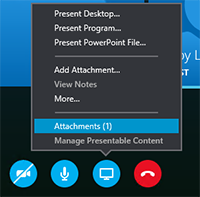
Du kannst auch:
Sehen Sie sich Anhänge (hochgeladene Dateien) an oder verwalten Sie Inhalte, die Sie bereits hochgeladen haben.
Wählen Sie Mehr , um dem Meeting ein Whiteboard, eine Umfrage oder ein separates Q&A-Manager-Fenster hinzuzufügen.
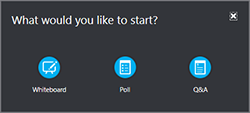
Wählen Sie Teilnehmerliste öffnen aus, um die Besprechungsteilnehmer anzuzeigen.
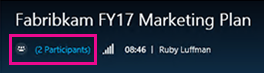
Wenn Sie ein Moderator sind, können Sie auch:
Laden Sie weitere Personen per Telefon oder E-Mail ein.
Schalten Sie alle anderen Teilnehmer des Meetings stumm oder blenden Sie alle Namen in der Teilnehmerliste aus.
Deaktivieren Sie das IM-Fenster für Besprechungen. Dies ist in einem großen Meeting nützlich, wenn Sie den separaten Q&A-Manager für mehr Kontrolle über die Diskussion verwenden möchten. Um den Q&A-Manager zu öffnen, gehen Sie zu Präsentieren > Mehr .
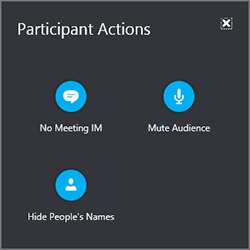
Wählen Sie die Schaltfläche IM aus, um das IM-Fenster der Besprechung zu öffnen oder zu schließen. 
Wenn das IM-Fenster geschlossen ist, zeigt eine rote Anzeige an, dass neue IMs verfügbar sind. 
Wichtig: Alles, was Sie in das IM-Fenster eingeben, geht an alle Teilnehmer. Das Versenden einer IM an einen einzelnen Teilnehmer ist nicht möglich.
Sie können das Layout des Besprechungsfensters ändern, je nachdem, was gerade passiert und worauf Sie sich konzentrieren möchten. Wählen Sie in der oberen rechten Ecke des Fensters Layout auswählen und dann die gewünschte Besprechungsansicht aus: 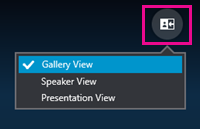
Galerieansicht Zeigt das Bild oder Video aller Teilnehmer des Meetings.
Sprecheransicht Zeigt das Bild oder Video des aktuellen Sprechers.
Präsentationsansicht Verfügbar, wenn jemand präsentiert. Blendet das Bild oder Video aller Personen aus und erweitert Ihre Sicht auf die Besprechungsinhalte.
Wenn Ihre Kamera angeschlossen und eingerichtet ist, können Sie eine Videounterhaltung mit anderen Besprechungsteilnehmern starten. Wählen Sie die Kamerataste, um eine Vorschau Ihres Videos anzuzeigen. Wenn Sie Ihr Video teilen möchten, wählen Sie Mein Video starten aus. 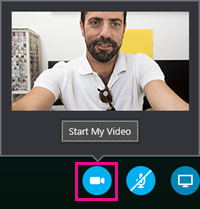
Um das Meeting zu verlassen, gehen Sie zu Weitere Optionen  > Meeting beenden oder in der Skype Meetings App können Sie auch das Meeting-Fenster schließen, um das Meeting zu verlassen.
> Meeting beenden oder in der Skype Meetings App können Sie auch das Meeting-Fenster schließen, um das Meeting zu verlassen.
No comments:
Post a Comment