Excel-Funktionsübersetzer
Dieser Artikel führt Sie durch die Einrichtung und Verwendung des Excel Functions Translator -Add-Ins. Der Functions Translator richtet sich an Personen, die Versionen von Excel in verschiedenen Sprachen verwenden und Hilfe benötigen, um die richtige Funktion in der richtigen Sprache zu finden oder sogar ganze Formeln von einer Sprache in eine andere zu übersetzen.
Der Funktionsübersetzer :
Ermöglicht Benutzern, die die englischen Funktionen von Excel kennen , mit lokalisierten Excel-Versionen produktiv zu werden .
Ermöglicht Benutzern die einfache Übersetzung vollständiger Formeln in ihre Muttersprache.
Unterstützt alle lokalisierten Sprachen und Funktionen von Excel mit 80 Sprachen und 800 Funktionen.
Bietet eine effiziente Möglichkeit, in beiden ausgewählten Sprachen nach einem beliebigen Teil des Namens einer Funktion zu suchen .
Zeigt eine scrollbare und kategorisierte Liste englischer Funktionen und ihrer entsprechenden lokalisierten Funktionen an.
Ermöglicht es Ihnen, Microsoft Feedback zur Übersetzungsqualität der Funktion zu geben . Sie können Feedback zu einer bestimmten Funktion in einer bestimmten Sprache geben.
Wurde für Englisch, Dänisch, Deutsch, Spanisch, Französisch, Italienisch, Japanisch, Koreanisch, Niederländisch, Brasilianisches Portugiesisch, Russisch, Schwedisch, Türkisch, Traditionelles Chinesisch und Komplexes Chinesisch lokalisiert.
Installieren des Functions Translator-Add-Ins
Der Functions Translator ist kostenlos im Microsoft Store erhältlich und kann wie folgt installiert werden:
Starten Sie Microsoft-Excel.
Wechseln Sie zur Registerkarte Einfügen .
Klicken Sie in der Multifunktionsleiste auf die Schaltfläche Store .
Dadurch wird das Dialogfeld Office-Add-Ins gestartet. Stellen Sie sicher, dass Store oben ausgewählt ist, und klicken Sie dann auf der linken Seite auf Produktivität .
Suchen Sie im Suchfeld oben links nach " Functions Translator" .
Wenn Sie es gefunden haben, klicken Sie rechts auf die grüne Schaltfläche „ Hinzufügen " und der Übersetzer wird installiert
Konfigurieren des Funktionsübersetzers
Wenn der Functions Translator installiert wurde, erstellt er zwei Schaltflächen auf der Registerkarte Home ganz rechts.
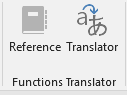
Die Schaltflächen bringen Sie jeweils zu den Referenz- und Translator -Bereichen im Functions Translator -Dialogfeld. Die Ausnahme davon ist, wenn Sie den Functions Translator zum ersten Mal ausführen, gelangen Sie zu einem Willkommensfenster :
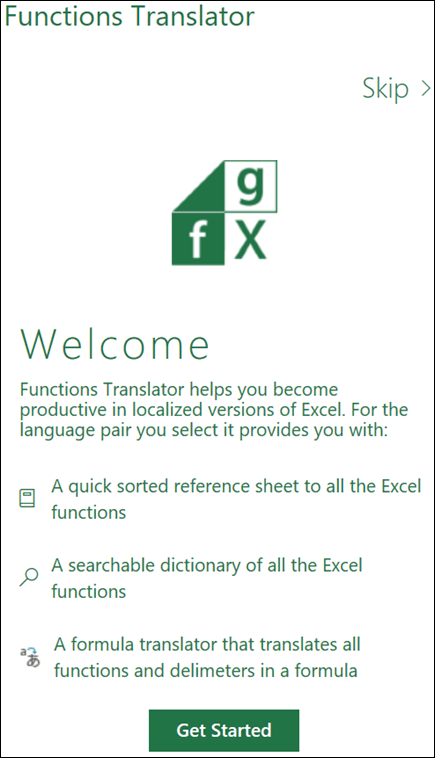
Der Bereich wird auf der rechten Seite von Excel geöffnet, wo er für alle Vorgänge verankert wird.
Sie können direkt zu den Übersetzungen springen, indem Sie auf den Link Skip > auf der rechten Seite oben im Rahmen klicken, aber wir empfehlen, Erste Schritte zu wählen, was Sie zum Dialog Spracheinstellungen bringt. Auf diese Weise können Sie Ihre standardmäßigen Von- und Bis -Sprachen auswählen, obwohl Sie sie jederzeit ändern können. 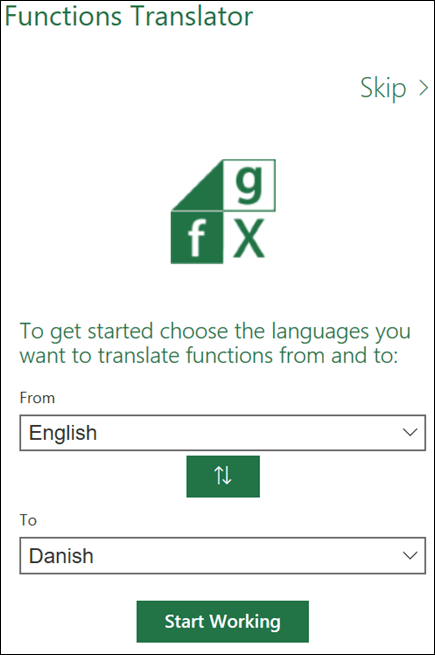
Hier können Sie Ihren Sprachsatz konfigurieren. Obwohl der Functions Translator alle Sprachen unterstützt, in die Microsoft Excel-Funktionen lokalisiert hat, können Sie jeweils nur mit einem Paar arbeiten. Jede Kombination von Sprachen ist möglich, und Excel merkt sich Ihre Wahl. Das Sprachpaar kann jederzeit über den Bereich „ Einstellungen " geändert werden, auf den von jedem Hauptbereich des Add-Ins aus zugegriffen werden kann.
Standardmäßig werden die Von- und Bis -Sprache mit Englisch als Von -Sprache und der Excel-Installationssprache als Bis -Sprache vorbelegt. Wenn Ihre Installationssprache eine der Sprachen ist, die wir für den Functions Translator lokalisiert haben, wird die Benutzeroberfläche in der lokalisierten Sprache angezeigt. Klicken Sie auf Arbeitsbeginn , wenn Sie Ihr Sprachpaar ausgewählt haben.
Wir verwenden das Konzept von An und Von im Übersetzer. To ist die Sprache, die Sie kennen, From ist die Sprache, die Sie finden möchten. Wenn Sie also Suchfunktionen auf Englisch recherchieren, aber die französischen Funktionsnamen benötigen, würden Sie die Von -Sprache auf Englisch und die Bis -Sprache auf Französisch einstellen.
Die grüne Pfeil-nach- oben-/Pfeil-nach-unten- Taste zwischen An/Von wurde bereitgestellt, damit Sie die Von- und Bis -Sprachen einfach umschalten können.
Einstellungen
Sie können den Bereich „Einstellungen" aktivieren, indem Sie auf das Einstellungsrad unten in einem der drei Hauptbereiche klicken.
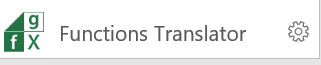
Neben der Bereitstellung verschiedener Links, die von Interesse sein könnten, können Sie hier auch jederzeit Ihre Ziel- und Von -Sprache ändern. Durch Klicken auf den Linkspfeil oben im Bereich gelangen Sie zurück zum Hauptbereich.
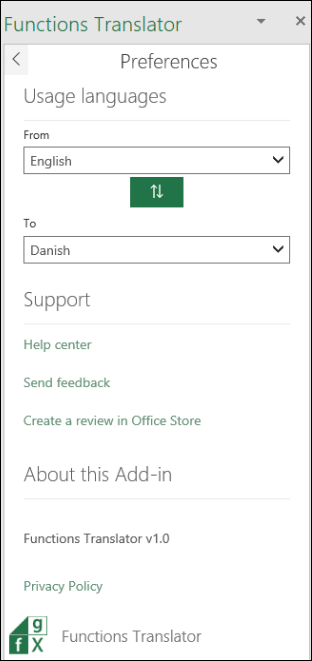
Der Referenzbereich
Das Referenzfenster hat eine Dropdown-Liste für die Funktionskategorie , die alle Funktionen in jeder Gruppe anzeigt, die mit der Von -Sprache auf der linken Seite und der Bis -Sprache auf der rechten Seite ausgewählt wurde. Wenn Sie sich nicht sicher sind, zu welcher Kategorie eine Funktion gehört, können Sie die Option Alle auswählen.
Standardmäßig werden die Funktionen alphabetisch nach der Spalte Von sortiert, in diesem Fall Englisch, und hier mit einem kleinen Pfeil nach unten neben dem Wort Englisch angezeigt. Sie können alphabetisch sortieren, alphabetisch rückwärts sortieren und entweder nach der Von- oder Bis -Sprache sortieren. Klicken Sie einfach auf die Sprache, nach der Sie sortieren möchten, und klicken Sie erneut auf den Namen, um die Sortierung umzukehren. Der Pfeil zeigt die Sortierrichtung an.
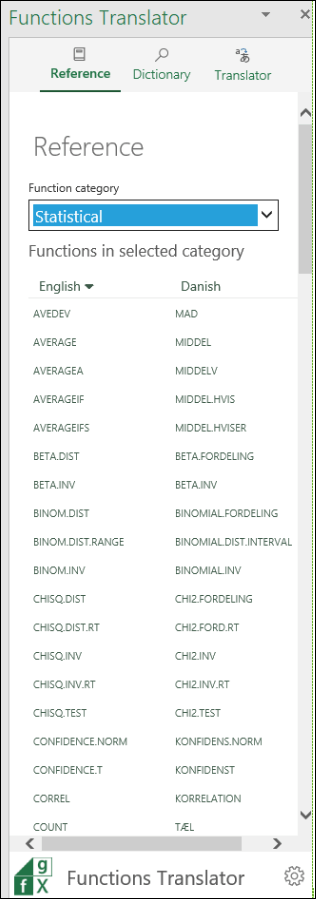
Wenn Sie in einer der Spalten auf einen Funktionsnamen klicken, gelangen Sie zum Bereich Wörterbuch , in dem die Funktion mit einer kurzen Beschreibung angezeigt wird.
Das Wörterbuchfenster
Im Bereich „ Wörterbuch " können Sie nach einem beliebigen Teil eines Funktionsnamens suchen, indem alle Funktionen angezeigt werden, die die von Ihnen eingegebenen Buchstaben enthalten. Aus Leistungsgründen zeigt die Suche erst dann Ergebnisse an, wenn Sie mindestens zwei Buchstaben eingegeben haben. Die Suche erfolgt in dem von Ihnen ausgewählten Sprachpaar und gibt Ergebnisse für beide Sprachen zurück.

Sobald die Suche den gewünschten Funktionsnamen zurückgegeben hat, können Sie darauf klicken, und das Sprachpaar und die Funktionsdefinition werden angezeigt. Wenn Sie im Referenzbereich auf einen Funktionsnamen klicken, gelangen Sie ebenfalls zum Wörterbuch und sehen das Sprachpaar und die Funktionsbeschreibung.
Anmerkungen:
Nicht alle Funktionen werden Beschreibungen haben, aber nur sehr wenige werden fehlen.
Funktionsbeschreibungen sind nur in englischer Sprache.
Wenn Sie eine lokalisierte Beschreibung sehen möchten, können Sie zur Registerkarte „Formeln" gehen, auf die entsprechende Funktionskategorie klicken und den Mauszeiger über die betreffende Funktion bewegen. Excel zeigt eine Beschreibung der Funktion in Ihrer Installationssprache an.
Durch Klicken auf das Glühbirnensymbol im Bereich „ Wörterbuch " gelangen Sie zum Bereich „ Feedback zur Übersetzung ", in dem Sie uns Feedback zu einer bestimmten Übersetzung geben können. 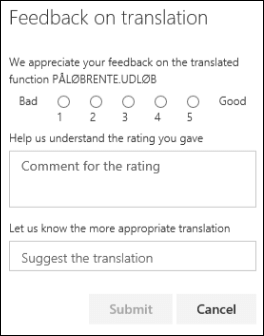
Das Übersetzerfenster
Der Bereich „ Übersetzer " kann eine vollständige Formel von einer Sprache in eine andere übersetzen. Hier ist ein Beispiel für den Bereich „ Übersetzer ", in dem eine Formel aus dem Englischen ins Französische übersetzt wurde: 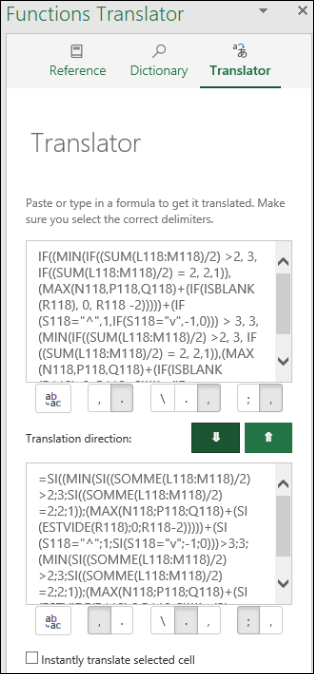
Das obere Feld ist für die Von -Sprache und das untere für die Bis -Sprache. Die beiden grünen Pfeiltasten in der Mitte verschieben in die angegebene Richtung. In diesem Fall haben wir eine Formel in das Feld Von eingefügt und auf den Abwärtspfeil geklickt, um sie ins Französische zu übersetzen.
Trennzeichen manuell setzen
Excel-Funktionen verlassen sich auf Trennzeichen, um Bereiche und Argumente voneinander zu trennen. Unterschiedliche Sprachen verwenden unterschiedliche Trennzeichen. Während der Funktionsübersetzer versucht, die richtige Auswahl zu treffen, kann es manchmal erforderlich sein, einige davon manuell festzulegen.

Unter jedem Von/Bis-Feld befindet sich eine Gruppe von Schaltflächen, wie oben gezeigt. Die erste Schaltfläche nimmt alles, was sich im Textfeld oben befindet, und fügt es in die derzeit aktive Zelle in Excel ein. Sie können damit eine lokalisierte Formel in die Zelle Ihrer Wahl einfügen.
Die anderen Schaltflächen sind nach ihren jeweiligen Funktionen gruppiert: das Dezimaltrennzeichen , das Arraytrennzeichen und das Listentrennzeichen .
Dezimaltrennzeichen
Das Dezimaltrennzeichen kann entweder ein Punkt oder ein Komma sein.
Array-Trennzeichen
Dieses Trennzeichen ist spezifisch für Array-Formeln.
Listentrennzeichen
Für Englisch ist das Dezimaltrennzeichen normalerweise ein Punkt und das Listentrennzeichen ein Komma. Bei einigen europäischen Sprachen ist das Dezimaltrennzeichen ein Komma, und das Listentrennzeichen muss daher etwas anderes sein, nämlich ein Semikolon.
Ausgewählte Zelle sofort übersetzen
Die Option Ausgewählte Zelle sofort übersetzen auf der Registerkarte Übersetzer versucht, die Formel in jeder ausgewählten Zelle zu übersetzen. Es wird die Formel aus der ausgewählten Zelle in das untere Sprachfeld „ Nach " eingeben und sofort eine Übersetzung in das Feld „ Von " einfügen.
Anmerkungen:
Die Funktion „Ausgewählte Zelle sofort übersetzen" wird in Microsoft Excel 2013 oder früher nicht unterstützt.
Die FunktionAusgewählte Zelle sofort übersetzen funktioniert nicht, wenn Sie sich in einer Zelle im Bearbeitungsmodus befinden. Sobald Sie den Bearbeitungsmodus verlassen, funktioniert die Sofortübersetzung wieder.
Feedback
Wir hoffen, dass der Functions Translator Ihnen hilft, mit lokalisierten Versionen von Excel produktiver zu werden, und wir freuen uns sehr über Feedback. Bitte zögern Sie nicht, Feedback zu Funktionen zu geben, bei denen die Übersetzung möglicherweise nicht die beste ist, aber auch zum Add-In selbst.
Wenn Sie eine Meinung dazu haben, wie wir Funktionen im Allgemeinen lokalisieren und wie Sie dieses Add-In gerne sehen würden, würden wir uns sehr freuen, auch diese Meinung zu hören!
Das Functions Translator-Team, Martin und Vadym
fxlator@microsoft.com
Hinweis: Wir werden jedes Feedback persönlich prüfen, eine Antwort können wir jedoch nicht garantieren. Bitte fügen Sie keine Dateien mit personenbezogenen Daten bei.
Benötigen Sie weitere Hilfe?
Sie können jederzeit einen Experten in der Excel Tech Community fragen oder Unterstützung in der Answers-Community erhalten.
No comments:
Post a Comment