Excel-Tabelle formatieren
Excel bietet zahlreiche vordefinierte Tabellenstile, die Sie verwenden können, um eine Tabelle schnell zu formatieren. Wenn die vordefinierten Tabellenstile nicht Ihren Anforderungen entsprechen, können Sie einen benutzerdefinierten Tabellenstil erstellen und anwenden. Obwohl Sie nur benutzerdefinierte Tabellenstile löschen können, können Sie jeden vordefinierten Tabellenstil entfernen, sodass er nicht mehr auf eine Tabelle angewendet wird.

Sie können die Tabellenformatierung weiter anpassen, indem Sie Quick Styles-Optionen für Tabellenelemente auswählen, z. B. Kopf- und Gesamtzeilen , Erste und letzte Spalte , Zeilen und Spalten mit Bändern sowie Automatische Filterung .
Hinweis: Die Screenshots in diesem Artikel wurden in Excel 2016 aufgenommen. Wenn Sie eine andere Version haben, sieht Ihre Ansicht möglicherweise etwas anders aus, aber sofern nicht anders angegeben, ist die Funktionalität dieselbe.
Wählen Sie einen Tabellenstil
Wenn Sie einen Datenbereich haben, der nicht als Tabelle formatiert ist, konvertiert Excel ihn automatisch in eine Tabelle, wenn Sie einen Tabellenstil auswählen. Sie können auch das Format für eine vorhandene Tabelle ändern, indem Sie ein anderes Format auswählen.
Wählen Sie eine beliebige Zelle in der Tabelle oder einen Zellbereich aus, den Sie als Tabelle formatieren möchten.
Klicken Sie auf der Registerkarte Start auf Als Tabelle formatieren .

Klicken Sie auf den Tabellenstil, den Sie verwenden möchten.
Anmerkungen:
Automatische Vorschau – Excel formatiert Ihren Datenbereich oder Ihre Tabelle automatisch mit einer Vorschau eines beliebigen Stils, den Sie auswählen, wendet diesen Stil jedoch nur an, wenn Sie die Eingabetaste drücken oder mit der Maus klicken, um ihn zu bestätigen. Sie können mit der Maus oder den Pfeiltasten Ihrer Tastatur durch die Tabellenformate blättern.
Wenn Sie Als Tabelle formatieren verwenden, konvertiert Excel Ihren Datenbereich automatisch in eine Tabelle. Wenn Sie nicht mit Ihren Daten in einer Tabelle arbeiten möchten, können Sie die Tabelle wieder in einen regulären Bereich konvertieren und dabei die von Ihnen angewendete Tabellenformatierung beibehalten. Weitere Informationen finden Sie unter Konvertieren einer Excel-Tabelle in einen Datenbereich .
Wichtig:
Nach der Erstellung sind benutzerdefinierte Tabellenstile in der Galerie Tabellenstile im Abschnitt Benutzerdefiniert verfügbar.
Benutzerdefinierte Tabellenstile werden nur in der aktuellen Arbeitsmappe gespeichert und sind in anderen Arbeitsmappen nicht verfügbar.
Erstellen Sie einen benutzerdefinierten Tabellenstil
Wählen Sie eine beliebige Zelle in der Tabelle aus, die Sie zum Erstellen eines benutzerdefinierten Stils verwenden möchten.
Klicken Sie auf der Registerkarte „ Startseite " auf „ Als Tabelle formatieren " oder erweitern Sie die Galerie „Tabellenstile" über die Registerkarte „ Tabellentools " > „ Design " (die Registerkarte „ Tabelle " auf einem Mac).
Klicken Sie auf Neuer Tabellenstil , wodurch das Dialogfeld Neuer Tabellenstil gestartet wird.
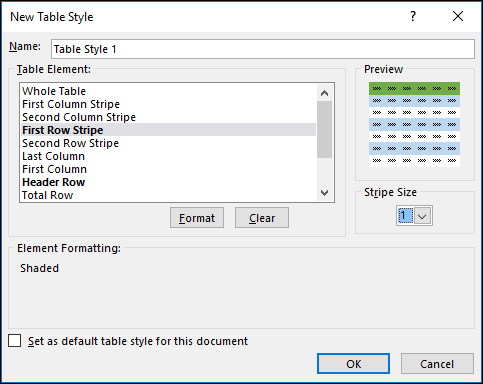
Geben Sie im Feld Name einen Namen für den neuen Tabellenstil ein.
Führen Sie im Feld Tabellenelement einen der folgenden Schritte aus:
Um ein Element zu formatieren, klicken Sie auf das Element, dann auf Format und wählen Sie dann die gewünschten Formatierungsoptionen auf den Registerkarten Schriftart , Rahmen oder Füllung aus.
Um vorhandene Formatierungen aus einem Element zu entfernen, klicken Sie auf das Element und dann auf Löschen .
Unter Vorschau können Sie sehen, wie sich die von Ihnen vorgenommenen Formatierungsänderungen auf die Tabelle auswirken.
Um den neuen Tabellenstil als Standard-Tabellenstil in der aktuellen Arbeitsmappe zu verwenden, aktivieren Sie das Kontrollkästchen Als Standard-Tabellenstil für dieses Dokument festlegen.
Löschen Sie einen benutzerdefinierten Tabellenstil
Wählen Sie eine beliebige Zelle in der Tabelle aus, aus der Sie den benutzerdefinierten Tabellenstil löschen möchten.
Klicken Sie auf der Registerkarte „ Startseite " auf „ Als Tabelle formatieren " oder erweitern Sie die Galerie „Tabellenstile" über die Registerkarte „ Tabellentools " > „ Design " (die Registerkarte „ Tabelle " auf einem Mac).
Klicken Sie unter Benutzerdefiniert mit der rechten Maustaste auf das Tabellenformat, das Sie löschen möchten, und klicken Sie dann im Kontextmenü auf Löschen .
Hinweis: Alle Tabellen in der aktuellen Arbeitsmappe, die diesen Tabellenstil verwenden, werden im Standardtabellenformat angezeigt.
Wählen Sie eine beliebige Zelle in der Tabelle aus, aus der Sie den aktuellen Tabellenstil entfernen möchten.
Klicken Sie auf der Registerkarte „ Startseite " auf „ Als Tabelle formatieren " oder erweitern Sie die Galerie „Tabellenstile" über die Registerkarte „ Tabellentools " > „ Design " (die Registerkarte „ Tabelle " auf einem Mac).
Klicken Sie auf Löschen .
Die Tabelle wird im Standardtabellenformat angezeigt.
Hinweis: Durch das Entfernen eines Tabellenstils wird die Tabelle nicht entfernt. Wenn Sie nicht mit Ihren Daten in einer Tabelle arbeiten möchten, können Sie die Tabelle in einen regulären Bereich konvertieren. Weitere Informationen finden Sie unter Konvertieren einer Excel-Tabelle in einen Datenbereich .
Es gibt mehrere Tabellenstiloptionen, die ein- und ausgeschaltet werden können. So wenden Sie eine dieser Optionen an:
Wählen Sie eine beliebige Zelle in der Tabelle aus.
Gehen Sie zu Tabellentools > Design oder auf einem Mac zur Registerkarte Tabelle und aktivieren oder deaktivieren Sie in der Gruppe Tabellenstiloptionen eine der folgenden Optionen :

Kopfzeile – Wenden Sie die Formatierung auf die erste Zeile in der Tabelle an oder entfernen Sie sie.
Gesamtzeile - Fügen Sie Ihrer Tabelle schnell TEILERGEBNIS-Funktionen wie SUMME, MITTELWERT, ANZAHL, MIN/MAX aus einer Dropdown-Auswahl hinzu. Mit TEILERGEBNIS-Funktionen können Sie ausgeblendete Zeilen in Berechnungen einbeziehen oder ignorieren.
Erste Spalte – Wenden Sie die Formatierung auf die erste Spalte in der Tabelle an oder entfernen Sie sie.
Letzte Spalte – Wenden Sie die Formatierung auf die letzte Spalte in der Tabelle an oder entfernen Sie sie.
Gebänderte Zeilen – Zeigen Sie ungerade und gerade Zeilen mit abwechselnder Schattierung an, um das Lesen zu erleichtern.
Gebänderte Spalten – Zeigen Sie ungerade und gerade Spalten mit abwechselnder Schattierung an, um das Lesen zu erleichtern.
Filter -Schaltfläche – AutoFilter ein- und ausschalten.
In Excel für das Web können Sie Tabellenformatoptionen anwenden, um die Tabellenelemente zu formatieren.
Wählen Sie Tabellenstiloptionen aus, um die Tabellenelemente zu formatieren
Es gibt mehrere Tabellenstiloptionen, die ein- und ausgeschaltet werden können. So wenden Sie eine dieser Optionen an:
Wählen Sie eine beliebige Zelle in der Tabelle aus.
Aktivieren oder deaktivieren Sie auf der Registerkarte Tabellendesign unter Stiloptionen eine der folgenden Optionen :
Kopfzeile – Wenden Sie die Formatierung auf die erste Zeile in der Tabelle an oder entfernen Sie sie.
Gesamtzeile - Fügen Sie Ihrer Tabelle schnell TEILERGEBNIS-Funktionen wie SUMME, MITTELWERT, ANZAHL, MIN/MAX aus einer Dropdown-Auswahl hinzu. Mit TEILERGEBNIS-Funktionen können Sie ausgeblendete Zeilen in Berechnungen einbeziehen oder ignorieren.
Gebänderte Zeilen – Zeigen Sie ungerade und gerade Zeilen mit abwechselnder Schattierung an, um das Lesen zu erleichtern.
Erste Spalte – Wenden Sie die Formatierung auf die erste Spalte in der Tabelle an oder entfernen Sie sie.
Letzte Spalte – Wenden Sie die Formatierung auf die letzte Spalte in der Tabelle an oder entfernen Sie sie.
Gebänderte Spalten – Zeigen Sie ungerade und gerade Spalten mit abwechselnder Schattierung an, um das Lesen zu erleichtern.
Filter -Schaltfläche – AutoFilter ein- und ausschalten.
Benötigen Sie weitere Hilfe?
Sie können jederzeit einen Experten in der Excel Tech Community fragen oder Unterstützung in der Answers-Community erhalten.
Siehe auch
Video: Erstellen Sie eine Excel-Tabelle
Summieren Sie die Daten in einer Excel-Tabelle
Ändern Sie die Größe einer Tabelle, indem Sie Zeilen und Spalten hinzufügen oder entfernen
Kompatibilitätsprobleme mit Excel-Tabellen
Exportieren Sie eine Excel-Tabelle nach SharePoint
No comments:
Post a Comment