Filtern Sie Daten in einer PivotTable
PivotTables eignen sich hervorragend zum Aufnehmen großer Datensätze und zum Erstellen ausführlicher Detailzusammenfassungen. Manchmal möchten Sie die zusätzliche Flexibilität, Ihre Daten spontan weiter auf einen kleineren Teil Ihrer PivotTable filtern zu können.

Sie können einen oder mehrere Datenschnitte einfügen, um Ihre Daten schnell und effektiv zu filtern. Datenschnitte verfügen über Schaltflächen, auf die Sie klicken können, um die Daten zu filtern, und sie bleiben mit Ihren Daten sichtbar, sodass Sie immer wissen, welche Felder in der gefilterten PivotTable angezeigt oder ausgeblendet werden.
Wählen Sie eine beliebige Zelle in der PivotTable aus und gehen Sie dann zu PivotTable - Analyse > Filter > Datenschnitt einfügen
 .
. Wählen Sie die Felder aus, für die Sie Datenschnitte erstellen möchten. Wählen Sie dann OK aus.
Excel platziert für jede von Ihnen getroffene Auswahl einen Slicer auf dem Arbeitsblatt, aber es liegt an Ihnen, sie so anzuordnen und zu dimensionieren, wie es für Sie am besten ist.
Klicken Sie auf die Slicer-Schaltflächen, um die Elemente auszuwählen, die Sie in der PivotTable anzeigen möchten.
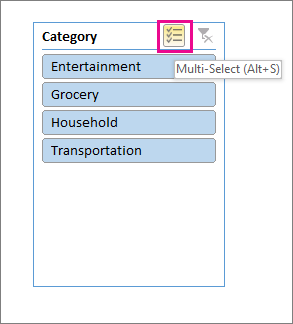
Mit AutoFilter können Sie Filter auf jedes Feld im Zeilenfeld der PivotTable anwenden. Diese Filter funktionieren in Verbindung mit Slicern, sodass Sie einen Slicer verwenden können, um einen High-Level-Filter zu erstellen, und dann AutoFilter verwenden, um tiefer einzutauchen.
Wählen Sie den Spaltenkopfpfeil aus
 für die Spalte, die Sie filtern möchten.
für die Spalte, die Sie filtern möchten. Deaktivieren Sie (Alle auswählen) und wählen Sie die Felder aus, die Sie anzeigen möchten. Wählen Sie dann OK aus.
Tipp: Sie können auch Filter zum Filterfeld der PivotTable hinzufügen. Dadurch haben Sie auch die Möglichkeit, individuelle PivotTable-Arbeitsblätter für jedes Element im Feld Filter zu erstellen. Weitere Informationen finden Sie unter Verwenden der Feldliste zum Anordnen von Feldern in einer PivotTable.
Durch die Verwendung eines Berichtsfilters können Sie schnell einen anderen Satz von Werten in der PivotTable anzeigen. Elemente, die Sie im Filter auswählen, werden in der PivotTable angezeigt, und nicht ausgewählte Elemente werden ausgeblendet. Wenn Sie Filterseiten (den Satz von Werten, die den ausgewählten Berichtsfilterelementen entsprechen) auf separaten Arbeitsblättern anzeigen möchten, können Sie diese Option angeben.
Fügen Sie einen Berichtsfilter hinzu
Klicken Sie auf eine beliebige Stelle in der PivotTable.
Der Bereich PivotTable-Felder wird angezeigt.
Klicken Sie in der PivotTable-Feldliste auf das Feld in einem Bereich und wählen Sie In Berichtsfilter verschieben aus .
Sie können diesen Schritt wiederholen, um mehr als einen Berichtsfilter zu erstellen. Berichtsfilter werden für einen einfachen Zugriff über der PivotTable angezeigt.
Um die Reihenfolge der Felder im Bereich Filter zu ändern, können Sie die Felder entweder an die gewünschte Position ziehen oder auf ein Feld doppelklicken und Nach oben oder Nach unten wählen. Die Reihenfolge der Berichtsfilter wird entsprechend in der PivotTable wiedergegeben.
Zeigen Sie Berichtsfilter in Zeilen oder Spalten an
Klicken Sie auf die PivotTable oder die zugehörige PivotTable eines PivotCharts.
Klicken Sie mit der rechten Maustaste auf eine beliebige Stelle in der PivotTable, und klicken Sie dann auf PivotTable-Optionen .
Geben Sie auf der Registerkarte Layout die folgenden Optionen an:
Führen Sie im Bereich Berichtsfilter im Listenfeld Felder anordnen einen der folgenden Schritte aus:
Um Berichtsfilter in Zeilen von oben nach unten anzuzeigen, wählen Sie Nach unten , dann nach oben .
Um Berichtsfilter in Spalten von links nach rechts anzuzeigen, wählen Sie Over, Then Down .
Geben Sie im Feld Felder pro Spalte filtern die Anzahl der Felder ein oder wählen Sie die Anzahl der Felder aus, die angezeigt werden sollen, bevor eine weitere Spalte oder Zeile belegt wird (basierend auf der Einstellung von Felder anordnen, die Sie im vorherigen Schritt festgelegt haben).
Wählen Sie Elemente im Berichtsfilter aus
Klicken Sie in der PivotTable auf den Dropdown-Pfeil neben dem Berichtsfilter.
Aktivieren Sie die Kontrollkästchen neben den Elementen, die Sie im Bericht anzeigen möchten. Um alle Elemente auszuwählen, aktivieren Sie das Kontrollkästchen neben (Alle auswählen) .
Der Berichtsfilter zeigt jetzt die gefilterten Elemente an.
Zeigen Sie Berichtsfilterseiten auf separaten Arbeitsblättern an
Klicken Sie auf eine beliebige Stelle in der PivotTable (oder der zugehörigen PivotTable eines PivotChart ), die über einen oder mehrere Berichtsfilter verfügt.
Klicken Sie auf PivotTable-Analyse (im Menüband) > Optionen > Berichtsfilterseiten anzeigen .
Wählen Sie im Dialogfeld Berichtsfilterseiten anzeigen ein Berichtsfilterfeld aus und klicken Sie dann auf OK .
Sie können auch Filter anwenden, um die oberen oder unteren 10 Werte oder Daten anzuzeigen, die bestimmte Bedingungen erfüllen.
Klicken Sie in der PivotTable auf den Pfeil
 neben Zeilenbeschriftungen oder Spaltenbeschriftungen .
neben Zeilenbeschriftungen oder Spaltenbeschriftungen . Klicken Sie mit der rechten Maustaste auf ein Element in der Auswahl und klicken Sie dann auf Filter > Top 10 oder Bottom 10 .
Geben Sie im ersten Feld eine Zahl ein.
Wählen Sie im zweiten Feld die Option aus, nach der Sie filtern möchten. Folgende Optionen stehen zur Verfügung:
Um nach der Anzahl der Artikel zu filtern, wählen Sie Artikel .
Um nach Prozent zu filtern, wählen Sie Prozent .
Um nach Summe zu filtern, wählen Sie Sum .
Im Suchfeld können Sie optional nach einem bestimmten Wert suchen.
Wählen Sie in der PivotTable ein oder mehrere Elemente in dem Feld aus, das Sie durch Auswahl filtern möchten.
Klicken Sie mit der rechten Maustaste auf ein Element in der Auswahl und klicken Sie dann auf Filter .
Führen Sie einen der folgenden Schritte aus:
Um die ausgewählten Elemente anzuzeigen, klicken Sie auf Nur ausgewählte Elemente behalten .
Um die ausgewählten Elemente auszublenden, klicken Sie auf Ausgewählte Elemente ausblenden .
Tipp: Sie können ausgeblendete Elemente wieder anzeigen, indem Sie den Filter entfernen. Klicken Sie mit der rechten Maustaste auf ein anderes Element im selben Feld, klicken Sie auf Filter und dann auf Filter löschen .
Wenn Sie mehrere Filter pro Feld anwenden oder keine Filterschaltflächen in Ihrer PivotTable anzeigen möchten, können Sie diese und andere Filteroptionen wie folgt ein- oder ausschalten:
Klicken Sie auf eine beliebige Stelle in der PivotTable, um die PivotTable-Registerkarten im Menüband anzuzeigen.
Klicken Sie auf der Registerkarte PivotTable-Analyse auf Optionen .
Klicken Sie im Dialogfeld PivotTable-Optionen auf die Registerkarte Layout .
Aktivieren oder deaktivieren Sie im Bereich Layout je nach Bedarf das Kontrollkästchen Mehrere Filter pro Feld zulassen .
Klicken Sie auf die Registerkarte Anzeige und aktivieren oder deaktivieren Sie dann das Kontrollkästchen Feldbeschriftungen und Filter , um Feldbeschriftungen und Filter-Dropdowns ein- oder auszublenden.
Sie können PivotTables in Excel für das Web anzeigen und damit interagieren, indem Sie Datenschnitte erstellen und manuell filtern.
Datenschnitte bieten Schaltflächen, auf die Sie klicken können, um Tabellen oder PivotTables zu filtern. Neben der schnellen Filterung zeigen Slicer auch den aktuellen Filterstatus an, wodurch leicht zu verstehen ist, was genau gerade angezeigt wird.

Weitere Informationen finden Sie unter Slicer zum Filtern von Daten verwenden.
Wenn Sie über die Excel-Desktopanwendung verfügen, können Sie die Schaltfläche In Excel öffnen verwenden, um die Arbeitsmappe zu öffnen und dort neue Datenschnitte für Ihre PivotTable-Daten zu erstellen. Klicken Sie auf In Excel öffnen und filtern Sie Ihre Daten in der PivotTable .
Um Ihre PivotTable-Daten manuell zu filtern, führen Sie einen der folgenden Schritte aus:
Um einen manuellen Filter anzuwenden, klicken Sie auf den Pfeil neben Zeilenbeschriftungen oder Spaltenbeschriftungen und wählen Sie dann die gewünschten Filteroptionen aus.
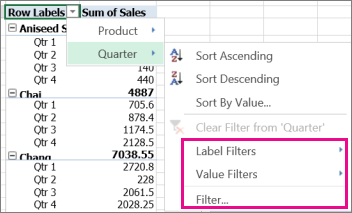
Wenn Sie über die Excel-Desktopanwendung verfügen, können Sie die Arbeitsmappe über die Schaltfläche In Excel öffnen öffnen und zusätzliche Filter anwenden oder dort neue Datenschnitte für Ihre PivotTable-Daten erstellen. Klicken Sie auf In Excel öffnen und filtern Sie Ihre Daten in der PivotTable .

Klicken Sie auf eine beliebige Stelle in der PivotTable, um die PivotTable-Registerkarten (PivotTable-Analyse und -Entwurf ) im Menüband anzuzeigen.
Klicken Sie auf PivotTable-Analyse > Slicer einfügen .
Aktivieren Sie im Dialogfeld Datenschnitte einfügen die Kontrollkästchen der Felder, für die Sie Datenschnitte erstellen möchten.
Klicken Sie auf OK .
Für jedes Feld, das Sie im Dialogfeld Slicer einfügen aktiviert haben, wird ein Slicer angezeigt.
Klicken Sie in jedem Datenschnitt auf die Elemente, die Sie in der PivotTable anzeigen möchten.

Tipp: Um das Aussehen des Datenschnitts zu ändern, klicken Sie auf den Datenschnitt, um die Registerkarte Datenschnitt im Menüband anzuzeigen. Über die verschiedenen Registerkartenoptionen können Sie einen Slicer-Stil anwenden oder Einstellungen ändern.
Klicken Sie in der PivotTable auf den Pfeil
 auf Zeilenbeschriftungen oder Spaltenbeschriftungen .
auf Zeilenbeschriftungen oder Spaltenbeschriftungen . Deaktivieren Sie in der Liste der Zeilen- oder Spaltenbeschriftungen das Kontrollkästchen (Alle auswählen) oben in der Liste, und aktivieren Sie dann die Kontrollkästchen der Elemente, die Sie in Ihrer PivotTable anzeigen möchten.
Der Filterpfeil ändert sich in dieses Symbol
 um anzuzeigen, dass ein Filter angewendet wird. Klicken Sie darauf, um den Filter zu ändern oder zu löschen, indem Sie auf Filter von <Feldname> löschen klicken.
um anzuzeigen, dass ein Filter angewendet wird. Klicken Sie darauf, um den Filter zu ändern oder zu löschen, indem Sie auf Filter von <Feldname> löschen klicken.Um alle Filter auf einmal zu entfernen, klicken Sie auf die Registerkarte PivotTable-Analyse > Löschen > Filter löschen .
Durch die Verwendung eines Berichtsfilters können Sie schnell einen anderen Satz von Werten in der PivotTable anzeigen. Elemente, die Sie im Filter auswählen, werden in der PivotTable angezeigt, und nicht ausgewählte Elemente werden ausgeblendet. Wenn Sie Filterseiten (den Satz von Werten, die den ausgewählten Berichtsfilterelementen entsprechen) auf separaten Arbeitsblättern anzeigen möchten, können Sie diese Option angeben.
Fügen Sie einen Berichtsfilter hinzu
Klicken Sie auf eine beliebige Stelle in der PivotTable.
Der Bereich PivotTable-Felder wird angezeigt.
Klicken Sie in der PivotTable-Feldliste auf das Feld in einem Bereich und wählen Sie In Berichtsfilter verschieben aus .
Sie können diesen Schritt wiederholen, um mehr als einen Berichtsfilter zu erstellen. Berichtsfilter werden für einen einfachen Zugriff über der PivotTable angezeigt.
Um die Reihenfolge der Felder im Bereich Filter zu ändern, können Sie die Felder entweder an die gewünschte Position ziehen oder auf ein Feld doppelklicken und Nach oben oder Nach unten wählen. Die Reihenfolge der Berichtsfilter wird entsprechend in der PivotTable wiedergegeben.
Zeigen Sie Berichtsfilter in Zeilen oder Spalten an
Klicken Sie auf die PivotTable oder die zugehörige PivotTable eines PivotCharts.
Klicken Sie mit der rechten Maustaste auf eine beliebige Stelle in der PivotTable, und klicken Sie dann auf PivotTable-Optionen .
Geben Sie auf der Registerkarte Layout die folgenden Optionen an:
Führen Sie im Bereich Berichtsfilter im Listenfeld Felder anordnen einen der folgenden Schritte aus:
Um Berichtsfilter in Zeilen von oben nach unten anzuzeigen, wählen Sie Nach unten , dann nach oben .
Um Berichtsfilter in Spalten von links nach rechts anzuzeigen, wählen Sie Over, Then Down .
Geben Sie im Feld Felder pro Spalte filtern die Anzahl der Felder ein oder wählen Sie die Anzahl der Felder aus, die angezeigt werden sollen, bevor eine weitere Spalte oder Zeile belegt wird (basierend auf der Einstellung von Felder anordnen, die Sie im vorherigen Schritt festgelegt haben).
Wählen Sie Elemente im Berichtsfilter aus
Klicken Sie in der PivotTable auf den Dropdown-Pfeil neben dem Berichtsfilter.
Aktivieren Sie die Kontrollkästchen neben den Elementen, die Sie im Bericht anzeigen möchten. Um alle Elemente auszuwählen, aktivieren Sie das Kontrollkästchen neben (Alle auswählen) .
Der Berichtsfilter zeigt jetzt die gefilterten Elemente an.
Zeigen Sie Berichtsfilterseiten auf separaten Arbeitsblättern an
Klicken Sie auf eine beliebige Stelle in der PivotTable (oder der zugehörigen PivotTable eines PivotChart ), die über einen oder mehrere Berichtsfilter verfügt.
Klicken Sie auf PivotTable-Analyse (im Menüband) > Optionen > Berichtsfilterseiten anzeigen .
Wählen Sie im Dialogfeld Berichtsfilterseiten anzeigen ein Berichtsfilterfeld aus und klicken Sie dann auf OK .
Sie können auch Filter anwenden, um die oberen oder unteren 10 Werte oder Daten anzuzeigen, die bestimmte Bedingungen erfüllen.
Klicken Sie in der PivotTable auf den Pfeil
 neben Zeilenbeschriftungen oder Spaltenbeschriftungen .
neben Zeilenbeschriftungen oder Spaltenbeschriftungen . Klicken Sie mit der rechten Maustaste auf ein Element in der Auswahl und klicken Sie dann auf Filter > Top 10 oder Bottom 10 .
Geben Sie im ersten Feld eine Zahl ein.
Wählen Sie im zweiten Feld die Option aus, nach der Sie filtern möchten. Folgende Optionen stehen zur Verfügung:
Um nach der Anzahl der Artikel zu filtern, wählen Sie Artikel .
Um nach Prozent zu filtern, wählen Sie Prozent .
Um nach Summe zu filtern, wählen Sie Sum .
Im Suchfeld können Sie optional nach einem bestimmten Wert suchen.
Wählen Sie in der PivotTable ein oder mehrere Elemente in dem Feld aus, das Sie durch Auswahl filtern möchten.
Klicken Sie mit der rechten Maustaste auf ein Element in der Auswahl und klicken Sie dann auf Filter .
Führen Sie einen der folgenden Schritte aus:
Um die ausgewählten Elemente anzuzeigen, klicken Sie auf Nur ausgewählte Elemente behalten .
Um die ausgewählten Elemente auszublenden, klicken Sie auf Ausgewählte Elemente ausblenden .
Tipp: Sie können ausgeblendete Elemente wieder anzeigen, indem Sie den Filter entfernen. Klicken Sie mit der rechten Maustaste auf ein anderes Element im selben Feld, klicken Sie auf Filter und dann auf Filter löschen .
Wenn Sie mehrere Filter pro Feld anwenden oder keine Filterschaltflächen in Ihrer PivotTable anzeigen möchten, können Sie diese und andere Filteroptionen wie folgt ein- oder ausschalten:
Klicken Sie auf eine beliebige Stelle in der PivotTable, um die PivotTable-Registerkarten im Menüband anzuzeigen.
Klicken Sie auf der Registerkarte PivotTable-Analyse auf Optionen .
Klicken Sie im Dialogfeld PivotTable-Optionen auf die Registerkarte Layout .
Aktivieren oder deaktivieren Sie im Bereich Layout je nach Bedarf das Kontrollkästchen Mehrere Filter pro Feld zulassen .
Klicken Sie auf die Registerkarte Anzeige und aktivieren oder deaktivieren Sie dann das Kontrollkästchen Feldbeschriftungen und Filter , um Feldbeschriftungen und Filter-Dropdowns ein- oder auszublenden.
Benötigen Sie weitere Hilfe?
Sie können jederzeit einen Experten in der Excel Tech Community fragen oder Unterstützung in der Answers-Community erhalten.
Siehe auch
Video: Filtern von Daten in einer PivotTable
Erstellen Sie eine PivotTable, um Arbeitsblattdaten zu analysieren
Erstellen Sie eine PivotTable, um externe Daten zu analysieren
Erstellen Sie eine PivotTable, um Daten in mehreren Tabellen zu analysieren
Daten in einer PivotTable sortieren
Daten in einer PivotTable gruppieren oder Gruppierung aufheben
No comments:
Post a Comment