Finden Sie verlorene oder fehlende Dateien in OneDrive
Hinweis: Wenn Sie in Ihrer mobilen App nach Dateien suchen, können Sie Informationen zum Suchen von Dateien in OneDrive für Android , iOS oder Windows Phone lesen.
Wenn Sie Dateien oder Ordner auf Ihrem Computer verloren haben, gibt es mehrere Möglichkeiten, nach Ihren Dateien zu suchen oder sie wiederherzustellen.
Wählen Sie Ihre Version von OneDrive auf einer der folgenden Registerkarten aus:
So finden Sie Dateien
Unten finden Sie Hilfe in diesen Abschnitten:
Suchen Sie auf OneDrive.com nach Ihren Dateien
Wenn Sie alle Dateien und Ordner durchsuchen müssen, aber Files On Demand aktiviert haben oder nur bestimmte Ordner synchronisieren, können Sie Ihre Suche online durchführen.
Melden Sie sich bei der OneDrive-Website unter https://www.onedrive.com an.
Verwenden Sie Alles durchsuchen , um nach Ihren Dateien zu suchen. Sie können entweder anhand des Namens nach einer Datei suchen oder durch die Liste der angezeigten Dateien blättern.
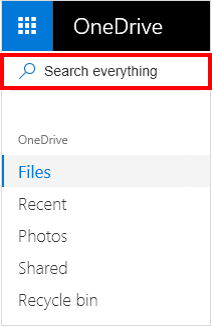
Hinweis: Dateien in Ihrem persönlichen Tresor erscheinen nicht in den Suchergebnissen. Ihr persönlicher Tresor ist ein Ort in der Cloud, der durch Identitätsprüfung geschützt ist und nur für private und persönliche Pläne verfügbar ist. Wenn Sie es haben, sehen Sie es im OneDrive-Ordner Meine Dateien .
Schauen Sie in den Papierkorb
Wählen Sie links auf der Seite Papierkorb aus.
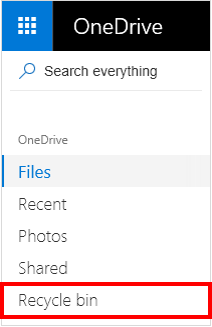
Wenn Sie das gesuchte Element finden, wählen Sie es aus und wählen Sie oben auf der Seite Wiederherstellen . Wenn Sie das Element in einer langen Liste nicht finden können, können Sie oben auf der Seite alle Elemente wiederherstellen auswählen.
Hinweis: Aus Ihrem persönlichen Tresor gelöschte Dateien werden nur dann in Ihrem Papierkorb angezeigt, wenn Ihr persönlicher Tresor entsperrt ist, bevor Sie den Papierkorb überprüfen. Sie können den persönlichen Tresor entsperren und diese Elemente anzeigen, wenn Sie Elemente des persönlichen Tresors im Papierkorb anzeigen auswählen. Wenn Sie diese Option nicht sehen, ist Ihr persönlicher Tresor möglicherweise bereits entsperrt.
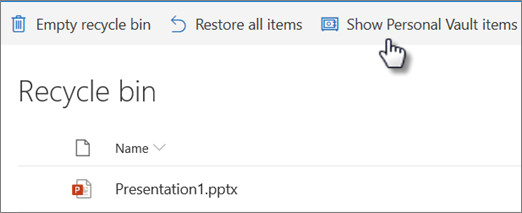
Abonnenten von Microsoft 365 können ihr gesamtes OneDrive auf einen früheren Zeitpunkt zurücksetzen. Sie können die Dateiwiederherstellung verwenden, um alle Aktionen rückgängig zu machen, die in den letzten 30 Tagen an Dateien und Ordnern durchgeführt wurden. Erfahren Sie mehr über das Wiederherstellen Ihres OneDrive .
Wenn Sie etwas aus dem Papierkorb löschen, kann Ihr Administrator es möglicherweise wiederherstellen. Siehe Verwalten des Papierkorbs einer SharePoint-Website .
Suchen Sie nach Dateien in Ihrem persönlichen Tresor
Dateien aus Ihrem persönlichen Tresor werden nicht in Ihren Suchergebnissen angezeigt, daher möchten Sie vielleicht bestätigen, dass sich Ihre fehlenden Dateien nicht in Ihrem persönlichen Tresor befinden.
Um den persönlichen Tresor zu entsperren und die dortigen Elemente anzuzeigen, wählen Sie Persönliche Tresor-Elemente im Papierkorb anzeigen. Wenn Sie den Befehl nicht sehen, ist Ihr persönlicher Tresor bereits entsperrt.
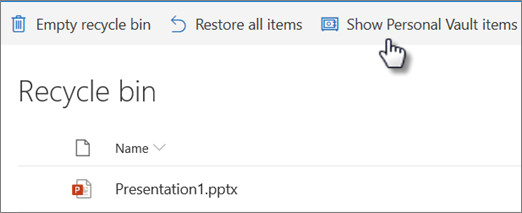
Suchen Sie in einem anderen Microsoft-Konto nach Ihren Dateien
Wenn Sie gelöschte Dateien nicht finden können, überprüfen Sie, ob Sie beim richtigen Microsoft-Konto angemeldet sind – Ihre Dateien befinden sich möglicherweise sicher auf einem anderen OneDrive.
Wenn Sie ein Benutzer von OneDrive für den Arbeitsplatz oder die Schule/Universität sind, haben Sie Ihre Dateien möglicherweise versehentlich in Ihrem Geschäftskonto statt in Ihrem persönlichen Konto gespeichert. Um nach den Dateien in OneDrive für den Arbeitsplatz oder die Schule/Universität zu suchen, sehen Sie sich die Registerkarte OneDrive für den Arbeitsplatz oder die Schule/Universität am Anfang dieses Artikels an.
Haben Sie beim Speichern der Datei den Computer oder das Konto einer anderen Person verwendet? Melden Sie sich in diesem Fall von Ihrem OneDrive ab und mit dem anderen Konto erneut an .
Wenn Sie Ihre Dateien immer noch nicht finden können
Ihre Datei wurde möglicherweise noch nicht synchronisiert. Mit Office 2016 gespeicherte Dateien werden zuerst auf OneDrive hochgeladen und dann mit Ihrem lokalen PC synchronisiert. Wenn Sie Probleme beim Synchronisieren von Office-Dateien haben, stört das Office-Upload-Cachesystem möglicherweise die OneDrive-Synchronisierung. Ihre Datei wurde möglicherweise noch nicht synchronisiert. Informationen zum Beheben von Synchronisierungsproblemen finden Sie unter OneDrive-Synchronisierungsprobleme beheben .
Wenn Sie ein iOS-Gerät mit für iCloud optimierten Fotos haben, werden die Fotos nicht auf dem Gerät gespeichert und können nicht auf OneDrive hochgeladen werden. Um die iCloud-Optimierung auf Ihrem iOS-Gerät zu deaktivieren, tippen Sie auf Einstellungen > iCloud > Fotos und deaktivieren Sie Speicher optimieren .
Hinweis: Wenn das OneDrive-Konto zwei Jahre lang inaktiv war, wurden die Dateien möglicherweise gelöscht.
Der Ordner wurde von Ihrem OneDrive entfernt
Wenn Sie eine E-Mail oder Benachrichtigung mit der Meldung „[Ordnername] wurde von Ihrem OneDrive entfernt" erhalten, bedeutet dies, dass ein freigegebener Ordner gelöscht wurde.
Anmerkungen:
Sie können einen für Sie freigegebenen Ordner nicht wiederherstellen oder wiederherstellen.
Wenn Sie einen Ordner mit anderen Personen geteilt haben und diese seinen Inhalt gelöscht haben, finden Sie den Inhalt in Ihrem Papierkorb.
Nächste Schritte
Wenn Dateien bei einer Suche oder im OneDrive-Papierkorb nicht gefunden werden, können sie normalerweise nicht abgerufen werden. Um jemanden vom Support untersuchen zu lassen, geben Sie bitte die folgenden Informationen an:
Die Namen der Dateien oder Ordner, die Sie finden möchten. Wenn es sich bei den Dateien um Fotos/Videos handelt, teilen Sie uns das Aufnahmedatum mit.
Ungefähr wann Sie zuletzt auf die Dateien zugegriffen haben und auf welchem Gerät (z. B. PC, Android, iPhone).
Stimmen Sie zu, dass wir Ihren Dateiverlauf für Sie durchsuchen können.
Wenn Sie die Schritte in diesem Artikel befolgt haben und weiterhin Hilfe benötigen, senden Sie eine E-Mail an das OneDrive-Supportteam .
So finden Sie Dateien
Unten finden Sie Hilfe in diesen Abschnitten:
Suchen Sie online nach Ihren Dateien auf OneDrive
Wenn Sie alle Dateien und Ordner durchsuchen müssen, aber Files On Demand aktiviert haben oder nur bestimmte Ordner synchronisieren, können Sie Ihre Suche online durchführen.
Melden Sie sich mit Ihrem Geschäfts-, Schul- oder Unikonto bei OneDrive an.
Verwenden Sie Search OneDrive , um nach Ihren Dateien zu suchen.
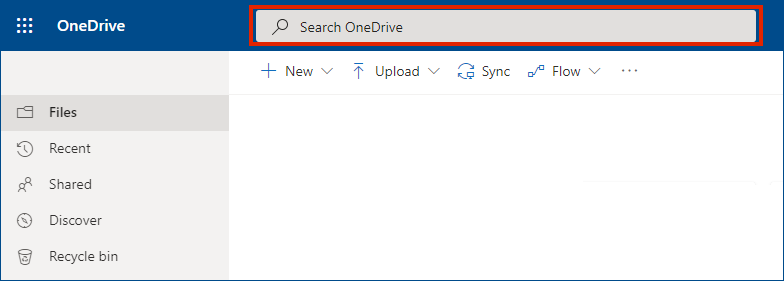
Schauen Sie in den Papierkorb
Wählen Sie links auf der Seite Papierkorb aus.
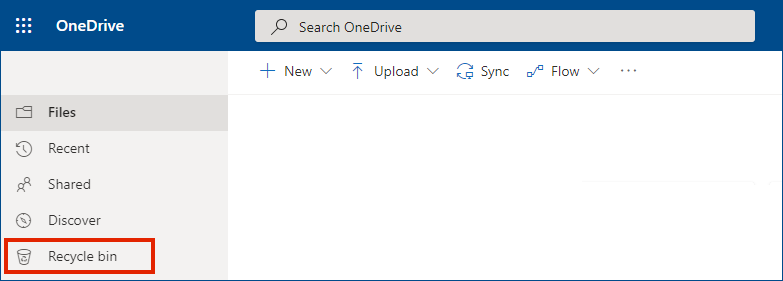
Wenn Sie das gesuchte Element finden, wählen Sie es aus und wählen Sie oben auf der Seite Wiederherstellen . Wenn Sie das Element in einer langen Liste nicht finden können, können Sie oben auf der Seite alle Elemente wiederherstellen auswählen.
Benutzer von OneDrive für den Arbeitsplatz oder die Schule/Universität können ihr gesamtes OneDrive auf einen früheren Zeitpunkt zurücksetzen. Gehen Sie zu Ihren OneDrive-Online- Einstellungen , um alle Aktionen rückgängig zu machen, die in den letzten 30 Tagen an Dateien und Ordnern durchgeführt wurden.
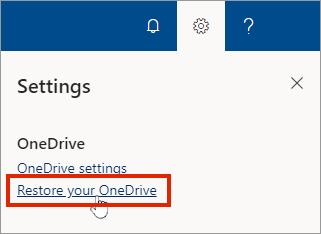
Erfahren Sie mehr über das Wiederherstellen Ihres OneDrive .
Finden Sie Ihre SharePoint-Dateien in OneDrive
Weitere Informationen finden Sie unter Suchen Ihrer SharePoint- und Teams-Dateien in OneDrive für den Arbeitsplatz und die Schule/Universität .
Suchen Sie in einem anderen Microsoft-Konto nach Ihren Dateien
Wenn Sie gelöschte Dateien nicht finden können, überprüfen Sie, ob Sie beim richtigen Microsoft-Konto angemeldet sind – Ihre Dateien befinden sich möglicherweise sicher auf einem anderen OneDrive, z. B. Ihrem persönlichen OneDrive-Konto. Um dies zu überprüfen, melden Sie sich von Ihrem OneDrive ab und mit dem anderen Konto erneut an .
Wenn Sie Ihre Dateien immer noch nicht finden können
Ihre Datei wurde möglicherweise noch nicht synchronisiert. Mit Office 2016 gespeicherte Dateien werden zuerst auf OneDrive hochgeladen und dann mit Ihrem lokalen PC synchronisiert. Wenn Sie Probleme beim Synchronisieren von Office-Dateien haben, stört das Office-Upload-Cachesystem möglicherweise die OneDrive-Synchronisierung. Versuchen Sie, die entsprechende Einstellung in den OneDrive-Einstellungen zu deaktivieren .
Wenn Sie ein iOS-Gerät mit für iCloud optimierten Fotos haben, werden die Fotos nicht auf dem Gerät gespeichert und können nicht auf OneDrive hochgeladen werden. Um die iCloud-Optimierung auf Ihrem iOS-Gerät zu deaktivieren, tippen Sie auf Einstellungen > iCloud > Fotos und deaktivieren Sie Speicher optimieren .
Der Ordner wurde von Ihrem OneDrive entfernt
Wenn Sie eine E-Mail oder Benachrichtigung mit der Meldung „[Ordnername] wurde von Ihrem OneDrive entfernt" erhalten, bedeutet dies, dass ein freigegebener Ordner gelöscht wurde.
Anmerkungen:
Sie können einen für Sie freigegebenen Ordner nicht wiederherstellen oder wiederherstellen.
Wenn Sie einen Ordner mit anderen Personen geteilt haben und diese seinen Inhalt gelöscht haben, finden Sie den Inhalt in Ihrem Papierkorb.
Nächste Schritte
Wenn Dateien bei einer Suche oder im OneDrive-Papierkorb nicht gefunden werden, können sie normalerweise nicht abgerufen werden. Geben Sie bitte die folgenden Informationen an, damit Ihr IT-Administrator oder jemand vom Support dies untersucht.
Die Namen der Dateien oder Ordner, die Sie finden möchten. Wenn es sich bei den Dateien um Fotos/Videos handelt, das Aufnahmedatum.
Ungefähr wann Sie zuletzt auf die Dateien zugegriffen haben und auf welchem Gerät (z. B. PC, Android, iPhone).
Stimmen Sie zu, dass wir Ihren Dateiverlauf für Sie durchsuchen können.
Benötigen Sie weitere Hilfe?
| Kontaktieren Sie Support Um technischen Support zu erhalten, gehen Sie zu Contact Microsoft Support , geben Sie Ihr Problem ein und wählen Sie Get Help . Wenn Sie weiterhin Hilfe benötigen, wählen Sie „ Support kontaktieren", um zur besten Support-Option weitergeleitet zu werden. | |
| Admins |


No comments:
Post a Comment