Formatiere dein Word-Dokument
Sie können Word auf Ihrem Android-Tablet, iPad oder Windows-Tablet verwenden, um Text auszuwählen und zu formatieren, Zeilen- und Absatzabstände zu ändern, Einzüge zu ändern und Listen hinzuzufügen. Sie können auch das Menü „Bearbeiten" verwenden, um ausgewählten Text auszuschneiden, zu kopieren, einzufügen und zu löschen.
Auf Ihrem Android-Tablet
Sie können Wörter, Sätze oder Absätze auswählen.
Doppeltippen Sie auf ein Wort, um es auszuwählen.
Um eine Gruppe von Wörtern oder einen Textblock auszuwählen, wählen Sie das erste Wort aus und ziehen Sie dann die Griffe (
 ) bis zum Ende Ihrer Auswahl.
) bis zum Ende Ihrer Auswahl. Um einen Absatz auszuwählen, tippen Sie dreimal darauf.
Ändern Sie die Schriftart : Wählen Sie einen Text aus und tippen Sie dann auf das Feld mit dem Namen der Schriftart. Wählen Sie eine Schriftart aus der Dropdown-Liste aus.
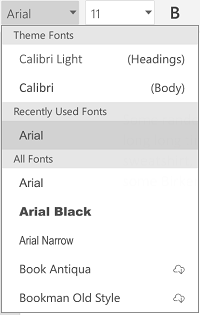
Schriftgröße ändern : Wählen Sie Text aus, tippen Sie auf das Schriftgrößenfeld und wählen Sie dann eine Größe aus der Dropdown-Liste aus.
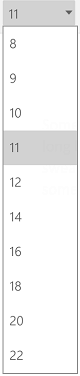
Schriftfarbe ändern : Tippen Sie auf das Symbol für die Schriftfarbe und wählen Sie dann eine Farbe aus.
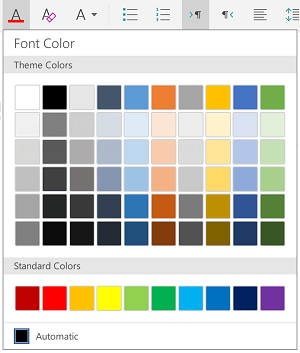
Fett, kursiv, unterstrichen oder durchgestrichen hinzufügen : Wählen Sie einen Text aus und tippen Sie dann auf das entsprechende Symbol, um die Formatierung anzuwenden.
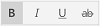
Text hervorheben : Wählen Sie Text aus, tippen Sie auf das Hervorhebungssymbol und wählen Sie dann eine Hervorhebungsfarbe aus.
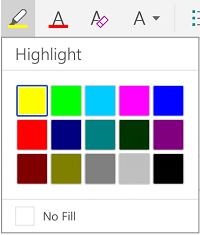
Stil anwenden : Wählen Sie einen Text aus, tippen Sie auf das Stilsymbol und wählen Sie dann aus der Liste der definierten Stile aus.
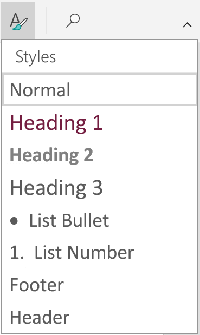
Anmerkungen:
Wenn Sie Ihr Gerät im Hochformat verwenden, werden viele der Formatierungsoptionen im Menü „ Schriftart " angezeigt.
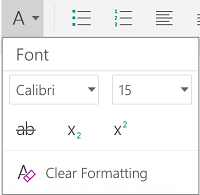
Formatierung entfernen : Wählen Sie den Text mit der Formatierung aus, die Sie entfernen möchten, und tippen Sie dann auf das Symbol zum Löschen der Formatierung (
 ).
). Tief- oder hochgestellt hinzufügen : Wählen Sie den Text aus, den Sie tief- oder hochstellen möchten, tippen Sie auf das Schriftsymbol und wählen Sie tief- oder hochgestellt.

Aufzählungszeichen oder nummerierte Listen hinzufügen: Wählen Sie den Text aus und tippen Sie dann auf das Aufzählungszeichen oder das Symbol für nummerierte Listen.
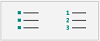
Sie können einen Aufzählungs- oder Nummerierungsstil auswählen.
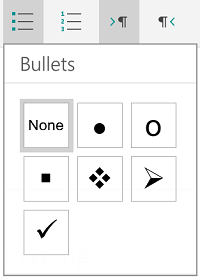
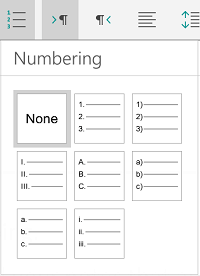
Absatz einrücken : Tippen Sie auf eine beliebige Stelle im Absatz und tippen Sie dann auf das Symbol für den Einzug oder das Symbol für den negativen Einzug.

Text ausrichten : Tippen Sie auf den Text und dann auf das Ausrichtungssymbol, um den Text linksbündig, zentriert, rechtsbündig oder im Blocksatz auszurichten.
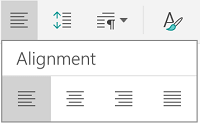
Zeilenabstand : Um Leerzeichen vor oder nach einer Zeile oder einem Absatz hinzuzufügen oder zu entfernen, tippen Sie auf Ihren Text, tippen Sie auf das Abstandssymbol und treffen Sie dann Ihre Auswahl.
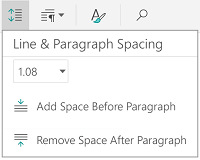
Registerkarten einfügen oder entfernen : Tippen Sie auf die Stelle, an der sich die Registerkarte befinden soll, tippen Sie auf das Registerkartensymbol und dann auf das Symbol „Registerkarte einfügen" oder „Registerkarte entfernen".
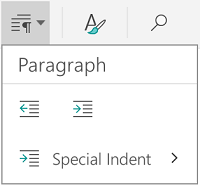
Um nur die erste Zeile einzurücken oder einen hängenden Einzug zu verwenden, tippen Sie auf das Absatz-Tabulatorsymbol, tippen Sie auf Spezieller Einzug und treffen Sie dann Ihre Auswahl.
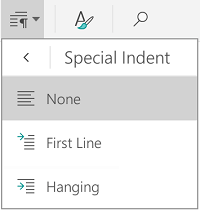
Sie können auch Formatierungsoptionen aus dem Bearbeitungsmenü auswählen.

Ausschneiden und Einfügen oder Kopieren und Einfügen : Wählen Sie Text aus, tippen Sie auf das Scherensymbol oder das Kopiersymbol, tippen Sie auf , um einen neuen Speicherort auszuwählen, und tippen Sie dann auf das Zwischenablagesymbol. Tippen Sie auf den Pfeil neben der Zwischenablage, um das Menü Einfügen anzuzeigen. Sie können „ Einfügen" , „Quellformatierung beibehalten" , „Nur Text beibehalten " oder „Format einfügen" auswählen.
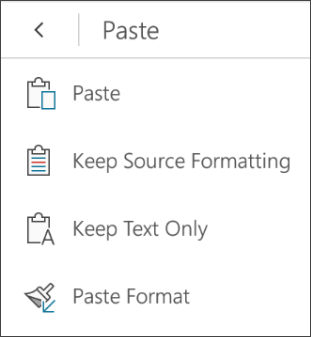
Auf Ihrem iPad
Sie können Wörter, Sätze oder Absätze auswählen.
Doppeltippen Sie auf ein Wort, um es auszuwählen.
Um eine Gruppe von Wörtern oder einen Textblock auszuwählen, wählen Sie das erste Wort aus und ziehen Sie dann die Griffe (
 ) bis zum Ende Ihrer Auswahl.
) bis zum Ende Ihrer Auswahl. Um einen Absatz auszuwählen, tippen Sie dreimal darauf.
Sie können die auf der Registerkarte Start verfügbaren Formatierungsoptionen verwenden, um Text zu formatieren.
Tipp: Verwenden Sie die Zurück- und Vorwärtspfeile auf der Registerkarte Start, um eine Änderung rückgängig zu machen oder wiederherzustellen.
Ändern Sie die Schriftart : Wählen Sie einen Text aus und tippen Sie dann auf das Feld mit dem Namen der Schriftart. Wählen Sie eine Schriftart aus der Dropdown-Liste aus.
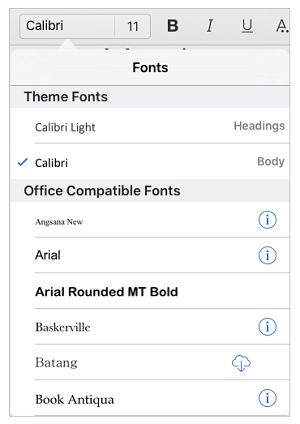
Schriftgröße ändern : Wählen Sie Text aus, tippen Sie auf das Schriftgrößenfeld und wählen Sie dann eine Größe aus der Dropdown-Liste aus.
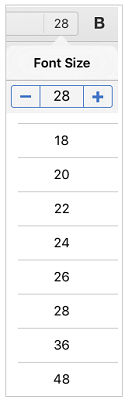
Fett, kursiv oder unterstrichen hinzufügen : Wählen Sie einen Text aus und tippen Sie dann auf das entsprechende Symbol, um die Formatierung anzuwenden.
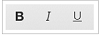
Spezielle Formatierung hinzufügen : Um eine Formatierung wie durchgestrichen oder tiefgestellt hinzuzufügen, wählen Sie einen Text aus und tippen Sie dann auf das Formatierungssymbol.
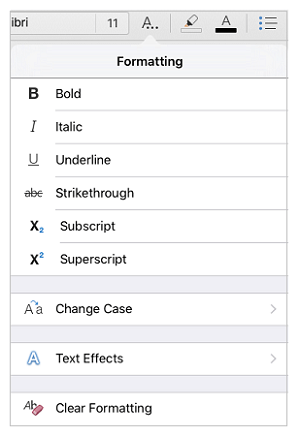
Sie können auch zwischen Groß- und Kleinschreibung oder speziellen Texteffekten wählen und die Formatierung löschen.
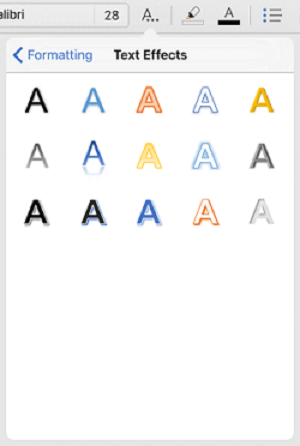
Text hervorheben : Wählen Sie Text aus, tippen Sie auf das Hervorhebungssymbol und wählen Sie dann eine Hervorhebungsfarbe aus.
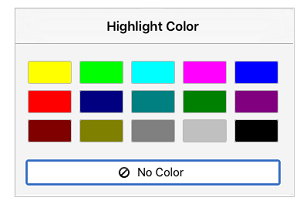
Ändern Sie die Schriftfarbe : Tippen Sie auf das Symbol für die Schriftfarbe und wählen Sie dann eine Farbe aus.
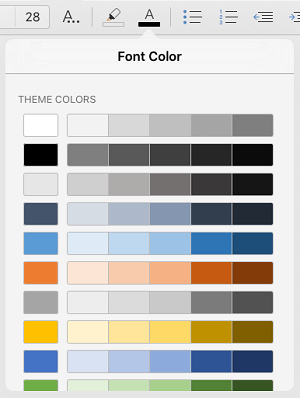
Stil anwenden : Um einen Textstil auszuwählen, tippen Sie auf das Stilsymbol und wählen Sie dann aus der Liste der definierten Stile aus.
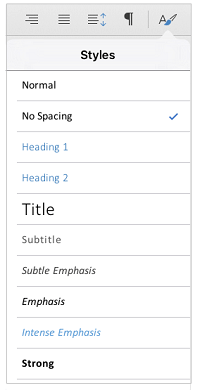
Aufzählungszeichen oder nummerierte Listen hinzufügen : Tippen Sie auf den Text und dann auf das Aufzählungszeichen oder das Symbol für die nummerierte Liste.
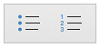
Sie können einen Aufzählungs- oder Nummerierungsstil auswählen.
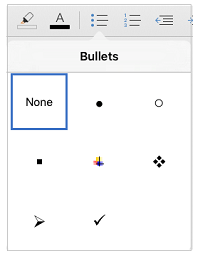
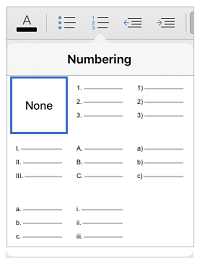
Absatz einrücken : Tippen Sie auf den Text und dann auf das Einzugssymbol, um den Text nach rechts zu verschieben. Tippen Sie auf das Symbol für den negativen Einzug, um den Text nach links zu verschieben.
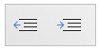
Text ausrichten : Tippen Sie auf den Text und dann auf das entsprechende Symbol, um den Text links, rechts, zentriert oder im Blocksatz auszurichten.
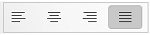
Zeilenabstand ändern : Tippen Sie auf eine beliebige Stelle im Absatz und dann auf das Symbol für den Zeilenabstand. Wählen Sie eine Abstandsoption.
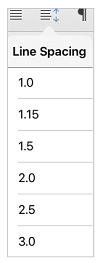
Sie können auch Formatierungsoptionen aus dem Bearbeitungsmenü auswählen.

Ausschneiden und Einfügen oder Kopieren und Einfügen : Wählen Sie Text aus, tippen Sie auf Ausschneiden oder Kopieren , tippen Sie auf , um eine neue Position auszuwählen, und tippen Sie dann auf Einfügen .
Formatierung kopieren : Wählen Sie den Text mit der gewünschten Formatierung aus, tippen Sie auf Kopieren , wählen Sie den Text aus, den Sie formatieren möchten, und tippen Sie dann auf Format einfügen .
Text löschen : Wählen Sie den Text aus, den Sie entfernen möchten, und tippen Sie dann auf Löschen .
Nachschlagen einer Definition : Wählen Sie ein Wort aus und tippen Sie dann auf „ Definieren ".
Kommentar hinzufügen : Wählen Sie den Text aus, tippen Sie auf Neuer Kommentar und geben Sie dann Ihren Kommentar in das Kommentarfeld ein.
Tabulatoren und Zeilenumbrüche hinzufügen : Tippen Sie auf die Stelle, an der Sie den Tabulator oder Zeilenumbruch wünschen, tippen Sie auf Einfügen und tippen Sie dann im Kontextmenü auf Tabulator- oder Zeilenumbruch.
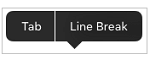
Auf Ihrem Windows 10-Tablet
Doppeltippen Sie auf ein Wort, um es auszuwählen.
Um eine Gruppe von Wörtern oder einen Textblock auszuwählen, wählen Sie das erste Wort aus und ziehen Sie dann die Griffe (
 ) bis zum Ende Ihrer Auswahl.
) bis zum Ende Ihrer Auswahl. Um einen Absatz auszuwählen, tippen Sie dreimal darauf.
Sie können die auf der Registerkarte Start verfügbaren Formatierungsoptionen verwenden, um Text zu formatieren.
Ändern Sie die Schriftart : Wählen Sie einen Text aus und tippen Sie dann auf das Feld mit dem Namen der Schriftart. Wählen Sie eine Schriftart aus der Dropdown-Liste aus.
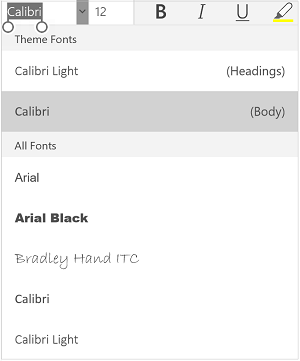
Schriftgröße ändern : Wählen Sie Text aus, tippen Sie auf das Schriftgrößenfeld und wählen Sie dann eine Größe aus der Dropdown-Liste aus.
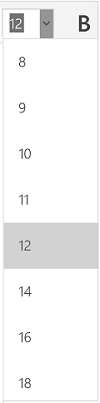
Fett, kursiv oder unterstrichen hinzufügen : Wählen Sie einen Text aus und tippen Sie dann auf das entsprechende Symbol, um die Formatierung anzuwenden.

Text hervorheben : Wählen Sie Text aus, tippen Sie auf das Hervorhebungssymbol und wählen Sie dann eine Hervorhebungsfarbe aus.
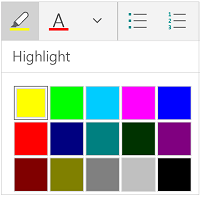
Schriftfarbe ändern : Tippen Sie auf das Symbol für die Schriftfarbe und wählen Sie dann eine Farbe aus.
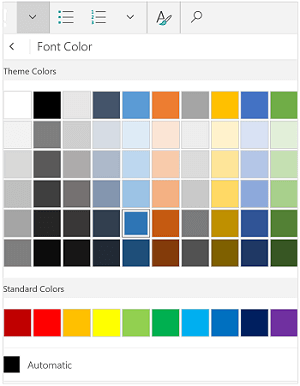
Durchgestrichen hinzufügen: Wählen Sie den Text aus und tippen Sie dann auf den Abwärtspfeil . Tippen Sie im Menü Schriftart auf das durchgestrichene Symbol.
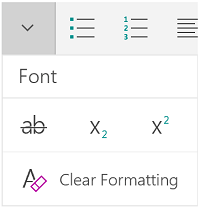
Formatierung entfernen : Wählen Sie den Text mit der Formatierung aus, die Sie entfernen möchten, und tippen Sie dann auf den Abwärtspfeil. Tippen Sie im Menü Schriftart auf Formatierung löschen.
Tiefgestellt oder hochgestellt hinzufügen : Wählen Sie Text aus, tippen Sie auf den Abwärtspfeil und wählen Sie tiefgestellt oder hochgestellt im Menü „ Schriftart ".
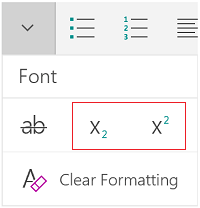
Anmerkungen:
Wenn Sie Ihr Gerät im Hochformat verwenden, werden viele der Formatierungsoptionen im Menü „Schriftart" angezeigt.
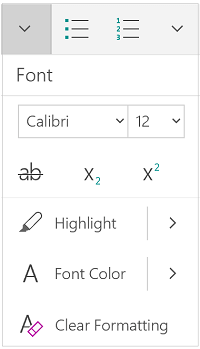
Stil anwenden : Wählen Sie einen Text aus, tippen Sie auf das Stilsymbol und wählen Sie dann aus der Liste der definierten Stile aus.
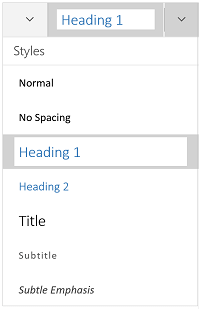
Aufzählungszeichen oder nummerierte Listen hinzufügen: Wählen Sie den Text aus und tippen Sie dann auf das Aufzählungszeichen oder das Symbol für nummerierte Listen.
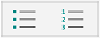
Sie können einen Aufzählungs- oder Nummerierungsstil auswählen.
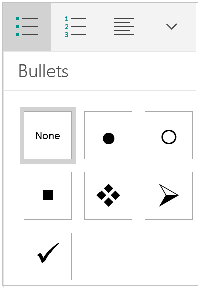
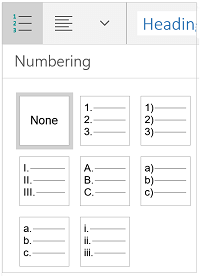
Absatz einrücken : Tippen Sie auf eine beliebige Stelle im Absatz und tippen Sie dann auf das Symbol für den Einzug oder das Symbol für den negativen Einzug.

Text ausrichten : Tippen Sie auf den Text und dann auf das Ausrichtungssymbol, um den Text linksbündig, zentriert, rechtsbündig oder im Blocksatz auszurichten.
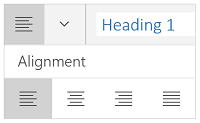
Zeilenabstand : Um Leerzeichen vor oder nach einer Zeile oder einem Absatz hinzuzufügen oder zu entfernen, tippen Sie auf den Pfeil und wählen Sie dann aus den Abstandsoptionen aus.
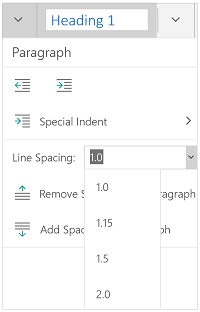
Tabulatoren einfügen oder entfernen: Tippen Sie auf die Stelle, an der sich der Tabulator befinden soll, tippen Sie auf das Absatz-Tabulatorsymbol und dann auf das Symbol „Tabulator einfügen" oder „Tab entfernen".
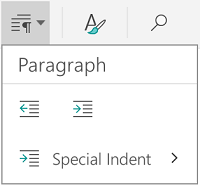
Um nur die erste Zeile einzurücken oder einen hängenden Einzug zu verwenden, tippen Sie auf das Absatz-Tabulatorsymbol, tippen Sie auf Spezieller Einzug und treffen Sie dann Ihre Auswahl.
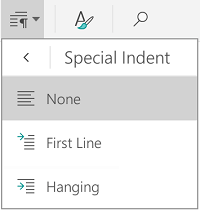
Sie können auch Formatierungsoptionen aus dem Bearbeitungsmenü auswählen.

Ausschneiden und Einfügen oder Kopieren und Einfügen : Wählen Sie Text aus, tippen Sie auf das Scherensymbol, um den Text auszuschneiden, oder auf das Kopiersymbol, um den Text zu kopieren, tippen Sie auf eine neue Position und dann auf das Zwischenablagesymbol. Tippen Sie auf den Pfeil neben der Zwischenablage, um das Menü Einfügen anzuzeigen. Sie können „ Einfügen" , „Quellformatierung beibehalten" , „Nur Text beibehalten " oder „Format einfügen" auswählen.
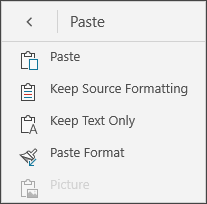
Nachschlagen einer Definition : Wählen Sie ein Wort aus und tippen Sie dann auf Intelligentes Nachschlagen .
No comments:
Post a Comment