Formatieren Sie eine Form in Visio
In Visio können Sie die Darstellung von Formen anpassen, indem Sie deren Textfarben, Schriftart, Füllfarben und -muster, Linienstärke und -stil oder Schatten ändern.
Wenden Sie Formatierungen schnell an, indem Sie Formstile verwenden
Am schnellsten können Sie einer Form Farbe hinzufügen, indem Sie das Menü der voreingestellten Formstile verwenden.
Wählen Sie die Form aus, die Sie ändern möchten.
Gehen Sie in der Symbolleiste zu Start > Formstile :
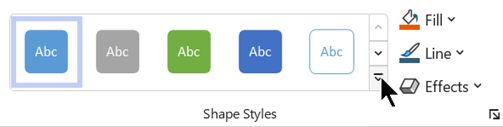
Öffnen Sie die Stilgalerie und wählen Sie eine Option aus, die alle zum Farbthema Ihrer Zeichnung passen. Zu den Optionen gehören verschiedene Farben, Farbverläufe und Linienstile.
Wenden Sie die Formatierung manuell an
Sie können die Formatierung präziser anwenden, indem Sie den Bereich Form formatieren verwenden, wie unten beschrieben:
Wählen Sie die Form oder Formen aus, die Sie ändern möchten.
Klicken Sie mit der rechten Maustaste auf die Form und wählen Sie Form formatieren aus.
Der Bereich Form formatieren wird geöffnet.
Auf der
 ( Füllung & Linie ) wählen Sie den Füllungstyp und dann eine Farbe aus.
( Füllung & Linie ) wählen Sie den Füllungstyp und dann eine Farbe aus. Wenn Sie einen Rahmen um die Form wünschen, wählen Sie unter Linie den Linientyp und die Farbe aus. Wählen Sie dann alle anderen gewünschten Optionen aus, z. B. Transparenz , Breite , Strichtyp und Kappentyp .
Wählen Sie zum Anwenden eines Effekts (z. B. Schatten , Spiegelung , Glühen oder 3D- Darstellung) das
 ( Effekte ) oben im Bereich und erkunden Sie die verfügbaren Optionen.
( Effekte ) oben im Bereich und erkunden Sie die verfügbaren Optionen.
Wählen Sie eine benutzerdefinierte Farbe zum Auftragen aus
Sie können eine benutzerdefinierte Farbe anwenden, indem Sie eine Rot-Grün-Blau-Farbkombination oder einen hexadezimalen Farbcode angeben oder aus dem Farbbereich auswählen.
Wählen Sie eine oder mehrere Formen aus.
Wählen Sie Start > Füllen
 .
. Wählen Sie Weitere Farben > Benutzerdefiniert aus .
Sie können eine Rot-Grün-Blau-Farbkombination oder einen Hexadezimalwert für eine benutzerdefinierte Farbe angeben oder eine Farbe direkt aus der Farbkarte auswählen.
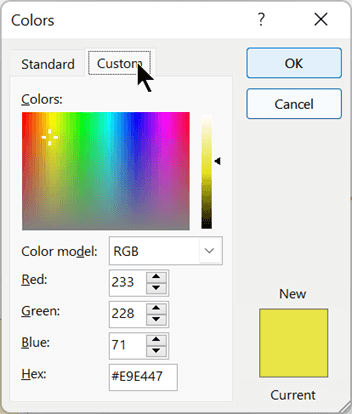
Um eine benutzerdefinierte Umrissfarbe auszuwählen, wählen Sie Start > Linie
 , und wählen Sie dann Weitere Farben aus.
, und wählen Sie dann Weitere Farben aus.
Ändern Sie die Linienstärke einer Form
Wählen Sie die Form aus.
Wählen Sie auf der Registerkarte „ Start" im Abschnitt „Formstile " die Option „ Linie " > „Stärke" und dann die gewünschte Dicke aus.
(Im Menü Linie können Sie auch den Linienstil ändern. Verwenden Sie die Option Striche oder Pfeile , um die gewünschte Linienart auszuwählen.)
Tipp: Für eine genauere Größenanpassung der Linienstärke können Sie mit der rechten Maustaste auf eine Form klicken und Form formatieren auswählen, dann Linie auswählen und die genaue gewünschte Breite in Schritten von 0,25 pt auswählen.
Siehe auch
Wenden Sie Transparenz auf eine Form an
Wählen Sie Formen aus, verschieben Sie sie, ändern Sie ihre Größe und drehen Sie sie
Wenden Sie eine Farbe, einen Linienstil, einen Farbverlauf und einen Effekt unabhängig voneinander an
Wählen Sie eine oder mehrere Formen aus.
Wählen Sie im Menüband der Symbolleiste die Registerkarte Form aus.
Wählen Sie „ Form " > „ Formfüllung ".
 , und wählen Sie dann eine Option aus der angezeigten Galerie aus.
, und wählen Sie dann eine Option aus der angezeigten Galerie aus.Das
 Das Menü „ Formfüllung " enthält auch eine Option „ Transparenz ", mit der Sie die Deckkraft einer Form anpassen können, um Text oder eine andere Form dahinter sichtbar zu machen.
Das Menü „ Formfüllung " enthält auch eine Option „ Transparenz ", mit der Sie die Deckkraft einer Form anpassen können, um Text oder eine andere Form dahinter sichtbar zu machen. Wenn Sie einen Rahmen um die Form wünschen, wählen Sie aus
 Formkontur , und wählen Sie dann eine Option aus der angezeigten Galerie aus.
Formkontur , und wählen Sie dann eine Option aus der angezeigten Galerie aus.Sie können auch die Linie, das Gewicht, die Striche oder die Pfeile ändern (wenn Sie eine Verbindungslinie ausgewählt haben).
Wählen Sie eine benutzerdefinierte Farbe zum Auftragen aus
Wählen Sie eine oder mehrere Formen aus.
Um die Form mit einem Thema oder einer Standardfarbe zu füllen, wählen Sie „ Form " > „ Formfüllung ".
 > Weitere Füllfarben , um eine benutzerdefinierte Farbe zu definieren.
> Weitere Füllfarben , um eine benutzerdefinierte Farbe zu definieren. 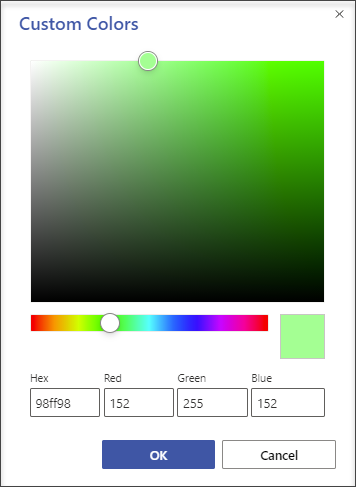
Um eine benutzerdefinierte Farbe auf den Rahmen der Form anzuwenden, wählen Sie „ Form " > „ Formkontur ".
 > Weitere Umrissfarben .
> Weitere Umrissfarben .
Ändern Sie die Linienstärke einer Form
Wählen Sie die Form aus.
Wählen Sie auf der Registerkarte Form aus
 Formkontur > Gewicht , und wählen Sie dann die gewünschte Dicke aus.
Formkontur > Gewicht , und wählen Sie dann die gewünschte Dicke aus.(Im Menü „ Formumriss " können Sie auch den Linienstil ändern. Verwenden Sie die Option „ Strich " oder „ Pfeile ", um die gewünschte Linienart auszuwählen.)
Tipp: Für eine genauere Größenanpassung der Linienstärke können Sie mit der rechten Maustaste auf eine Form klicken und Formatoptionen auswählen. Wählen Sie dann im Bereich „Formatoptionen" die Option „ Linie " und wählen Sie die gewünschte Gewichtung in Schritten von 0,25 Punkten aus. Im Bereich „Formatoptionen" können Sie auch die Umriss- und Füllfarben einer Form auswählen, einschließlich benutzerdefinierter Farben.
Siehe auch
Ändern Sie die Größe, Drehung und Reihenfolge einer Form in Visio für das Internet
Anmerkungen:
Wenn Sie dieselbe Formatierung auf alle Formen in Ihrer Zeichnung anwenden möchten, möchten Sie möglicherweise ein benutzerdefiniertes Design erstellen und anwenden. Weitere Informationen zu Designs finden Sie unter Anwenden eines Designs auf eine Form .
Wenn Sie einer Form ein Textfeld hinzufügen oder die Ausrichtung des Textfelds innerhalb einer Form ändern möchten, finden Sie weitere Informationen unter Hinzufügen, Bearbeiten, Verschieben oder Drehen von Text und Textblöcken .
Sie müssen eine Form auswählen, bevor Sie eine Textformatierung anwenden, die Linienfarbe ändern oder ihr eine Füllung zuweisen können. Weitere Informationen zum Auswählen einer Form finden Sie unter Auswählen, Verschieben, Ändern der Größe und Drehen von Formen .

Text in einer Form formatieren
Sie können die Schriftart, den Zeichenabstand, den Absatzabstand und die Ausrichtung, die Positionierung eines Textblocks, Aufzählungszeichen oder Nummern und Tabstopps von Text in einer Form ändern. Folge den Anweisungen unten:
Schnelle Aufgaben
Aufgabe | Aktion |
|---|---|
Text zu einer Form hinzufügen | Wählen Sie die Form auf der Seite aus und geben Sie Ihren Text ein. |
Wählen Sie den Text in einer Form aus | Doppelklicken Sie auf die Form, die den zu formatierenden Text enthält. |
Formatieren Sie einen Textblock |
|
Kopieren Sie die Textformatierung von einer Form in eine andere |
|
Ändern Sie die Hintergrundfarbe des Textblocks |
|
Formatieren Sie Symbole und Satzzeichen |
|
Ändern Sie die Linie einer Form
Sie können die Linienfarbe, die Linienstärke, den Strichtyp und die Transparenz des Rahmens einer Form ändern.
Schnelle Aufgaben
Aufgabe | Aktion |
|---|---|
Ändern Sie die Linienfarbe oder -formatierung |
|
Entfernen Sie die Linie aus einer Form |
|
Wenden Sie eine neue Füllung auf eine Form an
In Visio 2010 können Sie die Füllfarbe und das Füllmuster ändern und einer Form sogar Ihre eigenen Füllmuster hinzufügen.
Schnelle Aufgaben
Aufgabe | Aktion |
|---|---|
Ändern Sie die Füllfarbe |
|
Kopieren Sie die Füllformatierung von einer Form in eine andere |
|
Wenden Sie eine Musterfüllung an |
|
Erstellen Sie ein neues Füllmuster |
Hinweis: Dazu muss die Registerkarte „ Entwickler " im Menüband sichtbar sein. Zeigen Sie die Registerkarte Entwickler an
|
Entfernen Sie die Füllung aus einer Form |
|
Wenden Sie ein Design auf Ihre Formen an
Wenn Sie ein Design in Visio 2010 anwenden, geben Sie die Formatierung (Schriftart, Textfarben, Füllfarben, Rahmen und Schatten) jeder Form auf dem Zeichenblatt an.
Die integrierten Designs wenden sowohl Farbformatierung (Schriftfarbe, Füllfarbe) als auch Formeffekte (Rahmenstil, Schatten) auf Formen an. Sie können wählen, ob Sie nur die Effekte (Rahmen-, Schatten-, Schriftart- und Verbindungsstile) oder nur die Farben (Text-, Linien-, Verbindungs-, Füll- und Schattenfarben) der Formen in Ihrer Zeichnung ändern möchten.
Weitere Informationen zu Designs finden Sie unter Versehen Sie Ihre Zeichnungen mit Designs mit einem professionellen Aussehen .
Schnelle Aufgaben
Aufgabe | Aktion |
|---|---|
Wenden Sie ein Thema auf die Formen in Ihrer Zeichnung an | Klicken Sie auf der Registerkarte Design in der Gruppe Design auf das gewünschte Design oder klicken Sie auf |
Ändern Sie die Themenfarben | Klicken Sie auf der Registerkarte Design in der Gruppe Design auf Farben und wählen Sie die gewünschte Farbe aus. |
Ändern Sie die Themeneffekte | Klicken Sie auf der Registerkarte Design in der Gruppe Design auf Effekte und wählen Sie die gewünschten Effekte aus. |
Erstellen Sie Ihr eigenes Thema |
|
Entfernen Sie ein Design aus einer Form | Klicken Sie mit der rechten Maustaste auf die Form, zeigen Sie auf Format und wählen Sie Design entfernen aus. |
 .
.  Erstellen Sie mehrere Kopien des Bildes, um eine Form zu füllen (Kacheln des Bildes)
Erstellen Sie mehrere Kopien des Bildes, um eine Form zu füllen (Kacheln des Bildes)  Kacheln Sie mehrere Bilder entlang der Linie, ohne sie zu verzerren.
Kacheln Sie mehrere Bilder entlang der Linie, ohne sie zu verzerren.  Strecken Sie ein einzelnes Bild, um die Form auszufüllen.
Strecken Sie ein einzelnes Bild, um die Form auszufüllen.  für weitere Optionen.
für weitere Optionen.
No comments:
Post a Comment