Formatieren Sie Text hoch- oder tiefgestellt
Sie können ein Textzeichen leicht über ( hochgestellt ) oder unter ( tiefgestellt ) der normalen Textgrundlinie setzen:

Beispiel: Wenn Sie Ihrer Präsentation ein Marken-, Urheberrechts- oder anderes Symbol hinzufügen, möchten Sie möglicherweise, dass das Symbol leicht über dem Rest Ihres Textes angezeigt wird. Wenn Sie eine Fußnote erstellen, möchten Sie dies möglicherweise auch mit einer Zahl tun.
Tastenkombinationen: Wenden Sie Hoch- oder Tiefstellung an
Um Text leicht über (hochgestellt) oder unter (tiefgestellt) Ihrem normalen Text erscheinen zu lassen, können Sie Tastenkombinationen verwenden.
Wählen Sie das Zeichen aus, das Sie formatieren möchten.
Drücken Sie für hochgestelltes Zeichen gleichzeitig Strg, Umschalt und das Pluszeichen (+).
Drücken Sie für den Index Ctrl und das Gleichheitszeichen (=) gleichzeitig.
Sie können Text auch hoch- oder tiefgestellt formatieren, indem Sie Optionen im Dialogfeld Schriftart auswählen, wie im nächsten Verfahren beschrieben.
Wenden Sie hochgestellte oder tiefgestellte Formatierung auf Text an
Wählen Sie das Zeichen aus, das Sie als hoch- oder tiefgestellt formatieren möchten.
Wählen Sie auf der Registerkarte „ Startseite " in der Gruppe „ Schriftart " das Startprogramm für das Dialogfeld „Schriftart " aus.
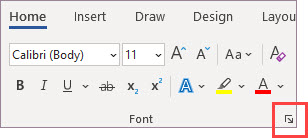
Aktivieren Sie auf der Registerkarte Schriftart unter Effekte das Kontrollkästchen Hochgestellt oder Tiefgestellt .
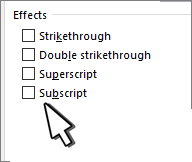
Tipp: Sie können Text hoch- oder tiefstellen, ohne die Schriftgröße zu ändern. Geben Sie für hochgestellt einen höheren Prozentsatz in das Feld Versatz ein. Geben Sie für Tiefstellung einen niedrigeren Prozentsatz in das Feld Versatz ein.
Machen Sie die hochgestellte oder tiefgestellte Formatierung rückgängig
Um die hochgestellte oder tiefgestellte Formatierung rückgängig zu machen, wählen Sie Ihren Text aus und drücken Sie Strg+Leertaste.
Fügen Sie ein hochgestelltes oder tiefgestelltes Symbol ein
Klicken Sie auf der Folie auf die Stelle, an der Sie das Symbol hinzufügen möchten.
Klicken Sie auf der Registerkarte Einfügen auf Symbol .

Wählen Sie im Feld Symbol in der Dropdown-Liste Schriftart die Option (normaler Text) aus, falls sie nicht bereits ausgewählt ist.
Wählen Sie im Feld Symbol in der Dropdown-Liste Teilmenge die Option Hochgestellt und Tiefgestellt aus.
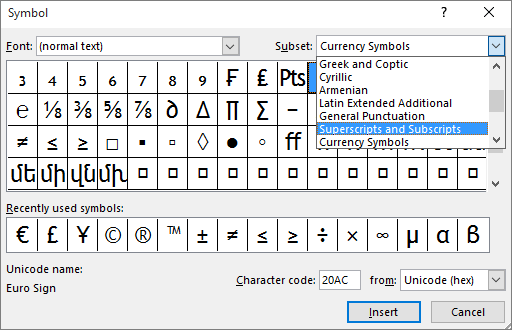
Wählen Sie im Feld Symbol das gewünschte Symbol aus, drücken Sie Einfügen und wählen Sie dann Schließen .
Siehe auch
Tastenkombinationen: Wenden Sie Hoch- oder Tiefstellung an
Um Text leicht über (hochgestellt) oder unter (tiefgestellt) Ihrem normalen Text erscheinen zu lassen, können Sie Tastenkombinationen verwenden.
Wählen Sie das Zeichen aus, das Sie formatieren möchten.
Drücken Sie für hochgestelltes Zeichen gleichzeitig Strg, Umschalt und das Pluszeichen (+).
Drücken Sie für das tiefgestellte Zeichen gleichzeitig Strg und das Gleichheitszeichen (=). (Drücken Sie nicht die Umschalttaste.)
Tipp: Sie können Text auch hoch- oder tiefgestellt formatieren, indem Sie Optionen im Dialogfeld Schriftart auswählen, wie im nächsten Verfahren beschrieben.
Wenden Sie hochgestellte oder tiefgestellte Formatierung auf Text an
Wählen Sie das Zeichen aus, das Sie als hoch- oder tiefgestellt formatieren möchten.
Klicken Sie auf der Registerkarte Start in der Gruppe Schriftart auf Hochgestellt
 oder Tiefgestellt
oder Tiefgestellt  .
.
Machen Sie die hochgestellte oder tiefgestellte Formatierung rückgängig
Um die hochgestellte oder tiefgestellte Formatierung rückgängig zu machen, wählen Sie Ihren Text aus und drücken Sie Strg+Leertaste.
Fügen Sie ein hochgestelltes Symbol ein
Für bestimmte Symbole, die fast immer hochgestellt sind, wie ® und ™, fügen Sie einfach das Symbol ein und es wird automatisch hochgestellt formatiert.
Klicken Sie auf der Registerkarte Einfügen auf Symbol .
Klicken oder scrollen Sie zu Letterlike Symbols und klicken Sie auf das Symbol, das Sie einfügen möchten.
Siehe auch
Wählen Sie das Zeichen aus, das Sie anpassen möchten.
Wählen Sie auf der Registerkarte Start die Ellipsenschaltfläche Weitere Schriftartoptionen aus:
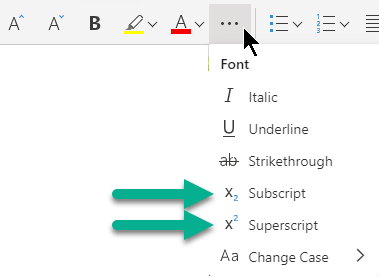
Wählen Sie dann Tiefgestellt oder Hochgestellt aus dem Menü.
No comments:
Post a Comment