Formatieren Sie Text in einer Visio-Zeichnung
Verwenden Sie diese Verfahren, um die Textformatierung in einer Form, einem Textfeld oder auf dem Zeichenblatt festzulegen.
Text in einer Form formatieren
Doppelklicken Sie auf den Text, den Sie bearbeiten möchten.
Mit dem Textwerkzeug
 , Führen Sie einen der folgenden Schritte aus:
, Führen Sie einen der folgenden Schritte aus:Klicken Sie in den Text, den Sie formatieren möchten. Dadurch werden alle Formatänderungen auf den gesamten Textblock angewendet, in den Sie geklickt haben.
Markieren Sie die spezifischen Textabschnitte, die Sie formatieren möchten. Dadurch werden Formatänderungen nur auf den markierten Text angewendet.
Verwenden Sie die Textformatbefehle auf der Registerkarte Start in der Gruppe Schriftart oder der Gruppe Absatz . Um weitere Optionen und erweiterte Optionen anzuzeigen, klicken Sie auf das Startprogramm für das Dialogfeld
 um das Dialogfeld Text zu öffnen.
um das Dialogfeld Text zu öffnen. Klicken Sie auf einen leeren Bereich auf der Seite oder drücken Sie Esc , um den Vorgang abzuschließen.
Formatieren Sie den gesamten Text in mehreren Formen
Sie können mehrere Formen auswählen und dann den gesamten Text in allen formatieren.
Um bestimmte Formen zu formatieren, wählen Sie zuerst die Formen aus, indem Sie STRG gedrückt halten, während Sie darauf klicken.
Um alle Formen zu formatieren, drücken Sie STRG+A, um sie alle auszuwählen.
Nachdem Sie die gewünschten Formen ausgewählt haben, verwenden Sie die Befehle (auf der Registerkarte „Start") in der Gruppe „ Schrift " oder der Gruppe „ Absatz ", um den Text anzupassen. Wenn Sie fertig sind, drücken Sie ESC oder klicken Sie auf einen leeren Bereich auf der Seite.
Wenden Sie ein Textformat auf alle Verwendungen einer Form an
Wenn Sie möchten, dass eine bestimmte Form bei jeder Verwendung dieselbe Textformatierung aufweist, ist es möglicherweise am einfachsten, eine Masterform zu erstellen.
Erstellen Sie eine Form auf der Seite und wenden Sie jedes Mal die Textformatierung an, die diese Form haben soll.
Öffnen Sie eine neue Schablone, Ihre Favoritenschablone oder eine benutzerdefinierte Schablone, die Sie erstellt haben.
Um eine neue Schablone zu öffnen, zeigen Sie im Fenster Shapes auf Weitere Shapes und klicken Sie dann auf Neue Schablone .
Um eine benutzerdefinierte Schablone zu öffnen, zeigen Sie im Fenster Shapes auf Weitere Shapes , klicken Sie auf Meine Shapes und dann auf den Namen der gewünschten Schablone.
Wenn die Schablone nicht bearbeitet werden kann, klicken Sie mit der rechten Maustaste auf die Titelleiste der Schablone und klicken Sie dann auf Schablone bearbeiten . Das Symbol in der Titelleiste der Schablone ändert sich in ein Sternchen (*), was darauf hinweist, dass die Schablone bearbeitet werden kann.
Klicken Sie mit der rechten Maustaste auf das Schablonenfenster und klicken Sie dann auf Neuer Master .
Ziehen Sie mit dem Zeigerwerkzeug die Form, die Sie wiederverwenden möchten, in das Schablonenfenster, um eine Masterform zu erstellen.
Wenn Sie weitere Änderungen am neuen Master-Shape vornehmen möchten, klicken Sie im Schablonenfenster mit der rechten Maustaste auf das Master-Shape, klicken Sie auf Master bearbeiten und dann auf Master-Shape bearbeiten .
Um das neue Master-Shape zu verwenden, ziehen Sie es aus dem Schablonenfenster auf Ihre Zeichnung. Sie können den Text nach Bedarf bearbeiten, und der Text hat die gleiche Formatierung.
Text in einer Form formatieren
Öffnen Sie das Diagramm zur Bearbeitung.
Doppelklicken Sie auf die Form mit dem Text, den Sie formatieren möchten.
Standardmäßig ist der gesamte Text ausgewählt. Um einen Teil des Textes zu formatieren, wählen Sie nur den Teil des Textes aus, den Sie formatieren möchten.
Wählen Sie Startseite und gehen Sie wie folgt vor:
Um die Schriftart zu ändern, wählen Sie aus Schriftartname oder Schriftgröße
 .
. Wählen Sie zum Hervorheben Fett , Kursiv oder Unterstrichen aus
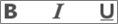 .
. Um die Farbe zu ändern, wählen Sie Schriftfarbe
 . (Sie können dort eine Standard- oder Themenfarbe auswählen oder Sie können Weitere Farben auswählen, um eine benutzerdefinierte Farbe zu definieren.)
. (Sie können dort eine Standard- oder Themenfarbe auswählen oder Sie können Weitere Farben auswählen, um eine benutzerdefinierte Farbe zu definieren.) 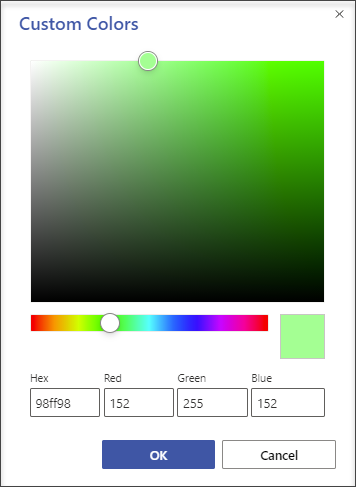
Um den Text links, zentriert und rechts auszurichten, wählen Sie Text ausrichten
 .
.
Um die Formatierung zu beenden, klicken Sie außerhalb der Form oder drücken Sie Esc.
Formatieren Sie den gesamten Text in mehreren Formen
Sie können mehrere Formen auswählen und dann den gesamten Text in allen formatieren.
Um bestimmte Formen zu formatieren, wählen Sie zuerst die Formen aus, indem Sie STRG gedrückt halten, während Sie darauf klicken.
Um alle Formen zu formatieren, drücken Sie STRG+A, um sie alle auszuwählen.
Nachdem Sie die gewünschten Formen ausgewählt haben, verwenden Sie die Befehle (auf der Registerkarte „Start") in der Gruppe „ Schrift " oder der Gruppe „ Absatz ", um den Text anzupassen. Wenn Sie fertig sind, drücken Sie ESC oder klicken Sie auf einen leeren Bereich auf der Seite.
Fügen Sie ein Textfeld hinzu und formatieren Sie es
Verwenden Sie ein Textfeld, um ein Diagramm zu erläutern, indem Sie einen Titel, Kommentare, Legenden, Fußnoten usw. hinzufügen. Sie können Text in einem Textfeld genauso bearbeiten wie Text in einer Form. Ein Textfeld ist eine Form und kann daher wie jede andere Form ausgewählt, verschoben, in der Größe geändert, gedreht und gelöscht werden.
Öffnen Sie das Diagramm zur Bearbeitung.
Wählen Sie Start > Textfeld aus
 .
. Positionieren Sie den Mauszeiger über einer leeren Stelle im Diagramm, sodass er sich in ein Fadenkreuz verwandelt ( Präzisionsauswahl ).
 .
. Ziehen Sie den Mauszeiger in die gewünschte rechteckige Form. Das Textfeld öffnet sich zur Textbearbeitung.
Wählen Sie Startseite und gehen Sie wie folgt vor:
Um die Schriftart zu ändern, wählen Sie aus Schriftartname oder Schriftgröße
 .
. Wählen Sie zum Hervorheben Fett , Kursiv oder Unterstrichen aus
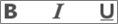 .
. Um die Farbe zu ändern, wählen Sie Schriftfarbe
 . (Sie können dort eine Standard- oder Themenfarbe auswählen oder Sie können Weitere Farben auswählen, um eine benutzerdefinierte Farbe zu definieren.)
. (Sie können dort eine Standard- oder Themenfarbe auswählen oder Sie können Weitere Farben auswählen, um eine benutzerdefinierte Farbe zu definieren.) Um den Text links, zentriert und rechts auszurichten, wählen Sie Text ausrichten
 .
.
Um die Formatierung zu beenden, klicken Sie außerhalb des Textfelds oder drücken Sie Esc.
Tipp: Um ein leeres Textfeld zu finden, bewegen Sie den Mauszeiger im Diagramm, bis sich der Mauszeiger in einen Kompass verwandelt ( Verschieben ).
 , und klicken Sie dann auf das Textfeld, um es auszuwählen. Sobald das Textfeld ausgewählt ist, können Sie es an eine neue Position ziehen.
, und klicken Sie dann auf das Textfeld, um es auszuwählen. Sobald das Textfeld ausgewählt ist, können Sie es an eine neue Position ziehen.
Siehe auch
Text in Visio hinzufügen, bearbeiten, verschieben oder drehen
No comments:
Post a Comment