Füllen Sie einen Zeitplan in Schichten aus
In diesem Artikel
Organisieren Sie die Schichten nach Gruppen
Beginnen Sie in einem neuen Zeitplan mit einer unbenannten Gruppe, geben Sie ihr einen Namen und fügen Sie dann Personen und Schichten hinzu. Sie können bei Bedarf weitere Gruppen hinzufügen und ihnen alle Namen geben. Gruppennamen helfen dabei, Ihre Teammitglieder nach Rolle oder Abteilung im Zeitplan zu organisieren. Ein Hotel könnte beispielsweise die folgenden Gruppen haben: „Rezeption", „Zimmerservice" und „Valet".
Es ist am besten, Gruppen zu erstellen, bevor Sie damit beginnen, Personen zum Zeitplan hinzuzufügen. Personen und ihre Schichten können nicht von einer Gruppe in eine andere verschoben werden.
So fügen Sie eine Gruppe hinzu:
Klicken Sie auf Gruppe hinzufügen und geben Sie einen Namen für die Gruppe ein.
Um eine Gruppe zu benennen oder umzubenennen:
Klicken Sie auf Gruppennamen oder den Namen einer vorhandenen Gruppe eingeben und geben Sie einen neuen Namen ein.
Nachdem Sie Ihre Gruppen erstellt haben, können Sie ihnen Personen hinzufügen.
Personen zum Zeitplan hinzufügen
Organisieren Sie Ihren Zeitplan nach Gruppen, damit Sie Personen zur Standardgruppe hinzufügen können.
Suchen Sie die Gruppe, zu der Sie jemanden hinzufügen möchten, und klicken Sie auf Personen zur Gruppe hinzufügen .
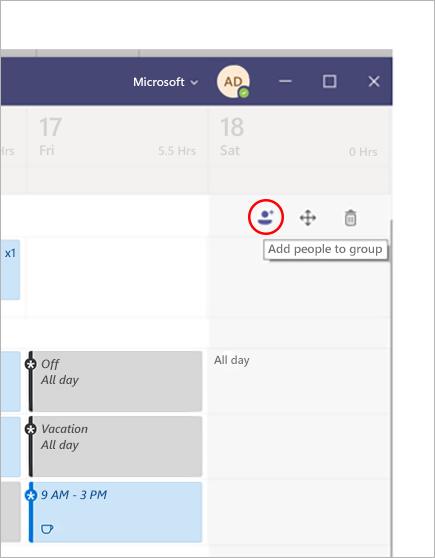
Geben Sie ihren Namen oder ihre E-Mail-Adresse ein und wählen Sie sie in der Liste aus.
Wählen Sie Hinzufügen aus .
Fügen Sie bei Bedarf weitere Personen hinzu, und wählen Sie dann Schließen aus, wenn Sie fertig sind.
Anmerkungen:
Ein Zeitplan gehört zu einem Team in Teams, sodass Sie dem Zeitplan nur Mitglieder dieses Teams hinzufügen können. Wenn Sie die Person, die Sie hinzufügen möchten, nicht finden, verwenden Sie den Link Team verwalten , um sie zu einem Teammitglied oder Eigentümer zu machen. (Eigentümer können Zeitpläne erstellen und aktualisieren.)
Änderungen, die Sie am Team vornehmen, sind möglicherweise nicht sofort in Schichten verfügbar. Wenn Sie also das neue Teammitglied, das Sie dem Zeitplan hinzufügen möchten, nicht finden, warten Sie etwas und versuchen Sie es erneut.
Schicht hinzufügen
So fügen Sie eine Schicht von Grund auf hinzu:
Klicken Sie in der Zeile der Person, der Sie die Schicht zuweisen, unter dem gewünschten Datum auf
 > Schicht hinzufügen oder doppelklicken Sie einfach auf die leere Schicht.
> Schicht hinzufügen oder doppelklicken Sie einfach auf die leere Schicht. Füllen Sie die Informationen für die Schicht aus. Erwägen Sie die Auswahl einer Themenfarbe, um die Dinge zu organisieren.
Geben Sie der Schicht einen Namen, damit sie sich leicht von anderen Schichten unterscheiden lässt. Standardmäßig ist der Schichtname die Start- und Endzeit.
Fügen Sie Notizen für die Schicht hinzu, z. B. „zu erledigende Aufgaben".
Fügen Sie im Abschnitt Aktivitäten Pausen oder Mittagessen hinzu.
Wählen Sie Speichern , um zu speichern, ohne sie zu teilen, oder Freigeben , wenn Sie bereit sind, die Schicht zu speichern und mit dem Team zu teilen.
Um eine neue Schicht auf einer bestehenden aufzubauen
Gehen Sie in die Zeile der Person, der Sie die Schicht zuweisen. Klicken Sie unter dem gewünschten Datum auf  , und wählen Sie dann die Schicht aus der Liste aus. Wenn die Liste lang ist, können Sie nach der gewünschten suchen.
, und wählen Sie dann die Schicht aus der Liste aus. Wenn die Liste lang ist, können Sie nach der gewünschten suchen.
So kopieren Sie eine Schicht an eine andere Stelle im Zeitplan
Klicken Sie auf eine vorhandene Schicht  > Kopieren , und gehen Sie dann zu der Stelle, an der Sie die Verschiebung einfügen möchten, und klicken Sie
> Kopieren , und gehen Sie dann zu der Stelle, an der Sie die Verschiebung einfügen möchten, und klicken Sie  > Einfügen .
> Einfügen .
Tipps:
Beschleunigen Sie das Kopieren und Einfügen mit den Tastenkombinationen: Strg+C zum Kopieren und Strg+V zum Einfügen.
Wählen Sie auf eine der folgenden Arten mehrere Schichten gleichzeitig aus:
- Wählen Sie eine Schicht aus, halten Sie die Umschalttaste gedrückt und verwenden Sie die Pfeiltasten.
- Klicken und ziehen Sie Ihren Cursor mit einer Maus (oder einem anderen Zeigegerät).
Fügen Sie eine offene Schicht hinzu
Fügen Sie jetzt eine offene Schicht hinzu und weisen Sie sie später im Rahmen Ihrer Terminplanung jemandem zu oder teilen Sie sie mit dem Team, damit andere sie anfordern können.
Klicken Sie in der Zeile Offene Schichten unter dem Datum, für das Sie die Schicht erstellen, auf
 , und wählen Sie dann + Schicht hinzufügen aus, um von vorne zu beginnen, oder wählen Sie eine vorhandene Schicht aus der Liste aus, auf der die neue basieren soll.
, und wählen Sie dann + Schicht hinzufügen aus, um von vorne zu beginnen, oder wählen Sie eine vorhandene Schicht aus der Liste aus, auf der die neue basieren soll. Füllen Sie die Informationen für die Schicht aus, einschließlich der Anzahl der Slots, die Sie zur Verfügung stellen möchten. Um die Anzahl der Slots zu finden, schieben Sie den Umschalter Open shift auf On .
Geben Sie der Schicht einen Namen, damit sie sich leicht von anderen Schichten unterscheiden lässt. Standardmäßig ist der Schichtname die Start- und Endzeit.
Fügen Sie Aktivitäten wie Pausen oder Mittagessen hinzu.
Wählen Sie Speichern , um ohne Freigabe zu speichern, oder Freigeben , wenn Sie bereit sind, die offene Schicht zu speichern und mit dem Team zu teilen.
Hinweise: Wenn Sie die Schicht bearbeiten möchten, nachdem Sie sie mit dem Team geteilt haben, sollten Sie Folgendes beachten:
Wenn Sie die Anzahl der verfügbaren Slots ändern, müssen Sie Share auswählen. Sie können Ihre Änderungen nicht speichern und später freigeben.
Wenn Sie die Start- oder Endzeit der Schicht ändern, werden alle ausstehenden Anfragen für diese Schicht automatisch abgelehnt, wenn Sie sie erneut mit dem Team teilen.
Teilen Sie einen Zeitplan mit Ihrem Team
Wenn Sie Änderungen am Zeitplan vornehmen, können Sie auswählen, wann diese Änderungen mit dem Team geteilt werden sollen. Sie können die Dinge im Zeitplan verschieben, bis alles genau richtig ist. Alle Änderungen, die Sie vornehmen, werden mit einem Sternchen (*) gekennzeichnet – es gibt auch ein Sternchen auf der Schaltfläche „ Mit Team teilen", um Sie daran zu erinnern, die Aktualisierungen mit Kollegen zu teilen.
So teilen Sie den Zeitplan:
Klicken Sie auf Mit Team teilen .
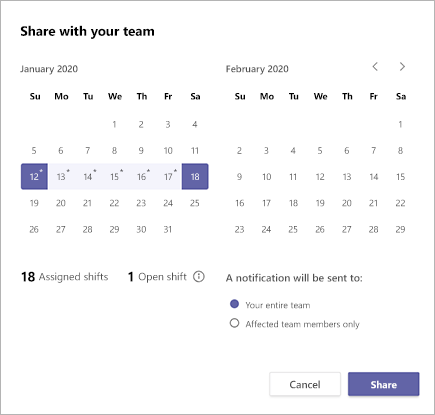
Stellen Sie sicher, dass Sie den ausgewählten Zeitraum freigeben möchten.
Entscheiden Sie, ob Sie das gesamte Team oder nur die von den Änderungen betroffenen Personen benachrichtigen möchten.
Klicken Sie auf Teilen .
Öffnen Sie einen anderen Zeitplan
So öffnen Sie einen anderen Zeitplan, wenn Sie in mehr als einem Team sind:
Wählen Sie oben links neben Schichten aus
 Menü .
Menü . Wählen Sie das Team aus, das mit der Arbeit am anderen Zeitplan beginnen soll.
Kopieren Sie einen Zeitplan
Wählen Sie oben rechts in der App Zeitplan kopieren aus.
Wählen Sie das Start- und Enddatum für den Zeitraum, den Sie kopieren möchten.
Wählen Sie Schichtnotizen , Freizeit , Aktivitäten oder Offene Schichten aus, wenn Sie sie einbeziehen möchten.
Wählen Sie Kopieren , und ein doppelter Zeitplan wird unter dem kopierten Zeitplan angezeigt.
Tagging nach Schicht einrichten
Durch das Tagging nach Schicht können Sie Mitarbeiter in Echtzeit in der Schicht erreichen. Teams weist Benutzern automatisch Tags zu, die ihrem Zeitplan und dem Namen der Schichtgruppe aus der Schicht-App entsprechen, wodurch dynamisches rollenbasiertes Messaging ermöglicht wird. Benachrichtigungen werden nur an Personen gesendet, die zu dem Zeitpunkt, zu dem ein Tag zum Starten eines Chats oder in einem Kanalbeitrag verwendet wird, in der Schicht sind.
So erstellen Sie ein Tag nach Schicht:
Wechseln Sie in Teams zur App „Schichten" .
Erstellen Sie Schichtgruppen und benennen Sie sie nach einem Attribut, z. B. einer Rolle. Zum Beispiel EngineerOnCall. Der Schichtgruppenname ist der Name des Tags.
Füllen Sie einen Zeitplan aus, indem Sie Mitgliedern Ihrer Teams Schichten zuweisen. Wenn Sie fertig sind, wählen Sie in der oberen rechten Ecke der App „Schichten" die Option „Mit Team teilen " aus.
Warten Sie 15 Minuten, bis die geplanten Schichten den Tagging-Dienst gefüllt haben.
Verwenden Sie das Tag überall dort, wo Sie Tags in Teams verwenden.

No comments:
Post a Comment