Häufig gestellte Fragen zu Delve
Hier finden Sie Antworten auf einige häufig gestellte Fragen zu Delve. Weitere Informationen finden Sie unter Was ist Delve?
Um Delve zu einem großartigen Erlebnis für alle in Ihrem Netzwerk zu machen, stellen Sie sicher, dass Sie und Ihre Kollegen Ihre Dokumente dort speichern und freigeben , wo Delve darauf zugreifen kann: in OneDrive für den Arbeitsplatz oder die Schule/Universität oder SharePoint in Microsoft 365.
Um Ihre Dokumente freizugeben, erstellen Sie einen Ordner in OneDrive für den Arbeitsplatz oder die Schule/Universität und geben Sie ihn für Personen frei, mit denen Sie zusammenarbeiten.
Wenn Sie diesem Ordner Dokumente hinzufügen, können nur Sie und die Personen, mit denen Sie ihn teilen, die Dokumente in Delve sehen und gemeinsam daran arbeiten. Andere Personen können sie nicht sehen.
Mehr erfahren:
Einige Informationen in Ihrem Profil, wie z. B. Ihr Name oder Titel, können von anderen Systemen erfasst werden, die Ihre IT- oder Personalabteilung verwaltet. Um diese Details zu aktualisieren, müssen Sie sich an die entsprechende Abteilung oder Ihren Administrator wenden.
Mehr erfahren:
Nein. Nur Personen, die bereits Zugriff auf Ihre Dokumente in OneDrive für den Arbeitsplatz oder die Schule/Universität oder SharePoint haben, können sie in Delve sehen.
Delve ändert nie irgendwelche Berechtigungen. Nur Sie können Ihre privaten Dokumente sehen. Was Sie sehen, unterscheidet sich von dem, was andere sehen.
Mehr erfahren:
Klicken Sie in Delve auf Ihrer Profilseite auf das Kamerasymbol neben Ihrem Bild.
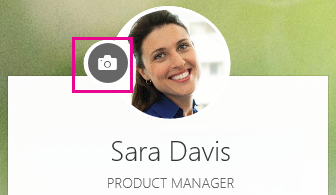
Klicken Sie auf Neues Foto hochladen .
Wählen Sie die Datei aus, die Sie verwenden möchten, und klicken Sie zum Hochladen auf Öffnen .
Wenn Sie das Foto neu positionieren möchten, klicken Sie in den Kreis und ziehen Sie den Mauszeiger. Verwenden Sie zum Vergrößern oder Verkleinern den Schieberegler unter dem Foto.
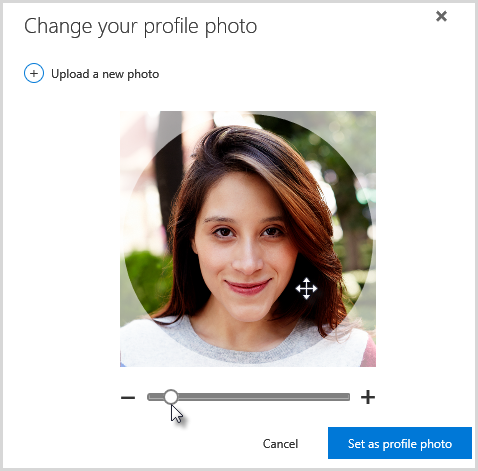
Klicken Sie zum Speichern auf Als Profilbild festlegen und dann auf Schließen .
Klicken Sie in Delve auf Ihrer Profilseite oben rechts auf Titelbild ändern und wählen Sie dann ein Foto aus der Liste aus.

Im Moment können Sie hier kein eigenes Foto hochladen.
Klicken Sie in Delve auf Ihrer Profilseite auf Profil aktualisieren .
Klicken Sie auf den Link unter Wie kann ich die Sprach- und Regionaleinstellungen ändern?
Klicken Sie auf der Seite Details bearbeiten auf die Auslassungspunkte (...) und wählen Sie dann Sprache und Region aus .
Legen Sie Ihre Spracheinstellungen fest .
Klicken Sie auf Alle speichern und schließen .
Mehr erfahren:
Gehen Sie zu Einstellungen
 > Passwort > Passwort ändern .
> Passwort > Passwort ändern . Geben Sie Ihr altes Passwort ein, geben Sie dann ein neues Passwort ein und bestätigen Sie es.
Klicken Sie auf Senden .
Einige Benutzer können ihr Kennwort in Microsoft 365 nicht ändern, da ihre Organisation ihre Konten erstellt und verwaltet. Wenn auf der Seite „ Kennwort " kein Link zum Ändern Ihres Kennworts angezeigt wird, können Sie das Kennwort Ihres Geschäfts-, Schul- oder Unikontos in Microsoft 365 nicht ändern.
Mehr erfahren:
Dokumente werden nicht in Delve gespeichert, daher können Sie Dokumente nicht direkt aus Delve löschen. Die Dokumente werden an anderen Orten in Microsoft 365 gespeichert, beispielsweise in OneDrive für Arbeit oder Schule oder in SharePoint. Nur Personen, die bereits Zugriff auf ein Dokument haben, können es in Delve sehen.
Um ein Dokument zu löschen oder zu verhindern, dass es in Delve angezeigt wird, verwenden Sie den Link unten links auf der Inhaltskarte, um zum Speicherort des Dokuments zu wechseln.
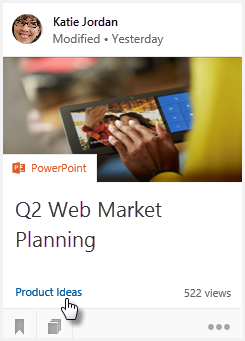
Von dort:
Löschen Sie das Dokument. Oder:
Um zu verhindern, dass andere das Dokument in Delve sehen, ändern Sie die Berechtigungen, sodass nur Sie Zugriff auf das Dokument haben.
Um zu verhindern, dass das Dokument überhaupt in Delve angezeigt wird, verschieben Sie das Dokument außerhalb von Microsoft 365, beispielsweise in den Ordner „ Dokumente " auf Ihrem PC.
Wenn Sie ein Administrator sind und verhindern möchten, dass bestimmte Dokumente in Delve angezeigt werden, führen Sie die Schritte unter Verwalten des Suchschemas in SharePoint Online aus . Sie können die Dokumente weiterhin in Microsoft 365 speichern, und Personen können sie weiterhin über die Suche finden – sie werden nur nicht in Delve angezeigt.
Klicken Sie auf das Symbol in der unteren linken Ecke einer Inhaltskarte, um das Dokument zu Ihren Favoriten hinzuzufügen.

Nur Sie können sehen, welche Dokumente Sie zu Ihren Favoriten hinzugefügt haben.
Hinweis: Noch können nicht alle Dokumenttypen zu den Favoriten hinzugefügt werden. Wenn das Symbol auf einer Karte nicht angezeigt wird, können Sie diesen Dokumenttyp nicht zu den Favoriten hinzufügen.
No comments:
Post a Comment