Holen Sie sich ein Office-Add-In für Excel
Office-Add-Ins können Ihnen dabei helfen, Ihre Dokumente zu personalisieren oder den Zugriff auf Informationen im Web zu beschleunigen. Mit einem Add-In können Sie beispielsweise Artikel auf Wikipedia nachschlagen oder Ihrem Dokument eine Online-Karte hinzufügen, ohne Excel verlassen zu müssen.
Suchen Sie Informationen zu COM-Add-Ins für Excel? Wenn ja, siehe Hinzufügen oder Entfernen von Add-Ins .
Holen Sie sich ein Office-Add-In für Excel
Klicken Sie auf Einfügen > Add-Ins abrufen .
Suchen Sie im Feld Office-Add-Ins nach dem gewünschten Add-In, oder suchen Sie mithilfe des Suchfelds nach einem Add-In.
Klicken Sie auf ein Add-In, um mehr darüber zu erfahren, einschließlich einer längeren Beschreibung und Kundenrezensionen, falls verfügbar. Klicken Sie dann für das gewünschte Add-In auf Hinzufügen , Testen oder Kaufen .
Wenn Sie zur Anmeldung aufgefordert werden, geben Sie die E-Mail-Adresse und das Kennwort ein, mit denen Sie sich bei Office-Programmen anmelden. Überprüfen Sie die Datenschutzinformationen und klicken Sie dann auf Weiter (für kostenlose Add-Ins) oder bestätigen Sie die Rechnungsinformationen und schließen Sie Ihren Kauf ab.
Beginnen Sie mit der Verwendung Ihres Office-Add-Ins mit Excel
Um Ihr Add-In mit Excel zu verwenden, doppelklicken Sie in der Add-Ins-Liste darauf.
Klicken Sie auf Einfügen > Meine Add-Ins .
Tipp: Sie können auch unter Kürzlich verwendete Add-Ins auf Ihr Add-In klicken, wenn Sie auf die Schaltfläche Meine Add-Ins klicken.
Doppelklicken Sie auf ein beliebiges Add-In aus der Gruppe Meine Add-Ins im Feld Office-Add-Ins, um es zu verwenden. Sie können das Add-In auch auswählen und dann auf Einfügen klicken, um mit der Verwendung des Add-Ins zu beginnen.
Hinweis: Nachdem Sie ein neues Add-In erhalten haben, sollte es in Ihrer Liste „ Meine Add-Ins " angezeigt werden.
Entfernen Sie ein Office-Add-In
Klicken Sie auf Einfügen > Meine Add-Ins .
Klicken Sie im Fenster Office-Add-Ins auf der Registerkarte Meine Add-Ins mit der rechten Maustaste auf das Add-In, das Sie entfernen möchten, und wählen Sie Entfernen aus.
Klicken Sie im Bestätigungsfenster auf Entfernen .
Wichtig: Neuer Name für Apps für Office – Office-Add-Ins. Wir aktualisieren derzeit unsere Produkte, Dokumentationen, Beispiele und anderen Ressourcen, um die Änderung des Plattformnamens von „Apps für Office und SharePoint" in „Office- und SharePoint-Add-Ins" widerzuspiegeln. Wir haben diese Änderung vorgenommen, um die Erweiterungsplattform besser von Office-Apps (Anwendungen) zu unterscheiden. Während diese Änderungen vorgenommen werden, unterscheiden sich die Dialogfelder und Meldungen, die Sie in Ihrer Anwendung sehen, möglicherweise von dem, was Sie in diesem Artikel sehen.
Verwenden von Office-Add-Ins in Excel 2016
Sie können die Web-Office-Add-Ins in Excel 2016 verwenden.
Holen Sie sich ein Office-Add-In für Excel 2016
Klicken Sie auf Einfügen > Speichern .
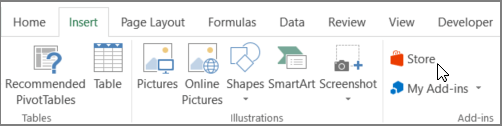
Suchen Sie im Feld Office-Add-Ins nach dem gewünschten Add-In, oder suchen Sie mithilfe des Suchfelds nach einem Add-In.
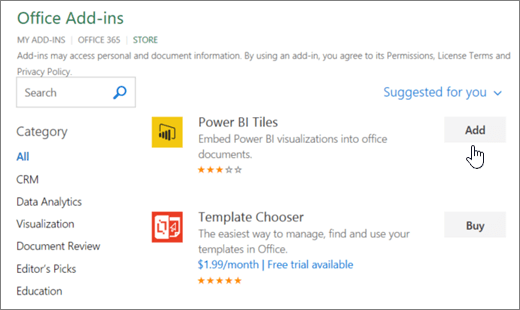
Klicken Sie auf ein Add-In, um mehr darüber zu erfahren, einschließlich einer längeren Beschreibung und Kundenrezensionen, falls verfügbar. Klicken Sie dann für das gewünschte Add-In auf Hinzufügen oder Kaufen .
Wenn Sie zur Anmeldung aufgefordert werden, geben Sie die E-Mail-Adresse und das Kennwort ein, mit denen Sie sich bei Office-Programmen anmelden. Überprüfen Sie die Datenschutzinformationen und klicken Sie dann auf Weiter (für kostenlose Add-Ins) oder bestätigen Sie die Rechnungsinformationen und schließen Sie Ihren Kauf ab.
Beginnen Sie mit der Verwendung Ihres Office-Add-Ins mit Excel 2016
Um Ihr Add-In mit Excel 2016 zu verwenden, doppelklicken Sie in der Add-In-Liste darauf.
Klicken Sie auf Einfügen > Meine Add-Ins .
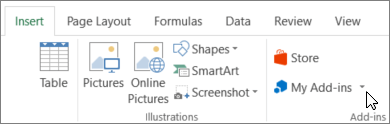
Tipp: Sie können auch unter Kürzlich verwendete Add-Ins auf Ihr Add-In klicken, wenn Sie auf die Schaltfläche Meine Add-Ins klicken.
Doppelklicken Sie auf ein beliebiges Add-In aus der Gruppe Meine Add-Ins im Feld Office-Add-Ins, um es zu verwenden. Sie können das Add-In auch auswählen und dann auf Einfügen klicken, um mit der Verwendung des Add-Ins zu beginnen.

Hinweis: Nachdem Sie ein neues Add-In erhalten haben, sollte es in Ihrer Liste „ Meine Add-Ins " angezeigt werden. Wenn dies nicht der Fall ist, klicken Sie auf Aktualisieren
 um die Liste zu aktualisieren.
um die Liste zu aktualisieren.
Entfernen Sie ein Office-Add-In
Klicken Sie auf Einfügen > Meine Add-Ins .
Klicken Sie im Fenster Office-Add-Ins auf der Registerkarte Meine Add-Ins mit der rechten Maustaste auf das Add-In, das Sie entfernen möchten, und wählen Sie Entfernen aus.
Klicken Sie im Bestätigungsfenster auf Entfernen .
Wichtig: Neuer Name für Apps für Office – Office-Add-Ins. Wir aktualisieren derzeit unsere Produkte, Dokumentationen, Beispiele und anderen Ressourcen, um die Änderung des Plattformnamens von „Apps für Office und SharePoint" in „Office- und SharePoint-Add-Ins" widerzuspiegeln. Wir haben diese Änderung vorgenommen, um die Erweiterungsplattform besser von Office-Apps (Anwendungen) zu unterscheiden. Während diese Änderungen vorgenommen werden, unterscheiden sich die Dialogfelder und Meldungen, die Sie in Ihrer Anwendung sehen, möglicherweise von dem, was Sie in diesem Artikel sehen.
Verwenden von Apps für Office in Excel 2013
Die Dialogfelder und anderen Meldungen, die Sie in Excel 2013 sehen, zeigen derzeit Apps für Office für die Add-Ins basierend auf den Webtechnologien, die vom neuen Office-Add-Ins-Modell bereitgestellt werden. Diese Dialogfelder und Meldungen werden in Office-Add-Ins geändert.
Holen Sie sich eine App für Excel 2013
Klicken Sie auf Einfügen > Speichern .
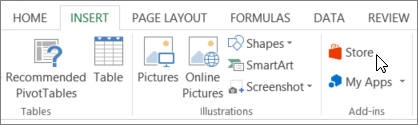
Suchen Sie in Apps for Office nach der gewünschten App, oder suchen Sie mithilfe des Suchfelds nach einer App.
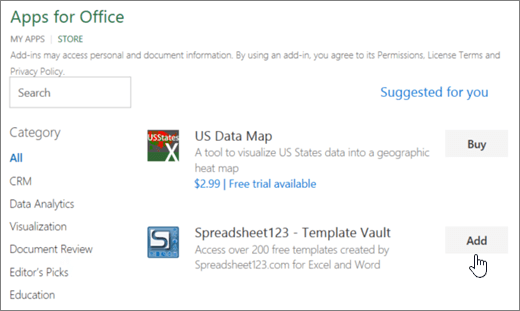
Klicken Sie auf eine App, um mehr darüber zu erfahren, einschließlich einer längeren Beschreibung und Kundenrezensionen, falls verfügbar. Klicken Sie dann für die gewünschte App auf Hinzufügen oder Kaufen .
Wenn Sie zur Anmeldung aufgefordert werden, geben Sie die E-Mail-Adresse und das Kennwort ein, mit denen Sie sich bei Office-Programmen anmelden. Überprüfen Sie die Datenschutzinformationen und klicken Sie dann auf Weiter (für kostenlose Add-Ins) oder bestätigen Sie die Rechnungsinformationen und schließen Sie Ihren Kauf ab.
Beginnen Sie mit der Verwendung Ihrer App für Office in Excel 2013
Um Ihre App zu verwenden, doppelklicken Sie in der App-Liste darauf.
Klicken Sie auf Einfügen > Meine Apps .
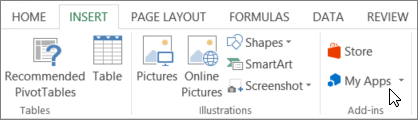
Doppelklicken Sie in Apps for Office auf eine beliebige App, um sie zu verwenden.
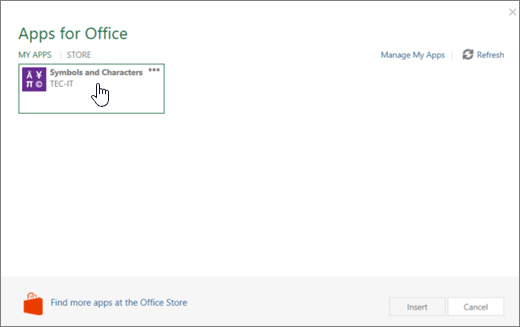
Hinweis: Nachdem Sie eine neue App erhalten haben, sollte sie in Ihrer Liste „ Meine Apps " angezeigt werden. Wenn dies nicht der Fall ist, klicken Sie auf Aktualisieren  um die Liste zu aktualisieren.
um die Liste zu aktualisieren.
Entfernen Sie ein Office-Add-In
Klicken Sie auf Einfügen > Meine Apps .
Klicken Sie im Fenster Apps for Office auf der Registerkarte Meine Apps mit der rechten Maustaste auf das Add-In, das Sie entfernen möchten, und wählen Sie Entfernen aus.
Klicken Sie im Bestätigungsfenster auf Entfernen .
No comments:
Post a Comment