Holen Sie sich ein Office-Add-In für Outlook
Microsoft hat sich mit führenden Unternehmen zusammengetan, um Programme zu entwickeln, die Ihnen dabei helfen, Dinge direkt von Ihrem Posteingang aus zu erledigen. Diese Programme werden in Outlook 2016 und Outlook 2019 als Office-Add-Ins und in Outlook 2013 als Apps für Office bezeichnet und helfen Ihnen dabei, den Zugriff auf Informationen im Web zu beschleunigen.
Beispielsweise wird das Bing Maps-Add-In in einer E-Mail verfügbar, die eine Adresse enthält, und Sie können es verwenden, um die Online-Karte für diesen Ort direkt aus Ihrer E-Mail zu überprüfen.
Einige Add-Ins werden von Ihrem E-Mail-Administrator installiert, aber Sie können andere aus dem Office Store installieren.
Wählen Sie unten eine Registerkarte aus, um Anweisungen für Ihre Version von Outlook zu erhalten.
Installieren Sie ein Add-In aus dem Office Store
Klicken Sie in Outlook im Menüband auf Startseite > Add-Ins abrufen.
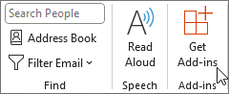
Suchen Sie auf der Seite Add-Ins für Outlook nach dem gewünschten Add-In, indem Sie Alle auswählen und durch die Liste scrollen, oder suchen Sie mithilfe des Suchfelds nach einem Add-In. Wenn Sie ein gewünschtes Add-In finden, lesen Sie seine Datenschutzrichtlinie.
Verwenden Sie für kostenlose Add-Ins die Umschaltsteuerung, um sie ein- oder auszuschalten. Wählen Sie für kostenpflichtige Add-Ins und kostenlose Testversionen Holen aus , um den Kauf abzuschließen.
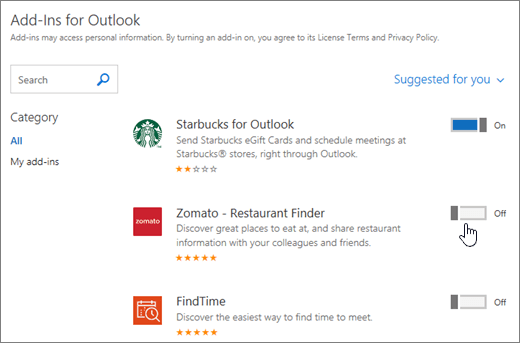
Wenn das Add-In installiert ist, gehen Sie zu Datei > Add-Ins verwalten oder Apps verwalten , um sicherzustellen, dass es aktiviert ist. Wenn Sie zur Anmeldung aufgefordert werden, geben Sie die E-Mail-Adresse und das Kennwort ein, mit denen Sie sich bei Office-Programmen anmelden.
Hinweis: Wenn die Schaltfläche Add-Ins verwalten (oder Apps verwalten ) nicht angezeigt wird, können Sie keine Add-Ins für Outlook abrufen. Um sie zu erhalten, benötigen Sie Office 2013 oder Office 2016 und Exchange 2013 oder Exchange 2016, und Ihr Administrator muss Add-Ins für Outlook aktivieren.
Verwenden Sie ein Add-In für Outlook
Die von Ihnen installierten Add-Ins werden automatisch in der grauen Add-In-Leiste am oberen Rand der Nachricht angezeigt, wenn die E-Mail Daten enthält, die sich auf das Add-In beziehen.
Wenn Sie beispielsweise eine E-Mail-Nachricht mit einer Straßenadresse öffnen, sehen Sie, dass der Name des Add-Ins, Bing Maps , in der Add-In-Leiste angezeigt wird.
Wählen Sie das Add-In aus, um auf die angebotenen Daten zuzugreifen.
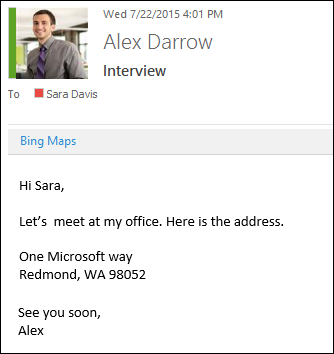
Wenn Sie eine neue E-Mail-Nachricht schreiben ( Startseite > Neue E-Mail ), können Sie über das Nachrichtenband auf andere installierte Add-Ins zugreifen.

Wenn Sie sich im Hauptfenster von Outlook befinden (ohne dass eine neue Nachricht geöffnet ist), können Sie über das Menüband auf Ihre installierten Add-Ins zugreifen.
Hinweis : Wenn der Lesebereich ( Ansicht > Lesebereich ) auf Aus eingestellt ist, werden alle Add-Ins als deaktiviert angezeigt.
Verwalten Sie Ihre Add-Ins
Gehen Sie in Outlook zu Datei > Add-Ins verwalten oder Apps verwalten . Wenn Sie zur Anmeldung aufgefordert werden, geben Sie die E-Mail-Adresse und das Kennwort ein, mit denen Sie sich bei Office-Programmen anmelden.
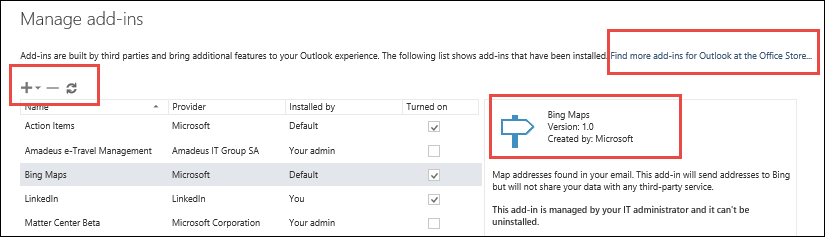
Auf der Seite Add-Ins verwalten können Sie Folgendes tun:
Wählen Sie Weitere Add-Ins für Outlook im Office Store suchen aus , um zum Office Store zu wechseln.
Verwenden Sie die Optionen auf der Symbolleiste, um weitere Add-Ins hinzuzufügen, ein Add-In zu deinstallieren oder die Seite zu aktualisieren, um eine Liste der neuesten Add-Ins anzuzeigen.
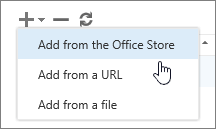
Schalten Sie ein Add-In ein oder aus, indem Sie sein Kontrollkästchen in der Spalte Eingeschaltet aktivieren oder deaktivieren.
Wählen Sie ein Add-In aus, um weitere Informationen dazu auf der rechten Seite der Seite anzuzeigen.
Tipp: Sie können Ihre Add-Ins auch mit Outlook Web App verwalten. Wählen Sie oben rechts auf der Seite Einstellungen aus  > Integrationen verwalten .
> Integrationen verwalten .
Installieren Sie ein Add-In aus dem Office Store
Klicken Sie in Outlook im Menüband auf Startseite > Add-Ins abrufen.
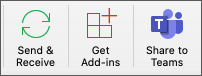
Beachten Sie, dass das Symbol je nach Outlook-Version etwas anders aussehen kann.
Suchen Sie auf der Seite Add-Ins für Outlook nach dem gewünschten Add-In, indem Sie Alle auswählen und durch die Liste scrollen, oder suchen Sie mithilfe des Suchfelds nach einem Add-In. Wenn Sie ein gewünschtes Add-In finden, lesen Sie seine Datenschutzrichtlinie.
Verwenden Sie für kostenlose Add-Ins die Umschaltsteuerung, um sie ein- oder auszuschalten. Wählen Sie für kostenpflichtige Add-Ins und kostenlose Testversionen Holen aus , um den Kauf abzuschließen.
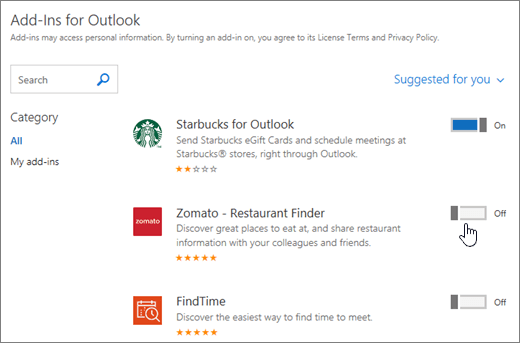
Verwenden Sie ein Add-In für Outlook
Die von Ihnen installierten Add-Ins werden automatisch in Ihrem Menüband angezeigt. Dieser Benutzer hat beispielsweise den Translator for Outlook und Reply mit eGift-Add-Ins installiert. Sie werden im Menüband direkt neben der Schaltfläche „ Store " angezeigt.
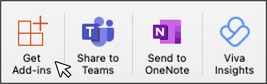
Sie werden auch auf der Registerkarte Nachricht angezeigt, wenn Sie eine E-Mail lesen oder verfassen.

Verwalten Sie Ihre Add-Ins
Wählen Sie in Ihrer Add-Ins-Leiste die Schaltfläche Store oder die Schaltfläche Add-Ins verwalten aus.
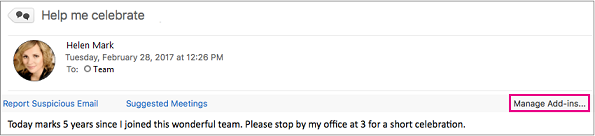
Auf der Seite Office-Add-Ins können Sie Folgendes tun:
Suchen Sie nach neuen Add-Ins.
Verwenden Sie die Optionen auf der Symbolleiste, um weitere Add-Ins hinzuzufügen, ein Add-In zu deinstallieren oder die Seite zu aktualisieren, um eine Liste der neuesten Add-Ins anzuzeigen.
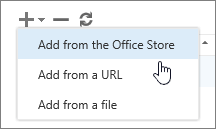
Schalten Sie ein Add-In ein oder aus, indem Sie den Kippschalter verschieben.
Wählen Sie ein Add-In aus, um weitere Informationen dazu anzuzeigen.
Tipp: Sie können Ihre Add-Ins auch mit Outlook Web App verwalten. Wählen Sie oben rechts auf der Seite Einstellungen aus  > Integrationen verwalten .
> Integrationen verwalten .
No comments:
Post a Comment