Holen Sie sich Kalorien- und Nährwerte in Excel
Mit verknüpften Datentypen können Sie ganz einfach Nährwerte und Daten zu Lebensmitteln direkt in Excel ziehen. Dazu konvertieren Sie zunächst Text in den Datentyp Foods und fügen dann die gewünschten Fakten in Ihre Arbeitsmappe ein. In diesem Artikel erfahren Sie, wie.
Hinweis: Der Datentyp „Lebensmittel" ist nur für Abonnenten von Microsoft 365 Personal, Microsoft 365 Family und EDU verfügbar. Weitere Informationen zu Anforderungen finden Sie in den häufig gestellten Fragen und Tipps zu verknüpften Datentypen.
So konvertieren Sie in den Datentyp „Foods" und verwenden ihn
Geben Sie in einer Zelle den Namen eines generischen Lebensmittels, Lebensmitteltyps, einer Lebensmittelgruppe oder eines Nährstoffs ein. Sie könnten zum Beispiel „Heidelbeeren", „Blaubeerpfannkuchen" oder „2 Eier" eingeben. Wenn Sie mehrere eingeben, stellen Sie sicher, dass sich jede in einer eigenen Zelle in einer Spalte befindet.
Tipp: Sie können Portionsgröße oder -mengen einbeziehen, wenn Sie den Datentyp „Lebensmittel" verwenden. Siehe den Abschnitt über die Klärung von Teilen weiter unten.
Wählen Sie diese Zellen aus und gehen Sie zu Einfügen > Tabelle , um eine Tabelle zu erstellen. Fügen Sie bei Bedarf eine Kopfspalte hinzu.
Hinweis: Obwohl das Erstellen einer Tabelle nicht erforderlich ist, empfehlen wir, Ihren Text für die beste Erfahrung in eine Tabelle zu stellen.
Gehen Sie bei ausgewählter Tabelle zu Daten > erweitern Sie die Dropdown -Galerie Datentypen > wählen Sie aus
 Lebensmittel .
Lebensmittel . Excel konvertiert den Text in einen Foods-Datentyp, der mit unseren Online-Quellen übereinstimmt. Sie wissen, dass es konvertiert ist, wenn das Lebensmittelsymbol angezeigt wird
 erscheint in den Zellen.
erscheint in den Zellen.Hinweis: Wenn Sie ein Fragezeichen sehen
 Symbol in der Zelle, bedeutet dies, dass Excel Ihre Hilfe benötigt, um eine Übereinstimmung zu klären. Siehe Abschnitt zur Verwendung des Datenselektors weiter unten.
Symbol in der Zelle, bedeutet dies, dass Excel Ihre Hilfe benötigt, um eine Übereinstimmung zu klären. Siehe Abschnitt zur Verwendung des Datenselektors weiter unten. Um Daten zu Ihrer Tabelle hinzuzufügen, wählen Sie eine oder mehrere konvertierte Zellen und Spalte hinzufügen aus
 Schaltfläche erscheint. Wählen Sie diese Schaltfläche und wählen Sie eines der Felder aus, um diese Fakten zur Tabelle hinzuzufügen. Wenn Sie beispielsweise „Kalorien, gesamt" auswählen, wird eine Spalte mit der ungefähren Gesamtkalorienzahl für die Portionsgrößen der Lebensmittel in der Tabelle eingefügt.
Schaltfläche erscheint. Wählen Sie diese Schaltfläche und wählen Sie eines der Felder aus, um diese Fakten zur Tabelle hinzuzufügen. Wenn Sie beispielsweise „Kalorien, gesamt" auswählen, wird eine Spalte mit der ungefähren Gesamtkalorienzahl für die Portionsgrößen der Lebensmittel in der Tabelle eingefügt. Tipps:
Wenn Sie die Daten vor dem Einfügen durchsuchen möchten, können Sie das Lebensmittelsymbol auswählen
 in der Zelle, um die Karte zu öffnen.
in der Zelle, um die Karte zu öffnen.Weitere Einzelheiten finden Sie unter Anzeigen und Einfügen von Daten aus einem Datentyp .
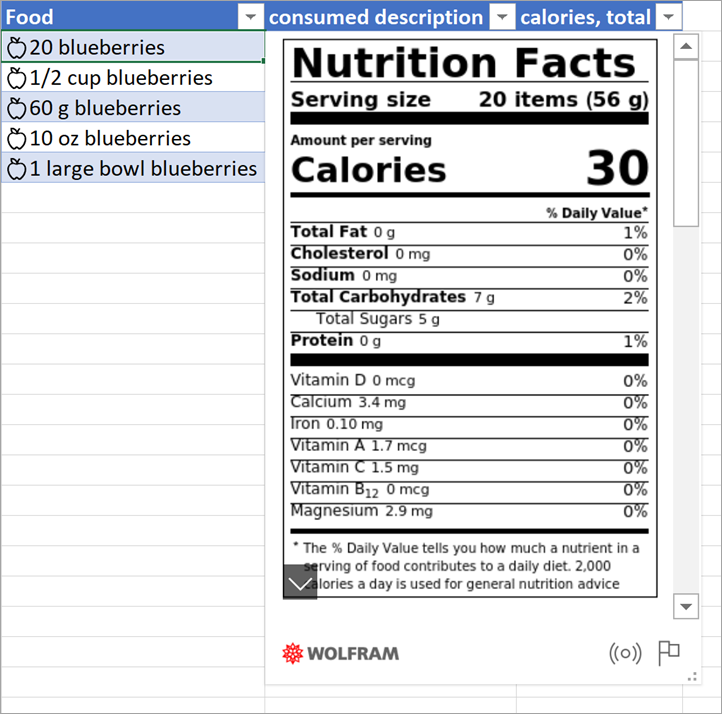
Sobald Sie die gewünschten Daten in Ihrer Arbeitsmappe haben, können Sie Ihre bevorzugten Excel-Features wie Formeln verwenden, um auf die Daten zu verweisen und mit ihnen zu arbeiten. Weitere Informationen finden Sie unter So schreiben Sie Formeln, die auf Datentypen verweisen .
Verwenden Sie die Datenauswahl, um eine Datentypübereinstimmung für Lebensmittel anzugeben.
Verwenden Sie diese Tipps unten, um die richtige Übereinstimmung für Ihren Text zu finden. Wenn Sie Hilfe zur Verwendung der Datenauswahl benötigen, finden Sie weitere Informationen unter Verwenden der Datenauswahl zum Festlegen von Datentypen
Was tun, wenn ich mehrere Ergebnisse für dasselbe Lebensmittel erhalte?
Möglicherweise sehen Sie mehrere Ergebnisse desselben Lebensmittels mit unterschiedlichen Kalorienzahlen. Dies bedeutet, dass es Optionen gibt, aus denen Sie wählen können.
Im Beispiel rechts stehen Ihnen beim Konvertieren von „Tomatensuppe" mehrere Optionen zur Auswahl.
Um das gewünschte Ergebnis zu finden, können Sie:
Verfeinern Sie Ihre Ergebnisse, indem Sie einen spezifischeren Begriff in das Textfeld der Datenauswahl eingeben.
Tipp: Anstelle von „Tomatensuppe" können Sie also „Tomaten-Basilikum-Suppe" eingeben, was Ihnen nur eine Option gibt. Wenn Sie dies auswählen, wird auch der Text in Ihrer Tabelle aktualisiert.
Sie können auch Details für jedes Ergebnis anzeigen, damit Sie eine fundierte Entscheidung treffen können, welches Ergebnis Sie auswählen möchten. Wie das geht, erfahren Sie weiter unten.
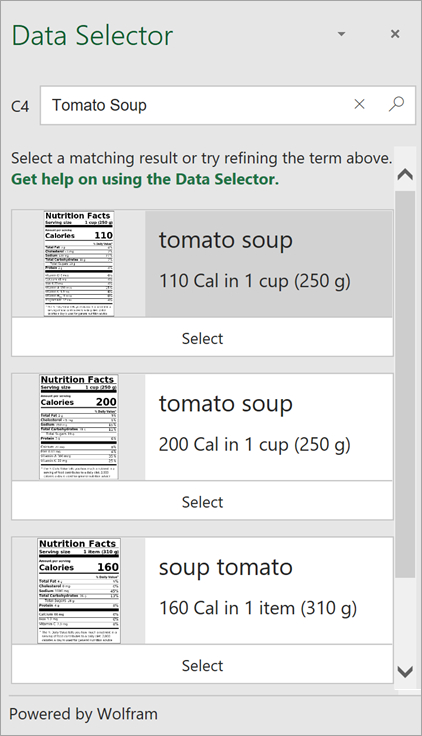
So zeigen Sie Details zu einem Lebensmittelergebnis in der Datenauswahl an:
Wählen Sie das Bild eines Ergebnisses aus, um die Detailansicht zu öffnen.
Scrollen Sie nach unten zum Abschnitt " Verwandte Lebensmittel " und prüfen Sie, ob es Ihren Wünschen entspricht.
Wenn dies der Fall ist, wählen Sie es aus, um dieses Ergebnis auszuwählen und umzuwandeln. Wählen Sie andernfalls den Zurück-Pfeil aus, um die anderen Ergebnisse zu überprüfen.
In diesem Beispiel zeigt dieses Ergebnis "Tomatensuppe", dass seine Nährwertinformationen tatsächlich eine cremige Tomatensuppe darstellen.
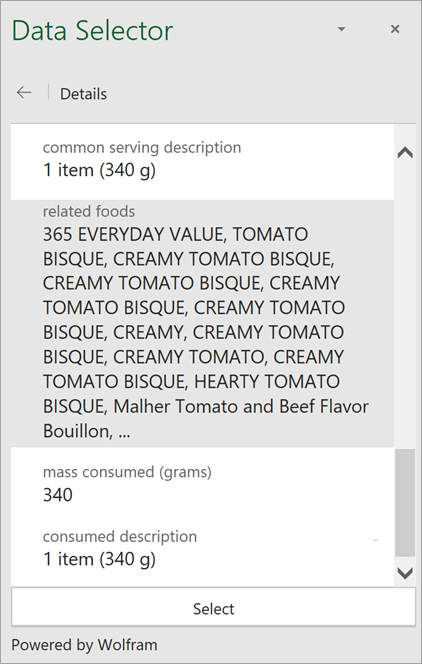
Klärung von Portionen und Mengen für Lebensmittel
Wenn Sie allgemeine Lebensmittel wie „Heidelbeeren" umrechnen, fragen Sie sich vielleicht, welche Menge durch die Kalorienzahl repräsentiert wird. Indem Sie das Datentyp-Symbol auswählen, um die Karte zu öffnen, können Sie das Beschreibungsfeld des Verzehrs überprüfen, um zu sehen, welche Menge die Nährwerte darstellen.
Sie können Lebensmittel leicht mit Mengenmodifikatoren verfeinern, um eine bessere Darstellung dessen zu erhalten, was Sie gegessen haben. Dies kann vor oder nach der Konvertierung erfolgen, indem Sie den Text einfach erneut in die Zelle eingeben.
Sie können beispielsweise „1/2 Tasse Blaubeeren", „60 g Blaubeeren", „20 Blaubeeren", „10 Unzen Blaubeeren" oder sogar „1 große Schüssel Blaubeeren" eingeben.
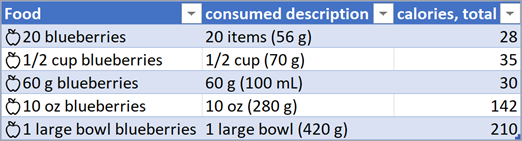
Siehe auch
Häufig gestellte Fragen und Tipps zu verknüpften Datentypen
Welche verknüpften Datentypen sind in Excel verfügbar?
No comments:
Post a Comment