Werden Sie kreativ mit 3D-Modellen
Unter Windows und macOS unterstützen Word, Excel, PowerPoint und Outlook das direkte Einfügen von 3D-Modellen in Ihre Dokumente, Arbeitsmappen oder Präsentationen, um einen Punkt zu veranschaulichen. Sie können Modelle um 360 Grad drehen oder nach oben und unten neigen, um ein bestimmtes Merkmal eines Objekts anzuzeigen.
Möchten Sie Live-Beispiele sehen? Holen Sie sich Vorlagen .
Fügen Sie 3D-Objekte aus einer lokalen Datei hinzu
Sie fügen 3D-Modelle ähnlich wie andere Bilder in Ihre Dateien ein. Wählen Sie auf der Registerkarte Einfügen der Multifunktionsleiste 3D-Modelle und dann Aus einer Datei aus .
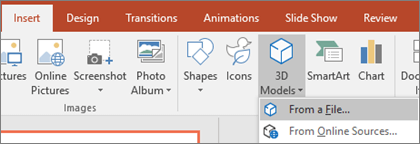
Sobald es eingefügt ist, können Sie die Steuerelemente verwenden, um das Bild zu manipulieren:
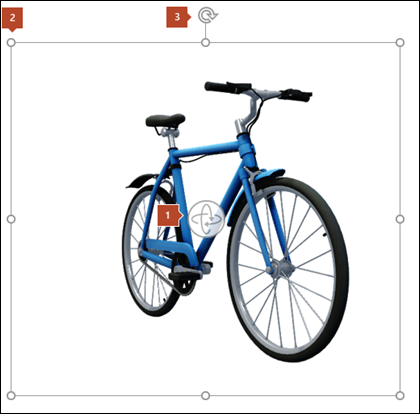
 Verwenden Sie die 3D-Steuerung, um Ihr 3D-Modell in jede Richtung zu drehen oder zu neigen. Einfach klicken, halten und mit der Maus ziehen.
Verwenden Sie die 3D-Steuerung, um Ihr 3D-Modell in jede Richtung zu drehen oder zu neigen. Einfach klicken, halten und mit der Maus ziehen.
 Ziehen Sie die Bildgriffe nach innen oder außen, um Ihr Bild zu vergrößern oder zu verkleinern.
Ziehen Sie die Bildgriffe nach innen oder außen, um Ihr Bild zu vergrößern oder zu verkleinern.
Sie können den Drehgriff weiterhin verwenden  um Ihr Bild im Uhrzeigersinn oder gegen den Uhrzeigersinn zu drehen, aber Sie werden eine viel bessere Erfahrung machen, wenn Sie die 3D-Rotationssteuerung verwenden, über die wir oben gesprochen haben.
um Ihr Bild im Uhrzeigersinn oder gegen den Uhrzeigersinn zu drehen, aber Sie werden eine viel bessere Erfahrung machen, wenn Sie die 3D-Rotationssteuerung verwenden, über die wir oben gesprochen haben.
Fügen Sie 3D-Modelle aus unserer Online-Bibliothek hinzu
Um ein 3D-Modell aus unserer Online-Bibliothek auszuwählen, wählen Sie 3D-Modelle > Aus Online-Quellen . Im angezeigten Dialogfeld können Sie 3D-Bilder aus dem Katalog durchsuchen oder danach suchen.
Wählen Sie ein oder mehrere Bilder aus und klicken Sie auf Einfügen .
Ändern Sie das Aussehen Ihrer 3D-Modelle in Office
Wenn Sie ein 3D-Modell in Ihre Office-Datei einfügen, wird im Menüband unter 3D-Modelltools eine kontextabhängige Registerkarte namens Format angezeigt . Auf der Registerkarte „Format" gibt es einige praktische Steuerelemente, mit denen Sie das Aussehen Ihrer 3D-Bilder anpassen können.
Die Galerie 3D-Modellansichten bietet Ihnen eine Sammlung voreingestellter Ansichten, die Sie für Ihr Bild verwenden können. So können Sie beispielsweise schnell die Frontalansicht oder die Top-Down-Ansicht auswählen.
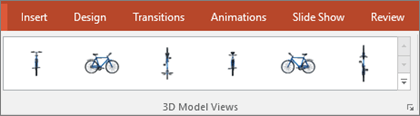
Wenn Sie mehrere 3D-Modelle haben und Probleme haben, dasjenige auszuwählen, mit dem Sie arbeiten möchten, klicken Sie auf das Auswahlfenster , um die Liste der Objekte zu aktivieren. Dann können Sie ganz einfach das Bild oder die Bilder auswählen, die Sie auswählen möchten.
Das Ausrichtungswerkzeug hilft Ihnen, Ihr Bild auf der Seite oder Folie zu platzieren – zum Beispiel oben oder an der Seite.
Pan & Zoom gibt Ihnen die Kontrolle darüber, wie Ihr 3D-Bild in den Rahmen passt. Klicken Sie auf die Schaltfläche Schwenken und Zoomen, klicken Sie dann auf das Objekt und ziehen Sie es innerhalb des Rahmens, um es zu verschieben. Verwenden Sie den Zoom-Pfeil auf der rechten Seite des Rahmens, um das Objekt innerhalb des Rahmens größer oder kleiner erscheinen zu lassen.
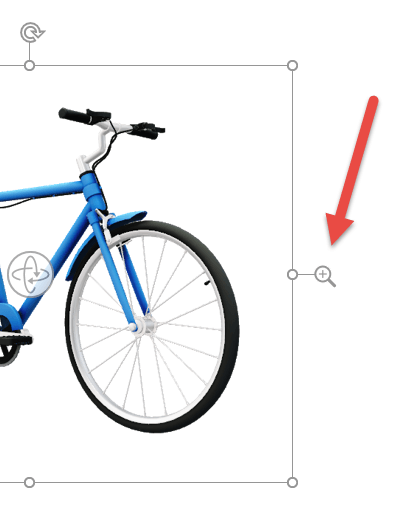
Sobald Sie Ihre 3D-Bilder eingefügt haben, können Sie alle möglichen aufregenden Dinge damit machen, wie z. B. die Verwendung von PowerPoints Morph-Übergang , um das Objekt so aussehen zu lassen, als würde es sich drehen oder drehen.
Senden Sie 3D-Modelle per E-Mail
In Outlook 2019 oder neuer können Sie 3D-Modelle in eine E-Mail-Nachricht einfügen. Um diese Funktion nutzen zu können, müssen Sie den Nachrichteneditor in voller Größe verwenden. Wenn Sie eine neue E-Mail erstellen, verwenden Sie sie bereits, aber wenn Sie auf eine Nachricht im Lesebereich antworten, müssen Sie auf Popout klicken, um den Nachrichteneditor auf volle Größe zu erweitern. Dann können Sie zur Registerkarte Einfügen gehen und auf 3D-Modelle klicken.
Denken Sie daran, dass die andere Person das Modell, das Sie in die Nachricht einfügen, nicht bearbeiten kann. 3D-Modelle in E-Mails werden beim Senden in Bilder umgewandelt, sodass die andere Person sie nicht bearbeiten kann.
Unterstützte Versionen von macOS
3D-Modelle in Microsoft 365 für Mac oder Office 2019 für Mac werden unter macOS Version 10.12 und unter macOS Version 10.13.4 und höher unterstützt.
Diese Funktion wird von macOS Version 10.11 und früher nicht unterstützt. Es wird auch nicht auf den macOS-Versionen 10.13.0 bis 10.13.3 unterstützt. Wenn Sie eine dieser Versionen verwenden, müssen Sie auf eine neuere aktualisieren, um 3D verwenden zu können.
Fügen Sie 3D-Objekte aus einer lokalen Datei hinzu
Sie fügen 3D-Modelle ähnlich wie andere Bilder in Ihre Dateien ein. Wählen Sie auf der Registerkarte Einfügen der Multifunktionsleiste 3D-Modelle und dann Aus einer Datei aus .

Sobald es eingefügt ist, können Sie die Steuerelemente verwenden, um das Bild zu manipulieren:
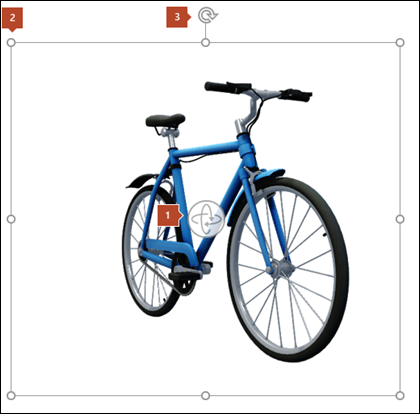
 Verwenden Sie die 3D-Steuerung, um Ihr 3D-Modell in jede Richtung zu drehen oder zu neigen. Einfach klicken, halten und mit der Maus ziehen.
Verwenden Sie die 3D-Steuerung, um Ihr 3D-Modell in jede Richtung zu drehen oder zu neigen. Einfach klicken, halten und mit der Maus ziehen.
 Ziehen Sie die Bildgriffe nach innen oder außen, um Ihr Bild zu vergrößern oder zu verkleinern.
Ziehen Sie die Bildgriffe nach innen oder außen, um Ihr Bild zu vergrößern oder zu verkleinern.
Sie können den Drehgriff weiterhin verwenden  um Ihr Bild im Uhrzeigersinn oder gegen den Uhrzeigersinn zu drehen, aber Sie werden eine viel bessere Erfahrung machen, wenn Sie die 3D-Rotationssteuerung verwenden, über die wir oben gesprochen haben.
um Ihr Bild im Uhrzeigersinn oder gegen den Uhrzeigersinn zu drehen, aber Sie werden eine viel bessere Erfahrung machen, wenn Sie die 3D-Rotationssteuerung verwenden, über die wir oben gesprochen haben.
Fügen Sie 3D-Modelle aus unserer Online-Bibliothek hinzu
Um ein 3D-Modell aus unserer Online-Bibliothek auszuwählen, wählen Sie 3D-Modelle > Aus Online-Quellen . Im angezeigten Dialogfeld können Sie 3D-Bilder aus dem Katalog durchsuchen oder danach suchen.

Wählen Sie ein oder mehrere Bilder aus und klicken Sie auf Einfügen .
Ändern Sie das Aussehen Ihrer 3D-Modelle in Office
Wenn Sie ein 3D-Modell in Ihre Office-Datei einfügen, wird im Menüband unter 3D-Modelltools eine kontextabhängige Registerkarte namens Format angezeigt . Auf der Registerkarte „Format" gibt es einige praktische Steuerelemente, mit denen Sie das Aussehen Ihrer 3D-Bilder anpassen können.
Die Galerie 3D-Modellansichten bietet Ihnen eine Sammlung voreingestellter Ansichten, die Sie für Ihr Bild verwenden können. So können Sie beispielsweise schnell die Frontalansicht oder die Top-Down-Ansicht auswählen.
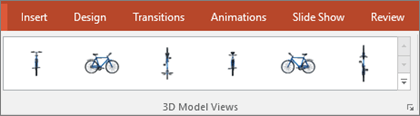
Wenn Sie mehrere 3D-Modelle haben und Probleme haben, dasjenige auszuwählen, mit dem Sie arbeiten möchten, öffnen Sie das Auswahlfenster , um die Liste der Objekte zu aktivieren ( Registerkarte Start > Anordnen > Auswahlfenster ). Dann können Sie ganz einfach das Bild oder die Bilder auswählen, die Sie auswählen möchten.
Das Ausrichtungswerkzeug hilft Ihnen, Ihr Bild auf der Seite oder Folie zu platzieren – zum Beispiel oben oder an der Seite.
Pan & Zoom gibt Ihnen die Kontrolle darüber, wie Ihr 3D-Bild in den Rahmen passt. Klicken Sie auf die Schaltfläche Schwenken und Zoomen, klicken Sie dann auf das Objekt und ziehen Sie es innerhalb des Rahmens, um es zu verschieben. Verwenden Sie den Zoom-Pfeil auf der rechten Seite des Rahmens, um das Objekt innerhalb des Rahmens größer oder kleiner erscheinen zu lassen.
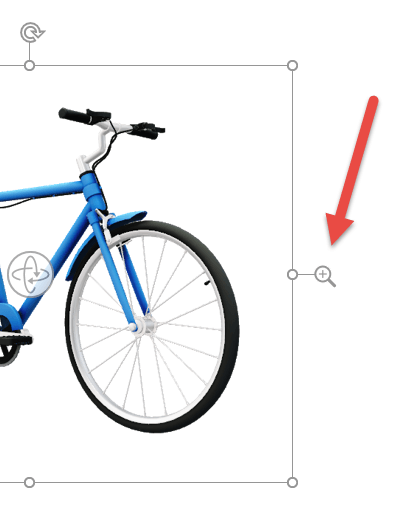
Sobald Sie Ihre 3D-Bilder eingefügt haben, können Sie alle möglichen aufregenden Dinge damit machen, wie z. B. den Morph-Übergang zu verwenden, um das Objekt so aussehen zu lassen, als würde es sich drehen oder drehen.
3D-Modelle hinzufügen
Um 3D-Modelle in Word, Excel oder PowerPoint für Windows Mobile einzufügen, gehen Sie zur Registerkarte Einfügen des Menübands und wählen Sie 3D-Modelle aus.

Das Fenster wird geöffnet. Wählen Sie ein oder mehrere Bilder aus und klicken Sie auf Einfügen .
Ändern Sie das Aussehen Ihrer 3D-Modelle in Office
Wählen Sie ein beliebiges 3D-Modell aus, das Sie in Office für Windows Mobile eingefügt haben, und im Menüband sollte eine Registerkarte 3D-Modell angezeigt werden. Hier finden Sie Werkzeuge, mit denen Sie Ihr Modell um einen voreingestellten Betrag drehen können (Sie können es jederzeit mit der Maus genau so drehen, wie Sie es möchten, wenn Sie möchten) oder andere Änderungen vornehmen.
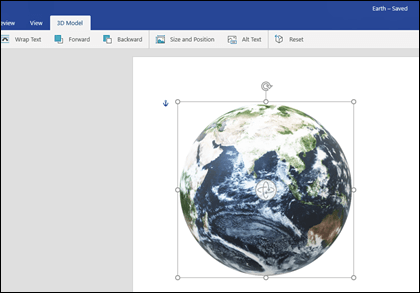
Einige der Änderungen, die Sie vornehmen können, umfassen:
Text umbrechen steuert, wie Text um Ihr 3D-Modell auf der Seite fließt. Vielleicht möchten Sie, dass Ihr Modell alleine steht und Text nur darüber oder darunter steht? Vielleicht möchten Sie, dass das 3D-Modell nur einen Teil des Bildschirms einnimmt und auch Text daneben fließt? Mit diesem Tool können Sie diese Entscheidungen treffen.
Mit Vorwärts oder Rückwärts können Sie anordnen, wie andere Objekte auf der Seite mit Ihrem 3D-Modell erscheinen. Wenn Sie beispielsweise eine Pfeilform hinzufügen und diese oben auf Ihrem Modell anzeigen möchten, könnten Sie das 3D-Modell nach hinten schicken und die Pfeilform nach vorne bringen, sodass der Pfeil oben auf Ihrem 3D-Modell angezeigt wird . Mit Vorwärts und Rückwärts haben Sie mehrere Ebenen von Bildern oder Objekten.
Größe und Position bieten Ihnen einige Werkzeuge, mit denen Sie die Größe Ihres 3D-Modells präzise ändern können. Wenn Sie möchten, dass das 3D-Modell genau 4,12 Zoll groß ist, kann dies durch Ziehen der Maus schwierig sein, aber im Werkzeug „Größe und Position" können Sie die gewünschte Höhe und Breite genau eingeben. Sie können dieses Werkzeug auch verwenden, um Ihr Modell um eine oder alle 3 Achsen in einem präzisen Grad zu drehen.
Alt-Text ermöglicht es Ihnen, eine kurze Textbeschreibung Ihres 3D-Modells für Menschen mit Sehbehinderungen anzugeben, die sich auf einen Bildschirmleser verlassen, um Ihre Datei zu lesen.
Nachdem Sie Änderungen an Ihrem Modell vorgenommen haben, können Sie entscheiden, ob Sie die vorgenommenen Änderungen rückgängig machen möchten. Mit der Schaltfläche Zurücksetzen am rechten Ende der Registerkarte 3D-Modell können Sie das Modell so zurücksetzen, wie es war, bevor Sie mit der Änderung begonnen haben.
Eine neue Art von Clipart
Microsoft 365 verfügt nicht über herkömmliche Cliparts, aber 3D-Modelle sind eine neue Art von Cliparts: Die Online-Bibliothek mit gebrauchsfertigen dreidimensionalen Grafiken bietet viele Grafiken zur Auswahl, die Sie unverändert verwenden oder anpassen können.
Hörten zu
Dieser Artikel wurde zuletzt am 23. Juni 2020 von Ben aktualisiert. Wenn Sie es nützlich fanden, und vor allem, wenn Sie es nicht getan haben, verwenden Sie bitte die Feedback-Steuerelemente unten und teilen Sie uns mit, wie wir es verbessern können.
No comments:
Post a Comment