Suchen und ersetzen Sie Text in einer E-Mail-Nachricht oder einem Element
In Outlook haben Sie Zugriff auf Bearbeitungstools, mit denen Sie einfachen Text oder Ausdrücke in einer E-Mail-Nachricht suchen und ersetzen können. Und Sie können Ihre Suche erweitern, um Wörter oder Sätze zu finden, die bestimmte Buchstaben oder Buchstabenkombinationen enthalten, indem Sie Platzhalter und Codes verwenden. Sie können auch Formatierungen suchen und ersetzen – z. B. nach Schriftgröße, Stil, Sprache und Absatzmarken suchen – oder verschiedene Substantivformen oder Zeitformen suchen und ersetzen, z. B. Nachricht im Vergleich zu Nachrichten und Verwendung im Vergleich zu Verwendung.
Mit der Option Suchen können Sie schnell nach jedem Vorkommen eines bestimmten Wortes oder Ausdrucks suchen.
Wählen Sie in der E-Mail-Nachricht oder den Elementen, die Sie erstellen, auf der Registerkarte Text formatieren in der Gruppe Bearbeiten die Option Suchen aus.
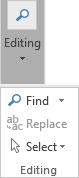
Geben Sie im Feld Suchen nach den Text ein, nach dem Sie suchen möchten.
Führen Sie einen der folgenden Schritte aus:
Um jedes Vorkommen eines Wortes oder Ausdrucks zu finden, wählen Sie Weitersuchen .
Um alle Instanzen eines bestimmten Worts oder Ausdrucks gleichzeitig zu finden, wählen Sie „ Suchen in " > „ Hauptdokument " .
Tipp: Um eine laufende Suche abzubrechen, drücken Sie ESC.
Sie können ein Wort oder einen Satz automatisch durch ein anderes ersetzen – zum Beispiel können Sie Acme durch Apex ersetzen.
Hinweis: Der Ersatztext verwendet dieselbe Großschreibung wie der Text, den er ersetzt. Wenn Sie beispielsweise nach AKA suchen und es durch Auch bekannt als ersetzen, lautet das Ergebnis ALSO KNOWN AS.
Wählen Sie in der E-Mail-Nachricht oder dem Element, das Sie erstellen, auf der Registerkarte Text formatieren in der Gruppe Bearbeiten die Option Ersetzen aus.

Hinweis: Sie können auch die Registerkarte „ Ersetzen " im Dialogfeld „ Suchen " auswählen.
Wählen Sie im Dialogfeld „ Suchen und Ersetzen " die Registerkarte „Ersetzen" und geben Sie im Feld „ Suchen nach" den Text ein, nach dem Sie suchen möchten.
Geben Sie im Feld Ersetzen durch den Ersetzungstext ein.
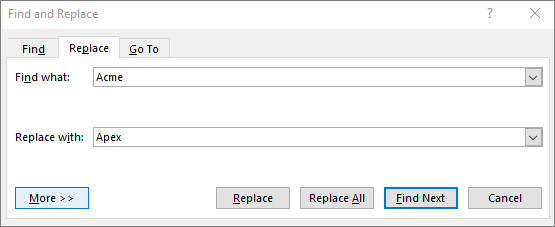
Führen Sie einen der folgenden Schritte aus:
Um das nächste Vorkommen des Textes zu finden, wählen Sie Weitersuchen .
Um ein Vorkommen des Textes zu ersetzen, wählen Sie Ersetzen und Outlook wechselt zum nächsten Vorkommen.
Um alle Vorkommen des Textes zu ersetzen, wählen Sie Alle ersetzen .
Tipp: Um eine laufende Ersetzung abzubrechen, drücken Sie ESC.
Um Ihnen zu helfen, ein Dokument visuell nach jedem Vorkommen eines Wortes oder Satzes zu durchsuchen, können Sie nach allen Vorkommen suchen und sie auf dem Bildschirm hervorheben. Obwohl der Text auf dem Bildschirm hervorgehoben wird, wird er nicht hervorgehoben, wenn das Dokument gedruckt wird.
Wählen Sie in der E-Mail-Nachricht oder dem Element, das Sie erstellen, auf der Registerkarte Text formatieren in der Gruppe Bearbeiten die Option Suchen aus.
Geben Sie im Feld Suchen nach den Text ein, nach dem Sie suchen möchten.
Wählen Sie „ Lesehervorhebung " > „ Alle hervorheben " aus.
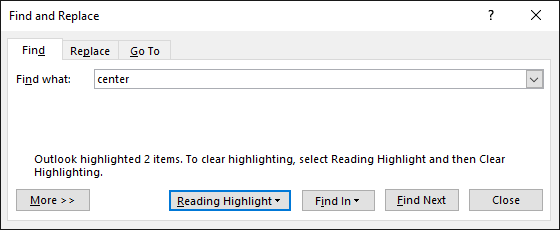
Hinweis: Um die Hervorhebung auf dem Bildschirm zu deaktivieren, wählen Sie „ Lesehervorhebung " > „ Hervorhebung löschen " .
Erweitertes Suchen und Ersetzen
Sie können nach mehr als nur Text suchen. In Outlook können Sie nach Formatierungen wie Fett oder Kursiv, Schriftarten, Absatzmarken, Leerzeichen, Lesezeichen oder sogar Sprachen suchen.
Sie können Zeichenformatierungen suchen und ersetzen oder entfernen. Sie können beispielsweise nach einem bestimmten Wort oder Satz suchen und die Schriftfarbe ändern oder nach einer bestimmten Formatierung suchen, z. B. fett, und diese ändern.
Wählen Sie in der E-Mail-Nachricht oder dem Element, das Sie erstellen, auf der Registerkarte Text formatieren in der Gruppe Bearbeiten die Option Ersetzen aus.
Führen Sie einen der folgenden Schritte aus:
Um Text mit einer bestimmten Formatierung zu suchen, geben Sie im Feld Suchen nach den Text ein, nach dem gesucht werden soll.
Um nur nach Formatierungen zu suchen, lassen Sie das Feld Suchen nach leer.
(Optional) Aktivieren Sie unter Suchoptionen ein Kontrollkästchen für die Suche.
Wählen Sie Format und dann die Formatoptionen aus, die Sie suchen und ersetzen möchten.
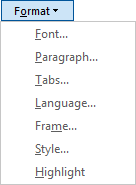
Anmerkungen:
Wenn Format nicht angezeigt wird, wählen Sie Mehr .
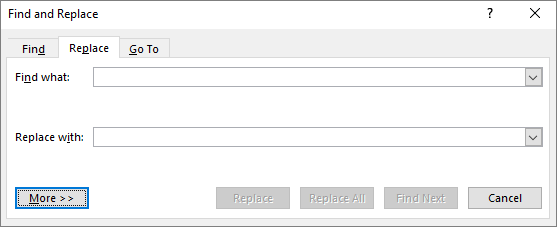
Wählen Sie im Feld Ersetzen durch die Option Format und dann die Optionen für das Ersetzungsformat aus.
Hinweis: Wenn Sie auch Text ersetzen möchten, den Sie im Feld Suchen durch eingegeben haben, geben Sie im Feld Ersetzen durch den Ersatztext ein.
Führen Sie einen der folgenden Schritte aus:
Um jedes Vorkommen der angegebenen Formatierung zu suchen und zu ersetzen, wählen Sie Weitersuchen > Ersetzen .
Um alle Instanzen der angegebenen Formatierung zu ersetzen, wählen Sie Alle ersetzen .
Sie können Sonderzeichen und Dokumentelemente wie Tabulatoren und manuelle Seitenumbrüche suchen und ersetzen. Beispielsweise können Sie alle doppelten Absatzmarken finden und durch einfache Absatzmarken ersetzen.
Wählen Sie in der E-Mail-Nachricht oder dem Element, das Sie erstellen, auf der Registerkarte Text formatieren in der Gruppe Bearbeiten die Option Suchen aus.
Wählen Sie Spezial und dann einen Gegenstand aus.
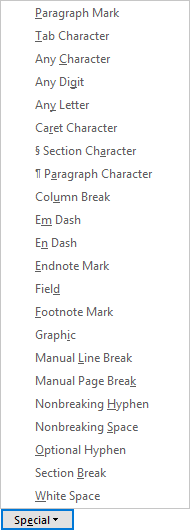
Anmerkungen:
Wenn Spezial nicht angezeigt wird, wählen Sie Mehr aus.
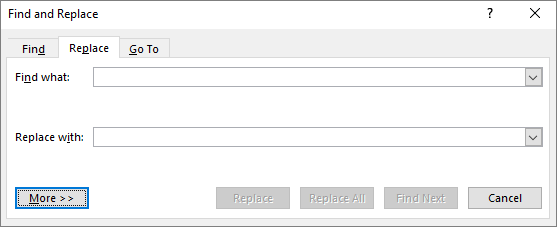
Um das Element zu ersetzen, wählen Sie die Registerkarte Ersetzen und geben Sie im Feld Ersetzen durch ein, was Sie als Ersatz verwenden möchten.
Wählen Sie „ Weitersuchen" , „Alle suchen", „ Ersetzen" oder „Alle ersetzen" .
Tipp: Um eine laufende Suche abzubrechen, drücken Sie ESC.
Sie können Platzhalter verwenden, um nach Text zu suchen. Beispielsweise können Sie das Sternchen (*) als Platzhalter verwenden, um nach einer Zeichenfolge zu suchen (z. B. findet „s*d" „traurig" und „gestartet").
Verwenden Sie Platzhalter, um Text zu suchen und zu ersetzen
Wählen Sie in der E-Mail-Nachricht oder dem Element, das Sie erstellen, auf der Registerkarte Text formatieren in der Gruppe Bearbeiten die Option Suchen oder Ersetzen aus.
Aktivieren Sie unter Suchoptionen das Kontrollkästchen Platzhalter verwenden.
Hinweis: Wenn Sie keine Suchoptionen sehen, wählen Sie Mehr .
Führen Sie einen der folgenden Schritte aus:
Wählen Sie Spezial , wählen Sie ein Platzhalterzeichen aus, und geben Sie dann im Feld Suchen nach einen beliebigen zusätzlichen Text ein. Weitere Informationen finden Sie in der Tabelle unter „Platzhalter für Elemente, die Sie suchen und ersetzen möchten" weiter unten in diesem Abschnitt.
Geben Sie im Feld Suchen nach direkt ein Platzhalterzeichen ein. Weitere Informationen finden Sie in der Tabelle unter „Platzhalter für Elemente, die Sie suchen und ersetzen möchten" weiter unten in diesem Abschnitt.
Hinweis: Wenn Sie auch ein Element ersetzen möchten, das Sie im Feld Suchen durch eingegeben haben, geben Sie im Feld Ersetzen durch den Ersetzungstext ein.
(Optional) Wenn Sie auch das im Feld Suchen durch eingegebene Element ersetzen möchten, wählen Sie die Registerkarte Ersetzen und geben Sie im Feld Ersetzen durch ein, was Sie als Ersatz verwenden möchten.
Wählen Sie „ Weitersuchen" , „Alle suchen", „ Ersetzen" oder „Alle ersetzen" .
Tipp: Um eine laufende Suche abzubrechen, drücken Sie ESC.
Platzhalter für Elemente, die Sie suchen und ersetzen möchten
Wenn Sie das Kontrollkästchen Platzhalter verwenden aktivieren, findet Outlook nur genau den angegebenen Text. Beachten Sie, dass die Kontrollkästchen Groß-/ Kleinschreibung und Nur ganze Wörter suchen nicht verfügbar (abgeblendet) sind, um anzuzeigen, dass diese Optionen automatisch aktiviert sind und nicht deaktiviert werden können.
Wenn Sie nach einem als Platzhalter definierten Zeichen suchen möchten, geben Sie vor dem Zeichen einen umgekehrten Schrägstrich ( \ ) ein. Geben Sie beispielsweise \? um ein Fragezeichen zu finden.
Wenn Sie die Platzhalterzeichen und den Text gruppieren und die Auswertungsreihenfolge angeben möchten, verwenden Sie Klammern. Geben Sie beispielsweise <( pre)*( ed )> ein, um „vorsortiert" und „verhindert" zu finden.
Wenn Sie nach einem Ausdruck suchen und ihn dann durch den neu angeordneten Ausdruck ersetzen möchten, verwenden Sie den Platzhalter \n. Geben Sie beispielsweise (Ashton) (Chris) in das Feld Suchen nach und \2 \1 in das Feld Ersetzen durch ein. Outlook findet Ashton Chris und ersetzt es durch Chris Ashton .
Finden | Typ | Beispiel |
|---|---|---|
Jedes einzelne Zeichen | ? | s?t findet sat und set |
Beliebige Zeichenkette | * | s*d findet traurig und gestartet |
Der Anfang eines Wortes | < | <(inter) findet interessant und abfangen, aber nicht zersplittert |
Das Ende eines Wortes | > | (in)> findet in und innerhalb, aber nicht interessant |
Eines der angegebenen Zeichen | [ ] | w[io]n findet win und hat gewonnen |
Jedes einzelne Zeichen in diesem Bereich | [-] | [rt]ight findet Recht und Sicht. Bereiche müssen in aufsteigender Reihenfolge sein |
Jedes einzelne Zeichen außer den Zeichen im Bereich innerhalb der Klammern | [!xz] | t[!am]ck findet Tack und Tuck, aber nicht Tack oder Tick |
Genau n Vorkommen des vorherigen Zeichens oder Ausdrucks | {n} | gefü{2}d findet Futter, aber nicht gefüttert |
Mindestens n Vorkommen des vorherigen Zeichens oder Ausdrucks | {n,} | fe{1,}d findet gefüttert und gefüttert |
Von n bis m Vorkommen des vorherigen Zeichens oder Ausdrucks | {n,m} | 10{1,3} findet 10, 100 und 1000 |
Ein oder mehrere Vorkommen des vorherigen Zeichens oder Ausdrucks | @ | lo@t findet Grundstücke und Beute |
Verwenden Sie die folgenden Codes, um Buchstaben, Formatierungen, Felder oder Sonderzeichen zu finden. Beachten Sie, dass einige Codes nur funktionieren, wenn die Option Platzhalter verwenden aktiviert oder deaktiviert ist.
Codes, die im Feld Suchen nach oder Ersetzen durch funktionieren
Finden | Typ |
|---|---|
Absatzzeichen ( | ^p (funktioniert nicht im Feld Suchen nach, wenn die Option Platzhalter verwenden aktiviert ist) oder ^13 |
Tabulatorzeichen ( | ^t oder ^9 |
ASCII-Zeichen | ^ nnn, wobei nnn der Zeichencode ist. |
ANSI-Zeichen | ^0 nnn, wobei 0 Null und nnn der Zeichencode ist |
EM Dash ( - ) | ^+ |
Ein Bindestrich ( – ) | ^= |
Caret-Zeichen | ^^ |
Manueller Zeilenumbruch ( | ^l oder ^11 |
Spaltenbruch | ^n oder ^14 |
Seiten- oder Abschnittsumbruch | ^12 (fügt beim Ersetzen einen Seitenumbruch ein) |
Manueller Seitenumbruch | ^m (findet oder ersetzt auch Abschnittsumbrüche, wenn die Option Platzhalter verwenden aktiviert ist) |
Geschütztes Leerzeichen ( | ^s |
Geschützter Bindestrich ( | ^~ |
Optionaler Bindestrich ( | ^- |
Code, der nur im Feld Suchen nach funktioniert (wenn Platzhalter verwenden aktiviert ist)
Finden | Typ |
|---|---|
Bild oder Grafik (nur Inline) | ^g |
Codes, die nur im Feld „Suchen nach" funktionieren (wenn „Platzhalter verwenden" deaktiviert ist)
Finden | Typ |
|---|---|
Jeder Charakter | ^? |
Jede Ziffer | ^# |
Jeder Buchstabe | ^$ |
Unicode-Zeichen | ^U nnnn wobei nnnn der Zeichencode ist |
Bild oder Grafik (nur Inline) | ^1 |
Fußnotenzeichen | ^f oder ^2 |
Endnotenzeichen | ^e |
Aufstellen | ^d |
Öffnende Feldklammer (wenn Feldcodes sichtbar sind) | ^19 |
Schließende Feldklammer (wenn Feldcodes sichtbar sind) | ^21 |
Kommentar | ^a oder ^5 |
Abschnitt Pause | ^b |
Em-Leerzeichen (Unicode) | ^u8195 |
Leerzeichen (Unicode) | ^u8194 |
Weißer Raum | ^w (jede Kombination aus regulären und geschützten Leerzeichen und Tabulatorzeichen) |
Codes, die nur im Feld Ersetzen durch funktionieren
Finden | Typ |
|---|---|
Inhalt der Microsoft Windows-Zwischenablage | ^c |
Inhalt des Felds Suchen nach | ^& |
Sie können zu bestimmten Elementen wie einer Seite, einem Lesezeichen oder einer Zeile in einer E-Mail-Nachricht wechseln.
Wählen Sie in der E-Mail-Nachricht oder dem Element, das Sie erstellen, auf der Registerkarte Text formatieren in der Gruppe Bearbeiten die Option Suchen > Gehe zu aus.

Wählen Sie in der Liste Gehe zu was ein Element aus.
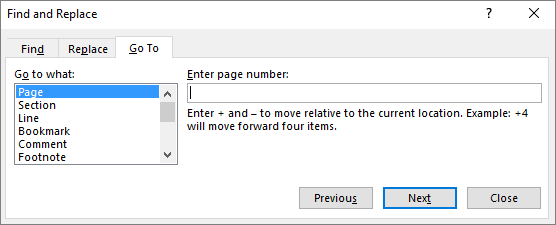
Führen Sie einen der folgenden Schritte aus:
Um zu einem bestimmten Element zu wechseln, geben Sie im Eingabefeld die entsprechenden Identifizierungsinformationen für das Element ein und wählen Sie dann Gehe zu .
Um zum nächsten oder vorherigen Element des angegebenen Typs zu wechseln, lassen Sie das Eingabefeld leer und wählen Sie dann Weiter oder Zurück .
 )
) )
) )
) )
) )
) )
)
No comments:
Post a Comment