Datenvorschau verwalten (Power Query)
Sie können mehrere Aspekte der Datenvorschau im Power Query-Editor verwalten, indem Sie verschiedene Optionen festlegen. Einige dieser Optionen haben Auswirkungen auf die Leistung, die Sie kennen sollten.
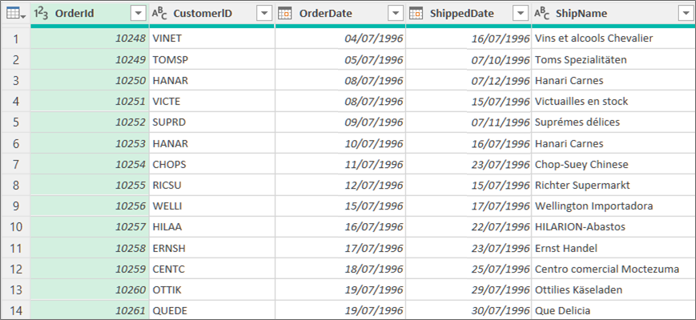
Sie können steuern, wie Vorschaudaten direkt oder im Hintergrund heruntergeladen werden.
Führen Sie einen der folgenden Schritte aus:
Wählen Sie in Excel Daten > Daten abrufen > Abfrageoptionen aus .
Wählen Sie im Power Query-Editor Datei > Optionseinstellungen > Abfrageoptionen aus .
Wählen Sie im linken Bereich unter GLOBAL Data Load und dann unter Background Data eine der folgenden Optionen aus:
Lassen Sie immer zu, dass Datenvorschauen im Hintergrund heruntergeladen werden
Zulassen, dass Datenvorschauen im Hintergrund gemäß den Einstellungen der einzelnen Dateien heruntergeladen werden
Lassen Sie niemals zu, dass Datenvorschauen im Hintergrund heruntergeladen werden
Wählen Sie im linken Bereich unter AKTUELLES ARBEITSBUCH die Option Laden von Daten aus und aktivieren oder deaktivieren Sie dann unter Hintergrunddaten das Aktivieren oder Deaktivieren von Datenvorschauen im Hintergrund herunterladen .
Sie können Daten in einer Schriftart mit festem Abstand anzeigen oder Sonderzeichen wie Zeilenumbrüche anzeigen.
Legen Sie Optionen für die aktuellen Vorschaudaten fest
Wählen Sie im Power Query-Editor Ansicht und aktivieren oder deaktivieren Sie dann eine der folgenden Optionen in der Gruppe Datenvorschau :
Monospaced Zeigen Sie Vorschauinhalte mit einer Schriftart mit festem Abstand an.
Leerzeichen anzeigen Leerzeichen und Zeilenumbrüche anzeigen.
Legen Sie Optionen für alle Ihre Arbeitsmappen fest
Wählen Sie Datei > Optionen und Einstellungen > Abfrageoptionen > Power Query-Editor > Datenvorschau aus .
Wählen Sie im linken Bereich unter GLOBAL Power Query-Editor aus.
Aktivieren oder deaktivieren Sie im rechten Bereich unter Datenvorschau Folgendes:
Zeigen Sie Vorschauinhalte mit einer monospaced Schriftart an
Leerzeichen und Zeilenumbrüche anzeigen
Es gibt Zeiten, in denen Sie den gesamten Datensatz sehen möchten. Beispielsweise benötigen Sie eine Anzahl aller Zeilen. Sie erzielen jedoch eine bessere Leistung, wenn Sie nur die ersten 1000 Zeilen auswählen, insbesondere wenn das Dataset ziemlich groß ist.
Suchen Sie zum Öffnen einer Abfrage eine zuvor aus dem Power Query-Editor geladene, wählen Sie eine Zelle in den Daten aus, und wählen Sie dann Abfrage > Bearbeiten aus. Weitere Informationen finden Sie unter Erstellen, Laden oder Bearbeiten einer Abfrage in Excel .
Wählen Sie in der unteren rechten Ecke der Datenvorschau einen der Befehle rechts neben der Spalten- und Zeilenanzahl aus:
Spaltenprofilierung basierend auf den oberen 1000 Zeilen
Spaltenprofilierung basierend auf dem gesamten Datensatz
No comments:
Post a Comment