Verwalten Sie Kontakte in der Light-Version von Outlook
Wenn Ihr Outlook wie im Bild unten aussieht, befinden Sie sich in der Light-Version von Outlook. Dies bedeutet, dass Sie einen alten Browser verwenden, der nicht mit dem neuen Outlook.com und Outlook im Web oder mit Outlook Web App kompatibel ist. Für die beste Erfahrung aktualisieren Sie bitte Ihren Browser auf die neueste Version.
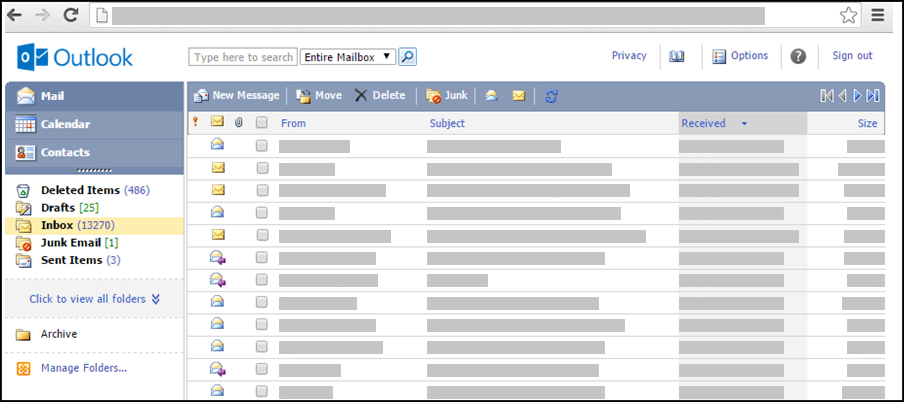
Informationen dazu, welche Browser das neue Outlook.com und Outlook im Web unterstützen, finden Sie unter Welche Browser funktionieren mit Office Online?
Informationen dazu, welche Browser Outlook Web App unterstützen, finden Sie unter Unterstützte Browser für Outlook Web App .
Sie können einen Kontakt erstellen, um Informationen über Personen zu speichern, mit denen Sie kommunizieren, einschließlich ihrer E-Mail-Adresse, Anschrift, Telefonnummer und anderer Informationen.
Klicken Sie in Kontakte in der Symbolleiste auf Neuer Kontakt .
Geben Sie auf der Seite „Neuer Kontakt" die Informationen ein, die Sie für den Kontakt hinzufügen möchten.
Sie können die Dropdown-Listen verwenden, um in einigen Feldern mehrere Einträge zu erfassen. Beispielsweise können Sie in der Dropdown-Liste neben E -Mail bis zu drei verschiedene E-Mail-Adressen für einen Kontakt speichern ( E- Mail , E- Mail 2 und E- Mail 3 ). Sie können auch mehr als eine Adresse und Telefonnummer hinterlegen.Verwenden Sie die Liste Datei als , um festzulegen, wie der Kontakt in den Kontakten angezeigt wird. Sie können jeden Kontakt nach Vor- und Nachnamen, nach Nachnamen zuerst oder nach Firmennamen anzeigen.
Wenn Sie mehr als eine Adresse für einen Kontakt gespeichert haben, können Sie eine als Postanschrift des Kontakts festlegen. Wählen Sie die Adresse aus der Dropdown-Liste aus, und aktivieren Sie dann das Kontrollkästchen Dies ist die Postanschrift unten auf der Seite.
Klicken Sie auf Speichern und schließen , um den neuen Kontakt zu speichern. Klicken Sie auf Abbrechen , wenn Sie Ihre Änderungen verwerfen möchten.
Sie können auch eine Datei wie ein Word-Dokument an einen Kontakt anhängen, um zusammengehörige Informationen zusammenzuhalten. Weitere Informationen finden Sie unter Lesen und Senden von E-Mails in der Light-Version von Outlook.
Klicken Sie in Kontakte auf den Namen des Kontakts, den Sie anzeigen oder ändern möchten.
Um den Kontakt zu ändern, klicken Sie in der Symbolleiste auf Kontakt bearbeiten .
Nehmen Sie die gewünschten Änderungen am Kontakt vor.
Klicken Sie auf Speichern und schließen , um Ihre Änderungen zu speichern, oder auf Abbrechen , um sie zu verwerfen.
Aktivieren Sie in Kontakte das Kontrollkästchen neben dem Kontakt, den Sie löschen möchten. Sie können mehrere Kontakte auswählen.
Klicken Sie in der Symbolleiste auf Löschen . Sie können auch einen einzelnen Kontakt löschen, indem Sie ihn öffnen und auf Löschen klicken.
Es gibt mehrere Möglichkeiten, Ihre Kontakte zu sortieren. Klicken Sie in Kontakte auf eine der folgenden Überschriften oben in der Kontaktliste, um nach dieser Überschrift zu sortieren:
Datei als
Email
Telefon
Titel
Gesellschaft
Sie können auch einen Ordner verwenden, um Kontakte zu organisieren, und Ihre Ordner anpassen, wenn sich Ihre Anforderungen ändern. Beispielsweise können Sie einen Ordner für persönliche Kontakte und einen für geschäftliche Kontakte haben.
Zeigen Sie Ihre Ordner und Ordnerinhalte an
Klicken Sie im Navigationsbereich auf den Ordner.
Einen neuen Ordner erstellen
Klicken Sie im Navigationsbereich auf Kontaktordner verwalten .
Geben Sie unter Neuen Kontaktordner erstellen im Feld Ordnername den Namen ein, den Sie für den neuen Ordner verwenden möchten.
Klicken Sie auf Erstellen .
Klicken Sie auf Schließen .
Verschieben Sie einen Kontakt in einen anderen Ordner
Wählen Sie einen zu verschiebenden Kontakt aus, indem Sie das Kontrollkästchen daneben in der Kontaktliste aktivieren, oder öffnen Sie den Kontakt, den Sie verschieben möchten.
Klicken Sie in der Symbolleiste auf Verschieben .
Der Bildschirm In Kontaktordner verschieben wird geöffnet. Wählen Sie unter Verschieben nach den Ordner aus, in den Sie den Kontakt verschieben möchten.
Klicken Sie auf Verschieben , um den Kontakt in den ausgewählten Ordner zu verschieben.
Wenn Sie sich entscheiden, den Kontakt nicht zu verschieben, klicken Sie in der Symbolleiste auf Schließen , um den Bildschirm zu verlassen und zum vorherigen Bildschirm zurückzukehren.
Benennen Sie einen Ordner um oder löschen Sie ihn
Wenn Sie Kontaktordner verwalten auswählen, sehen Sie zusätzlich zum Erstellen neuer Ordner Optionen zum Umbenennen oder Löschen von Ordnern.
Sie können einen Kontakt nicht in einen anderen Ordner kopieren.
In Kontakte können Sie entweder das Kontrollkästchen neben den Kontakten aktivieren, denen Sie eine Nachricht oder Besprechungsanfrage senden möchten, oder einen einzelnen Kontakt öffnen.
Klicken Sie in der Symbolleiste entweder auf das Symbol E-Mail senden oder das Symbol Besprechungsanfrage senden .
Je nachdem, welches Symbol Sie ausgewählt haben, wird entweder ein neues Nachrichtenformular oder ein neues Besprechungsanfrageformular geöffnet, das an den oder die ausgewählten Kontakte adressiert ist.
Vervollständigen Sie die Nachricht oder Besprechungsanfrage und klicken Sie dann auf Senden .
Die folgenden Aufgaben können Sie in der Light-Version nicht ausführen:
Erstellen Sie eine neue Kontaktgruppe oder fügen Sie sie einer bestehenden Kontaktgruppe hinzu. Sie können jedoch eine Kontaktgruppe in der Standardversion von Outlook oder einem anderen E-Mail-Programm wie Outlook für Windows erstellen oder bearbeiten und dann E-Mails oder Einladungen an diese Gruppe senden.
Importieren Sie einen Kontakt oder eine Kontaktliste. Sie können Kontakte jedoch mit einem anderen E-Mail-Programm wie Outlook für Windows importieren und diese Kontakte dann bearbeiten.
Klicken Sie mit der rechten Maustaste auf den Absender einer E-Mail und fügen Sie diese Person zu Ihren Kontakten hinzu.
Drucken Sie eine Kontaktkarte.
Weitere Informationen zur Light-Version von Outlook, z. B. wie Sie zur regulären Version zurückkehren oder welche Features und Einschränkungen es gibt, finden Sie unter Weitere Informationen zur Light-Version von Outlook.
No comments:
Post a Comment