Verschieben Sie Bibliotheksdateien von SharePoint Server 2010 „Meine Website" nach Office 365
Wenn OneDrive in Microsoft 365 eingerichtet und einsatzbereit ist, haben Sie wahrscheinlich eine E-Mail mit Anmeldeinformationen und anderen Anweisungen von Ihrem Administrator erhalten. In diesem Artikel wird beschrieben, wie Sie Dateien, die Sie derzeit in Ihrer SharePoint Server 2010-Bibliothek „Meine Website" haben, in diese Microsoft 365-Bibliothek verschieben. Sie können auch Dateien von SharePoint Server 2013 und OneDrive für den Arbeitsplatz oder die Schule/Universität nach Office 365 verschieben .
SharePoint 2010 Meine Website-Bibliotheken | SharePoint 2013 OneDrive für den Arbeitsplatz oder die Schule/Universität Bibliothek |
|---|---|
|
|
Führen Sie die folgenden Aufgaben nacheinander aus:
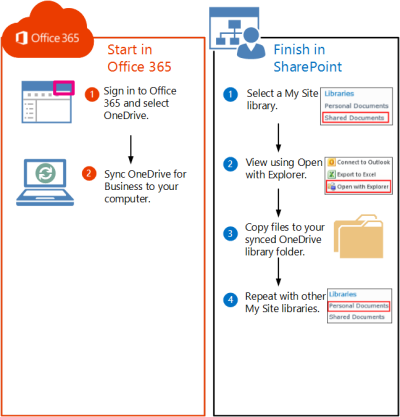
Obwohl Sie noch keine Dateien in OneDrive auf Microsoft 365 speichern, können Sie dennoch eine Synchronisierungsverbindung auf Ihrem Computer erstellen. Später kopieren Sie Dateien in den synchronisierten Bibliotheksordner auf Ihrem Computer, und diese Dateien werden automatisch auf OneDrive auf Microsoft 365 hochgeladen.
Melden Sie sich mit Ihrem Geschäfts-, Schul- oder Unikonto bei Microsoft 365 an.
Wählen Sie oben auf der Seite OneDrive aus. Oder wählen Sie den App Launcher aus
 , und wählen Sie dann OneDrive aus.
, und wählen Sie dann OneDrive aus. 
Wählen Sie Synchronisieren aus .
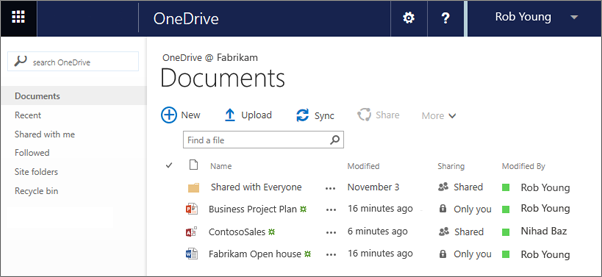
Wählen Sie im Assistenten Jetzt synchronisieren aus.
Wählen Sie Meine Dateien anzeigen aus, um zum synchronisierten Bibliotheksordner zu wechseln. Der Ordner wird unter Ihren Windows-Favoriten angezeigt und heißt „OneDrive @ OrganizationName ", zum Beispiel:
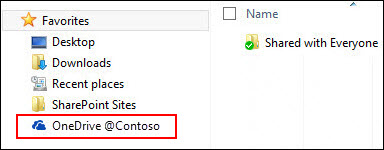
Im synchronisierten Bibliotheksordner werden keine Dateien angezeigt. Bisher haben Sie nur die Synchronisierungsverbindung zwischen dem Ordner und der Microsoft 365-Bibliothek eingerichtet.
Wechseln Sie zur Dokumentbibliothek Meine Website, die die Dateien enthält, die Sie verschieben möchten.
Wählen Sie auf der Registerkarte „ Bibliothek " in der Gruppe „ Verbinden und exportieren " die Option „ Mit Explorer öffnen " aus.
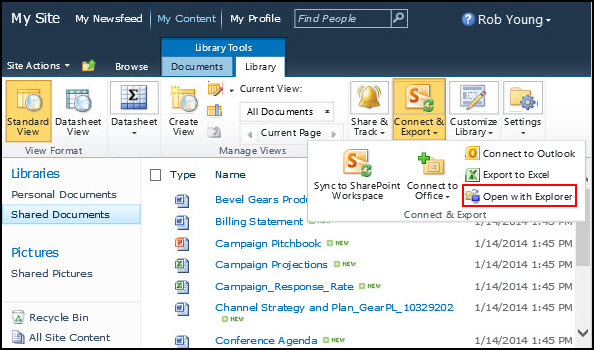
Der Datei-Explorer wird geöffnet und zeigt den ausgewählten SharePoint-Bibliotheksordner an.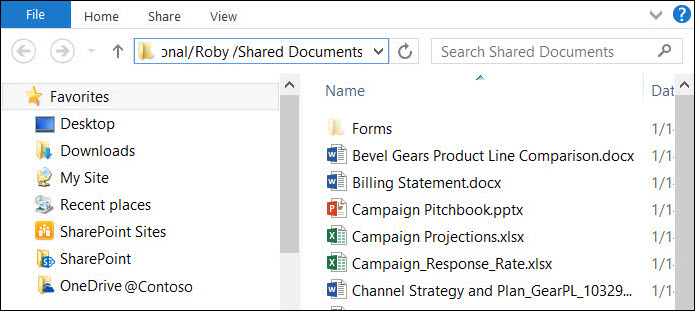
Ziehen Sie die Dateien, die Sie nach Microsoft 365 verschieben möchten, per Drag & Drop in den synchronisierten OneDrive-Ordner.
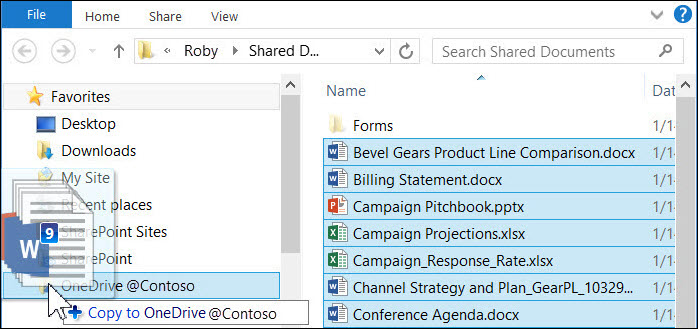
Die Dateien werden automatisch in Microsoft 365 hochgeladen. Sie können diese Verfahren wiederholen, um Dateien aus anderen SharePoint 2010-Bibliotheken zu verschieben.Tipp: Sie können in einem Webbrowser schnell zur Bibliothek navigieren. Klicken Sie im synchronisierten Bibliotheksordner mit der rechten Maustaste auf eine beliebige Datei, wählen Sie OneDrive für den Arbeitsplatz oder die Schule /Universität aus, und wählen Sie dann Zum Browser wechseln aus.
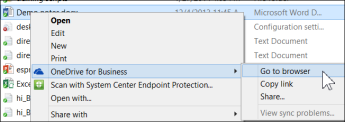

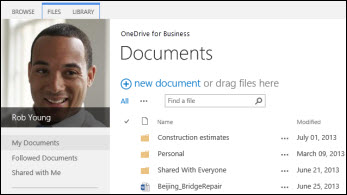
No comments:
Post a Comment