Verwalten Sie E-Mail-Nachrichten mithilfe von Regeln
Mit Regeln können Sie E-Mail-Nachrichten automatisch verschieben, markieren und beantworten. Sie können auch Regeln verwenden, um Töne abzuspielen, Nachrichten in Ordner zu verschieben oder Benachrichtigungen über neue Elemente anzuzeigen.
Die einfachste und am häufigsten zu erstellende Regel ist eine, die es Ihnen ermöglicht, eine Nachricht von einem bestimmten Absender oder mit bestimmten Wörtern in der Betreffzeile in einen anderen Ordner zu verschieben. Sie können diese Regel direkt aus einer bereits erhaltenen Nachricht erstellen.
Klicken Sie mit der rechten Maustaste auf eine Nachricht in Ihrem Posteingang oder einem anderen E-Mail-Ordner und wählen Sie Regeln aus.
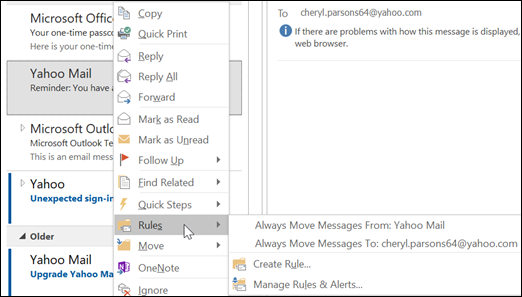
Wählen Sie eine der Optionen aus. Outlook schlägt automatisch vor, eine Regel basierend auf dem Absender und den Empfängern zu erstellen. Um weitere Optionen anzuzeigen, wählen Sie Regel erstellen aus.
Aktivieren Sie im Dialogfeld Regel erstellen eines oder mehrere der ersten drei Kontrollkästchen.
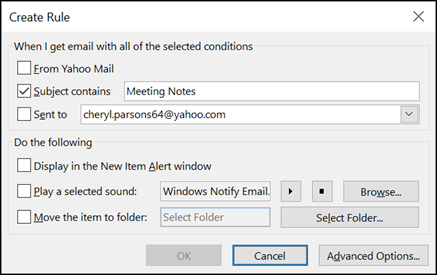
Wenn Sie möchten, dass die Regel eine Nachricht in einen Ordner verschiebt, aktivieren Sie im Abschnitt Folgendes ausführen das Kontrollkästchen Element in Ordner verschieben , wählen Sie dann den Ordner aus dem Dialogfeld Ordner auswählen aus, das angezeigt wird, und klicken Sie dann auf OK .
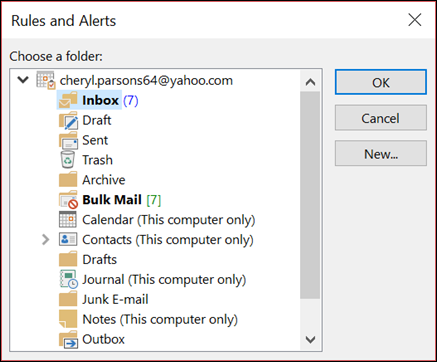
Klicken Sie auf OK , um Ihre Regel zu speichern.
Hinweis: Wenn Sie die Regel auf Nachrichten anwenden möchten, die Sie bereits erhalten haben, aktivieren Sie das Kontrollkästchen im Bestätigungsdialogfeld, das angezeigt wird, und klicken Sie dann auf OK .
Erstellen Sie eine Regel mit dem Regel-Assistenten
Es gibt drei Arten von Regeln, die Sie mit dem Regel-Assistenten erstellen können.
Organisiert bleiben : Diese Regeln helfen Ihnen, Nachrichten zu filtern, zu archivieren und nachzuverfolgen.
Auf dem Laufenden bleiben : Diese Regeln benachrichtigen Sie, wenn Sie eine Nachricht erhalten, die bestimmten Kriterien entspricht.
Benutzerdefinierte Regeln : Dies sind Regeln, die Sie ohne Vorlage erstellen.
Regeln sind nahezu unbegrenzt anpassbar. Es gibt eine Vielzahl von Optionen, die Sie für jeden von Ihnen erstellten Regeltyp festlegen können. Verwenden Sie die folgenden Schritte, um zu erfahren, wie Sie mit dem Regel-Assistenten eine Regel erstellen.
Wählen Sie „ Datei " > „Regeln und Warnungen verwalten ", um das Dialogfeld „ Regeln und Warnungen " zu öffnen.
Wählen Sie auf der Registerkarte E- Mail-Regeln die Option Neue Regel aus.
Wählen Sie eine der Vorlagen aus Schritt 1 aus. Um mit einer leeren Regel zu beginnen, wählen Sie Regel auf von mir empfangene Nachrichten anwenden oder Regel auf von mir gesendete Nachrichten anwenden aus.
Klicken Sie im Feld Schritt 2: Regelbeschreibung bearbeiten auf alle unterstrichenen Optionen, um sie festzulegen. Wenn Sie beispielsweise in Schritt 1 Nachrichten von jemandem zur Nachverfolgung kennzeichnen ausgewählt haben, klicken Sie auf Personen oder öffentliche Gruppe , um auszuwählen, welche Nachrichten des Absenders Sie kennzeichnen möchten, und klicken Sie dann auf Jetzt nachverfolgen , um eine Kennzeichnung und ein Nachverfolgungsdatum auszuwählen .
Klicken Sie auf Weiter .
Auf der zweiten Seite des Regelassistenten können Sie Ihrer Regel zusätzliche Bedingungen hinzufügen. Sie können beispielsweise Nachrichten auswählen, die von einer bestimmten Person gesendet wurden und die auch bestimmte Wörter im Betreff oder Nachrichtentext enthalten.
Im Feld Schritt 1: Bedingung(en) auswählen wird jede Bedingung, die Sie auf dem vorherigen Bildschirm festgelegt haben, aktiviert. Sie können mehrere zusätzliche Bedingungen auswählen, indem Sie ihre Kontrollkästchen aktivieren.
Klicken Sie im Feld Schritt 2: Bearbeiten Sie die Regelbeschreibung auf alle zusätzlichen unterstrichenen Bedingungen, die Sie gerade hinzugefügt haben. Klicken Sie dann auf Weiter .
Auf der dritten Seite des Regelassistenten können Sie zusätzliche Aktionen auswählen, die für die Nachricht ausgeführt werden sollen. Beispielsweise können Sie Nachrichten zur Nachverfolgung markieren und eine Nachricht als wichtig markieren.
Im Feld Schritt 1: Bedingung(en) auswählen ist jede Aktion, die Sie auf dem ersten Bildschirm festgelegt haben, aktiviert. Sie können mehrere zusätzliche Aktionen auswählen, indem Sie ihre Kontrollkästchen aktivieren.
Klicken Sie im Feld Schritt 2: Bearbeiten Sie die Regelbeschreibung auf alle zusätzlichen unterstrichenen Aktionen, die Sie gerade hinzugefügt haben. Klicken Sie dann auf Weiter .
Auf der vierten Seite des Regelassistenten können Sie beliebige Ausnahmen zu Ihrer Regel hinzufügen. Beispielsweise können Sie überprüfen, ob es als wichtig markiert ist, um sicherzustellen, dass Nachrichten, die mit einer bestimmten Wichtigkeitsstufe markiert sind, nicht zur Nachverfolgung markiert werden.
Wählen Sie im Feld Schritt 1: Bedingung(en) auswählen alle Ausnahmen von Ihrer Regel aus, indem Sie die entsprechenden Kontrollkästchen aktivieren.
Klicken Sie im Feld Schritt 2: Bearbeiten Sie die Regelbeschreibung auf alle zusätzlichen unterstrichenen Ausnahmen, die Sie gerade hinzugefügt haben. Klicken Sie dann auf Weiter .
Geben Sie auf der letzten Seite des Regelassistenten einen Namen für Ihre Regel ein.
Wenn Sie diese Regel für Nachrichten ausführen möchten, die Sie bereits erhalten haben, aktivieren Sie Diese Regel jetzt für Nachrichten ausführen, die sich bereits im „Posteingang" befinden.
Standardmäßig ist Diese Regel aktivieren aktiviert. Sie können dieses Kontrollkästchen deaktivieren, wenn Sie nicht möchten, dass die Regel zu diesem Zeitpunkt aktiviert wird.
Klicken Sie auf Fertig stellen , um Ihre Regel zu speichern und zu aktivieren.
Sie können eine Regel löschen, wenn sie nicht mehr benötigt wird.
Wählen Sie auf der Registerkarte Datei die Option Regeln und Benachrichtigungen verwalten aus .
Wählen Sie im Dialogfeld Regeln und Warnungen auf der Registerkarte E-Mail-Regeln die Regel aus, die Sie löschen möchten.
Wählen Sie Löschen
 > Okay .
> Okay .
Sie können eine oder mehrere Regeln manuell ausführen.
Wählen Sie auf der Registerkarte Datei die Option Regeln und Benachrichtigungen verwalten und auf der Registerkarte E-Mail-Regeln die Option Regeln jetzt ausführen aus.
Aktivieren Sie im Feld Regeln jetzt ausführen unter Auszuführende Regeln auswählen das Kontrollkästchen für jede Regel, die Sie ausführen möchten.
Um einen anderen Ordner auszuwählen, wählen Sie im Feld Run in Folder die Option Browse , wählen Sie den Ordner und dann OK .
Aktivieren Sie das Kontrollkästchen Unterordner einbeziehen , um alle Ordner unter dem in Schritt 3 ausgewählten Ordner einzubeziehen.
Akzeptieren Sie in der Liste Regeln anwenden auf die Standardeinstellung für alle Nachrichten oder wechseln Sie zu gelesenen oder ungelesenen Nachrichten.
Wählen Sie Jetzt ausführen.
Es gibt zwei Arten von Regeln in Outlook – serverbasiert und nur clientseitig.
Serverbasierte Regeln
Wenn Sie ein Microsoft Exchange Server-Konto verwenden, sind einige Regeln serverbasiert. Diese Regeln werden für Ihr Postfach auf dem Exchange-Mailserver ausgeführt, auch wenn Outlook nicht ausgeführt wird.Serverbasierte Regeln müssen auf Nachrichten angewendet werden, wenn sie zum ersten Mal an Ihren Posteingang gesendet werden, und die Regeln müssen ausgeführt werden können, bis sie auf dem Server abgeschlossen sind. Beispielsweise kann eine Regel, die angibt, dass eine Nachricht gedruckt werden soll, erst ausgeführt werden, wenn sie auf dem Server abgeschlossen ist. Wenn eine Regel nicht auf dem Server angewendet werden kann, wird sie angewendet, wenn Sie Outlook starten, und wird dann zu einer Nur-Client-Regel.
Nur-Client-Regeln
Nur-Client-Regeln sind Regeln, die nur auf Ihrem Computer ausgeführt werden. Dies sind Regeln, die in Outlook statt auf dem Exchange-Server ausgeführt werden. Nur-Client-Regeln können nur ausgeführt werden, wenn Outlook ausgeführt wird.
Tipp: Wenn Ihre Regelliste beide Arten von Regeln enthält, werden die serverbasierten Regeln zuerst angewendet, gefolgt von den Nur-Client-Regeln.
Zustellbestätigungen, Abstimmungsantworten und automatische Antworten
Wenn Regeln angewendet werden, werden Zustellbestätigungen, Lesebestätigungen, Abstimmungsantworten und automatische Antworten (Abwesenheitsbenachrichtigungen) so verarbeitet, als wären sie Nachrichten. Eine Regel, die beispielsweise Nachrichten mit dem Wort „Besprechung" im Betreff in einen bestimmten Ordner verschiebt, verschiebt auch alle Zustellbestätigungen, Abstimmungsantworten oder automatische Antworten in denselben Ordner.
Hinweis: Wenn eine Regel Abstimmungsantworten aus dem Posteingang in einen anderen Ordner verschiebt, ist die Abstimmungsverfolgung betroffen. Wenn eine gesendete Nachricht mit einer Abstimmungsschaltfläche geöffnet wird, enthalten die Nachverfolgungsinformationen keine Zählung für Antworten, die durch eine Regel verschoben wurden. Das manuelle Verschieben oder Löschen einer Antwort wirkt sich nicht auf die Nachverfolgung aus.
Besprechungsanfragen, Aufgabenanfragen und Dokumente
Besprechungsanfragen, Aufgabenanfragen und Dokumente gelten als Nachrichten. Wenn Sie eine Regel erstellen, die ein Element in einen bestimmten Ordner verschiebt, wenn bestimmte Bedingungen (Kriterien) erfüllt (übereinstimmend) sind, werden alle Besprechungs- und Aufgabenanfragen, die diesen Bedingungen entsprechen, ebenfalls verschoben. Beachten Sie jedoch die folgenden Einschränkungen, wenn Sie Regeln erstellen, die sich auf diese Art von Elementen auswirken:
Wenn ein Element in einen anderen Ordner als einen E-Mail-Ordner verschoben wird, funktioniert das Element nach dem Verschieben möglicherweise nicht wie erwartet. Wenn beispielsweise eine Nachricht in den Kalenderordner verschoben wird, wird kein neuer Termin erstellt.
Wenn eine Besprechungs- oder Aufgabenantwort mithilfe einer Regel in den Ordner „ Gelöschte Elemente " verschoben wird, wird die Antwort nicht vom ursprünglichen Element nachverfolgt.
Wenn eine Besprechungsanfrage automatisch in den Ordner „ Gelöschte Elemente " verschoben wird, wird die Besprechung nicht zum Kalender hinzugefügt.
Regeln, die sich auf von Ihnen gesendete Nachrichten auswirken, werden nicht auf Aufgabenanfragen und Besprechungsanfragen angewendet.
Kontaktgruppen
Eine Regel, die eine Kontaktgruppe enthält, kann sich anders verhalten als andere Regeln, je nachdem, wie die Regel erstellt wird.
An eine öffentliche Gruppe gesendete Nachrichten in einen Ordner verschieben
Diese Regel ist nur verfügbar, wenn Sie ein Exchange Server-Konto verwenden. Nur Nachrichten, die an die Kontaktgruppe gesendet werden, werden in den angegebenen Ordner verschoben. Nachrichten von Personen, die Mitglieder der Kontaktgruppe sind, werden nicht in den angegebenen Ordner verschoben.
No comments:
Post a Comment