Verwalten Sie RSS-Feeds für eine Website oder Websitesammlung
Really Simple Syndication (RSS) ist eine Möglichkeit, Nachrichten, Blogs und andere Inhalte auf einer Website Abonnenten zur Verfügung zu stellen. Wenn RSS aktiviert ist, kann es für Websitesammlungen, Websites, Listen und Bibliotheken verwaltet werden. Ihre Berechtigungen auf der Website bestimmen, auf welcher Ebene Sie RSS verwalten können.
RSS-Feeds auf der Website zulassen
Wenn Ihre Website Teil eines Microsoft 365-Abonnements ist, werden RSS-Feeds aktiviert, wenn Ihre Website zum ersten Mal erstellt wird. Beachten Sie, dass ein Websitebesitzer RSS für eine Website, Liste oder Bibliothek deaktivieren kann und ein Websitesammlungsadministrator RSS für eine gesamte Websitesammlung deaktivieren kann.
Bevor Sie RSS für eine Websitesammlung verwalten können, müssen Sie über Administratorberechtigungen für die Websitesammlung verfügen und zur Website der obersten Ebene der Websitesammlung wechseln. Eine schnelle Möglichkeit, von einer Unterwebsite zur Website der obersten Ebene zu gelangen, besteht darin, auf der Seite Websiteeinstellungen den Link Gehe zu den Websiteeinstellungen der obersten Ebene auszuwählen.
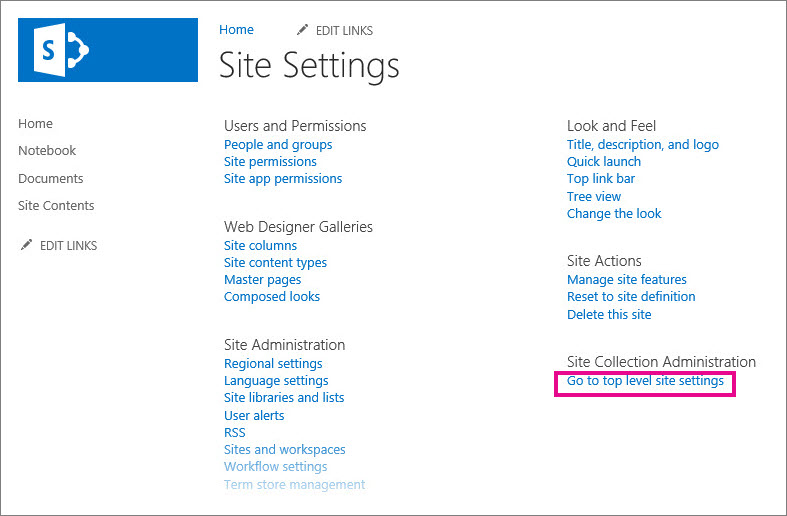
Wählen Sie auf modernen Kommunikationswebsites in der oberen Menüleiste Websiteinhalte aus und klicken Sie dann auf Websiteeinstellungen . Wählen Sie auf einer modernen Teamwebsite im linken Bereich Websiteinhalte aus, und klicken Sie dann in der oberen Navigationsleiste auf Websiteeinstellungen . Wählen Sie Einstellungen aus
 und wählen Sie dann Site-Einstellungen aus.
und wählen Sie dann Site-Einstellungen aus.Wenn Site-Einstellungen nicht angezeigt werden, klicken Sie auf Site-Informationen und dann auf Alle Site-Einstellungen anzeigen .
Tipp: Wenn auf der Seite „ Websiteeinstellungen" der Link „Gehe zu den Websiteeinstellungen der obersten Ebene " angezeigt wird, befinden Sie sich auf einer untergeordneten Website. Wählen Sie diesen Link aus, um RSS für die Websitesammlung zu verwalten.
Wählen Sie auf der Seite „Site-Einstellungen" unter „ Site-Administration " die Option „ RSS " aus.
Wichtig: Der RSS-Link wird nicht auf der Seite Websiteeinstellungen angezeigt, wenn die RSS-Unterstützung für die Websitesammlung nicht aktiviert ist.
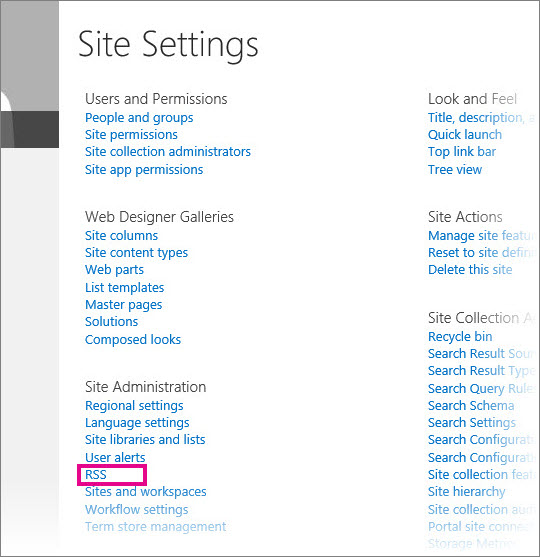
Wenn Sie RSS für eine Website und nicht für eine gesamte Websitesammlung verwalten, ignorieren Sie Schritt 3. Aktivieren oder deaktivieren Sie das Kontrollkästchen RSS-Feeds in dieser Websitesammlung zulassen .
Wichtig: Der RSS- Abschnitt der Websitesammlung ist nur verfügbar, wenn Sie ein Websitesammlungsadministrator sind und sich auf der Website der obersten Ebene befinden.
Aktivieren oder deaktivieren Sie das Kontrollkästchen RSS-Feeds auf dieser Website zulassen .
Geben Sie im Abschnitt „ Erweiterte Einstellungen " optionale Informationen ein, um Informationen zu Urheberrecht, Herausgeber, Webmaster und Time To Live zu identifizieren.
Klicken Sie auf OK .
Verwalten Sie RSS-Feeds für eine Liste oder Bibliothek
Wenn RSS für eine Website aktiviert ist, können Sie die RSS-Einstellungen für eine Liste oder Bibliothek verwalten. Wenn Sie RSS auf einer Website oder Unterwebsite aktivieren oder deaktivieren, wirkt sich dies darauf aus, ob Listen auf einer Unterwebsite RSS-fähig sind.
Wählen Sie in der Liste oder Bibliothek Bibliothek oder Liste aus, je nachdem, wo Sie RSS-Feeds verwalten möchten.
Hinweis: Der Name dieser Registerkarte variiert je nach Listen- oder Bibliothekstyp, für den Sie einen Feed konfigurieren. Bei einer Kalenderliste ist dies beispielsweise die Registerkarte „ Kalender ".

Wählen Sie auf der Seite Einstellungen unter Kommunikation die Option RSS-Einstellungen aus.
Wichtig: Der Link RSS-Einstellungen wird nicht angezeigt, wenn RSS für die Site nicht aktiviert ist.
Wählen Sie im Abschnitt Listen-RSS aus, ob Sie RSS für die Liste aktivieren oder deaktivieren möchten.
Wählen Sie im Abschnitt RSS-Kanalinformationen aus, ob Sie mehrzeilige Felder auf 256 Zeichen reduzieren möchten. Sie können einen Titel, eine Beschreibung und eine Bild-URL für die Kanalelemente des RSS-Feeds eingeben.
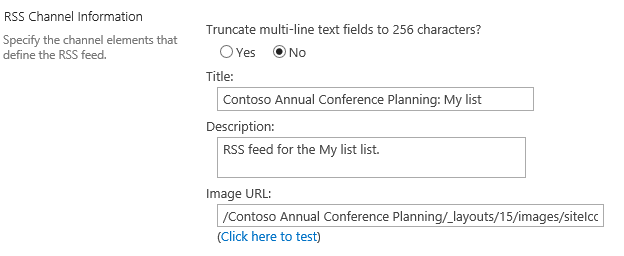
Im Abschnitt Spalten können Sie Spalten in der RSS-Beschreibung ein- oder ausblenden, indem Sie die entsprechenden Kontrollkästchen aktivieren. Geben Sie neben dem Spaltennamen die Nummer für die Reihenfolge Ihrer Spalte in der Ansicht ein.
Hinweis: Wenn nur eine Spalte im Feed enthalten ist, wird nur der Spaltenwert im Hauptteil der Artikel im Feed angezeigt. Wenn der Feed mehr als eine Spalte enthält, besteht der Elementtext aus jedem Spaltennamen und seinem Wert.
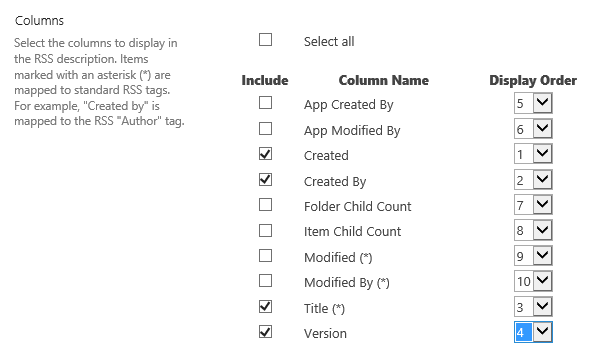
Im Abschnitt Artikellimit können Sie die Anzahl der Artikel und Tage begrenzen, die in einem RSS-Feed enthalten sein sollen.
Wählen Sie OK aus .
Zeigen Sie den RSS-Feed an, um eine Liste oder Bibliothek anzuzeigen
Die Schaltfläche zum Abonnement von RSS-Feeds ist auf der Seite „ Ansicht bearbeiten " einer Liste oder Bibliothek ausgeblendet. Viele Benutzer sind nicht berechtigt, auf diese Seite zuzugreifen, und können den Feed für eine bestimmte Ansicht nicht abonnieren. Ein Websitebesitzer kann den Link zum RSS-Feed anzeigen, damit diese Benutzer ihn abonnieren können. Dies setzt voraus, dass RSS für die Website und die Liste oder Bibliothek aktiviert ist.
Wählen Sie in der Liste oder Bibliothek Bibliothek oder Liste aus, je nachdem, ob Sie sich in einer Bibliothek oder Liste befinden.
Hinweis: Der Name dieser Registerkarte variiert je nach Listen- oder Bibliothekstyp, für den Sie einen Feed konfigurieren. Bei einer Kalenderliste ist dies beispielsweise die Registerkarte „ Kalender ".
Wenn Sie die Ansicht, für die Sie einen RSS-Feed bereitstellen möchten, noch nicht angezeigt haben, wählen Sie die richtige Ansicht aus der Dropdown-Liste Aktuelle Ansicht aus, und wählen Sie dann erneut Bibliothek oder Liste aus.
Tipp: Wenn Ihr Webbrowser es Ihnen ermöglicht, eine Ansicht zu abonnieren, wird an dieser Stelle möglicherweise eine RSS-Symbolleistenschaltfläche aktiviert (
 ). Wenn dies der Fall ist, können Sie es möglicherweise auswählen, um die URL des RSS-Feeds für die Ansicht abzurufen. Wenn diese Funktion nicht verfügbar ist, können Sie den restlichen Schritten dieses Verfahrens folgen.
). Wenn dies der Fall ist, können Sie es möglicherweise auswählen, um die URL des RSS-Feeds für die Ansicht abzurufen. Wenn diese Funktion nicht verfügbar ist, können Sie den restlichen Schritten dieses Verfahrens folgen. Wählen Sie Ansicht ändern aus, um die Ansicht zum Bearbeiten zu öffnen.
Hinweis: Wenn „Diese Ansicht ändern" nicht im Menü „ Ansicht " angezeigt wird, haben Sie keine Berechtigung zum Bearbeiten der Ansicht und können diese Methode nicht verwenden, um einen RSS-Feed für die Ansicht anzuzeigen.
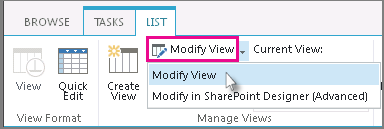
Wählen Sie im Abschnitt Name die Schaltfläche RSS aus
 , um die RSS-Feed-Abonnementseite für diese Ansicht anzuzeigen.
, um die RSS-Feed-Abonnementseite für diese Ansicht anzuzeigen. Kopieren Sie die URL für die RSS-Feed-Abonnementseite für die Ansicht. Sie können diese URL dann auf einer Seite Ihrer Website posten, damit Mitwirkende Ihrer Website den RSS-Feed anzeigen und abonnieren können.
Überblick
Ein Websitebesitzer kann die RSS-Unterstützung für Folgendes verwalten:
Websitesammlungen
Top-Level-Sites und Subsites
Web Applikationen
Listen
Die RSS-Unterstützung ist in der Zentraladministration auf Webanwendungsebene aktiviert. Wenn die RSS-Unterstützung auf dieser Ebene aktiviert ist, wird sie standardmäßig auch auf Websitesammlungsebene aktiviert, aber ein Besitzer der Website auf oberster Ebene kann die RSS-Unterstützung auf Websitesammlungsebene deaktivieren. Alle neuen Websites, die in einer RSS-fähigen Websitesammlung erstellt werden, sind ebenfalls RSS-fähig.
Ob Listen für eine von Ihnen erstellte Unterwebsite standardmäßig RSS-fähig sind, hängt von den Entscheidungen ab, die Sie treffen, wenn Sie RSS auf einer Website, Unterwebsite oder einem Arbeitsbereich aktivieren oder deaktivieren.
RSS-Feeds für eine Websitesammlung verwalten
Wenn die RSS-Unterstützung in der Zentraladministration aktiviert ist, wird sie automatisch standardmäßig auf Websitesammlungsebene aktiviert. Ein Websitebesitzer der obersten Ebene kann jedoch die RSS-Unterstützung auf Websitesammlungsebene deaktivieren oder erneut aktivieren.
Stellen Sie vor Beginn dieses Verfahrens sicher, dass Sie sich auf der Website der obersten Ebene der Websitesammlung befinden.
Klicken Sie auf das Menü Websiteaktionen
 und klicken Sie dann auf Site-Einstellungen .
und klicken Sie dann auf Site-Einstellungen . Klicken Sie auf der Seite Site-Einstellungen unter Site-Administration auf RSS .
Hinweis: Der RSS-Link wird nicht auf der Seite Websiteeinstellungen angezeigt, wenn die RSS-Unterstützung in der Zentraladministration nicht aktiviert ist.
Aktivieren oder deaktivieren Sie auf der Seite RSS im Abschnitt Websitesammlungs-RSS das Kontrollkästchen RSS-Feeds in dieser Websitesammlung zulassen .
Hinweis: Der RSS- Abschnitt der Websitesammlung ist nur verfügbar, wenn Sie ein Websitesammlungsadministrator sind und sich auf der Website der obersten Ebene befinden.
Aktivieren oder deaktivieren Sie im Abschnitt RSS aktivieren das Kontrollkästchen RSS-Feeds auf dieser Website zulassen .
Geben Sie im Feld Copyright den Text des Copyright-Hinweises ein, der im RSS-Feed erscheinen soll. Je nach Typ des RSS-Readers, den Sie zum Anzeigen eines RSS-Feeds verwenden, wird das Urheberrecht möglicherweise am Ende des RSS-Feeds angezeigt.
Geben Sie im Feld Managing Editor den Namen des verwaltenden Editors für den RSS-Inhalt ein. Der Name des leitenden Redakteurs erscheint am Ende des RSS-Feeds.
Geben Sie im Feld Webmaster den Namen des Webmasters für den RSS-Inhalt ein. Der Name des Webmasters erscheint am Ende des RSS-Feeds.
Geben Sie im Feld Lebensdauer (Minuten) die Anzahl der Minuten ein, die Benutzer warten sollen, bis sie nach Updates für einen RSS-Feed suchen. Die Anzahl der Minuten wird unten im RSS-Feed angezeigt.
Klicken Sie auf OK .
Verwalten Sie RSS-Feeds für eine Liste oder Bibliothek
Wenn die RSS-Unterstützung in der Zentraladministration und auf Websitesammlungsebene aktiviert ist, können Sie die RSS-Unterstützung für eine Liste oder Bibliothek auf Ihrer Website verwalten.
Hinweis: Der Name der Registerkarte oder Schaltfläche, auf die Sie in diesem Verfahren klicken, variiert je nach Typ der Liste oder Bibliothek, für die Sie einen RSS-Feed erstellen möchten. Bei einer Kalenderliste sind dies beispielsweise die Registerkarte Kalender und die Kalendereinstellungen . Der Einfachheit halber verwenden wir Bibliothek als Beispiel.
Klicken Sie in der Liste oder Bibliothek, für die Sie den RSS-Feed verwalten möchten, auf die Registerkarte Liste oder Bibliothek im Menüband.
Klicken Sie in der Gruppe Einstellungen auf die Schaltfläche Bibliothekseinstellungen .
Klicken Sie auf der Seite Bibliothekseinstellungen unter Kommunikation auf RSS-Einstellungen .
Hinweis: Der Link RSS-Einstellungen ist nicht verfügbar, wenn die RSS-Unterstützung nicht sowohl in der Zentraladministration als auch auf Websitesammlungsebene aktiviert ist.
Wählen Sie im Abschnitt Listen-RSS aus, ob Sie RSS für die Liste aktivieren oder deaktivieren möchten.
Wählen Sie im Abschnitt RSS-Kanalinformationen aus, ob Sie mehrzeilige Felder auf 256 Zeichen kürzen möchten. Sie können einen Titel, eine Beschreibung und eine Bild-URL für die Kanalelemente des RSS-Feeds eingeben.
Im Abschnitt Spalten können Sie Spalten in der RSS-Beschreibung ein- oder ausblenden, indem Sie die entsprechenden Kontrollkästchen aktivieren. Geben Sie neben dem Spaltennamen die Nummer für die Reihenfolge Ihrer Spalte in der Ansicht ein.
Hinweis: Wenn nur eine Spalte im Feed enthalten ist, wird nur der Spaltenwert im Hauptteil der Artikel im Feed angezeigt. Wenn der Feed mehr als eine Spalte enthält, besteht der Elementtext aus jedem Spaltennamen und seinem Wert.
Im Abschnitt Artikellimit können Sie die Anzahl der Artikel und Tage begrenzen, die in einem RSS-Feed enthalten sein sollen.
Klicken Sie auf OK .
Konfigurieren Sie den RSS-Feed für die Ansicht einer Liste oder Bibliothek
Wenn die RSS-Unterstützung in der Zentraladministration und auf Websitesammlungsebene aktiviert ist, können Sie die RSS-Unterstützung für eine Ansicht einer Liste oder Bibliothek verwalten.
Wenn Sie im Abschnitt „ Artikellimit " die Option „ Gesamtzahl der zurückgegebenen Artikel auf die angegebene Menge begrenzen" auswählen, wird dem RSS-Feed ein zusätzliches Eigenschafts-Tag < TreatAs >list</ TreatAs > hinzugefügt. Dieses Tag gibt an, dass RSS-Reader den Feed als Liste behandeln, deren gesamter Inhalt im Feed vorhanden ist, und nicht als Feed, der nur kürzlich hinzugefügte oder geänderte Elemente enthält. Weitere Informationen zu RSS-Listenerweiterungen finden Sie im XML Developer Center auf MSDN .
Wichtig: In öffentlichen Ansichten können Benutzer die Seite „ Ansicht bearbeiten " nicht sehen, daher sollte ein Websitebesitzer den Link zum RSS-Feed anzeigen. Dies ist in Fällen wichtig, in denen der Websitebesitzer die Ansicht explizit für RSS erstellt.
Klicken Sie in der Liste oder Bibliothek, die Sie abonnieren möchten, im Menüband auf die Registerkarte Bibliothek oder Liste .
Hinweis: Der Name dieser Registerkarte variiert je nach Art der Liste oder Bibliothek, für die Sie eine Benachrichtigung erstellen möchten. Bei einer Kalenderliste ist dies beispielsweise die Registerkarte „ Kalender ".
Öffnen Sie die Ansicht, die Sie abonnieren möchten, indem Sie die Ansicht aus der Dropdown-Liste in der Gruppe Ansichten verwalten im Menüband auswählen.
Tipp: Wenn Ihr Webbrowser es Ihnen ermöglicht, eine Ansicht zu abonnieren, wird an dieser Stelle möglicherweise eine RSS-Schaltfläche in der Symbolleiste aktiviert. Wenn dies der Fall ist, können Sie möglicherweise darauf klicken, um die Ansicht direkt zu abonnieren. Wenn diese Funktion nicht verfügbar ist, können Sie den restlichen Schritten dieses Verfahrens folgen.
Klicken Sie auf Ansicht ändern, um die Ansicht zum Bearbeiten zu öffnen.
Hinweis: Wenn „Diese Ansicht ändern" nicht im Menü „ Ansicht " angezeigt wird, haben Sie keine Berechtigung zum Bearbeiten der Ansicht und können diese Methode daher nicht verwenden, um den RSS-Feed der Ansicht zu abonnieren.
Klicken Sie im Abschnitt Name auf die Schaltfläche RSS
 , um die RSS-Feed-Abonnementseite für diese Ansicht anzuzeigen.
, um die RSS-Feed-Abonnementseite für diese Ansicht anzuzeigen. Kopieren Sie die URL für die RSS-Feed-Abonnementseite für die Ansicht. Sie können diese URL dann auf Ihrer Website posten, damit Mitwirkende Ihrer Website den RSS-Feed anzeigen und abonnieren können.
No comments:
Post a Comment