Organisieren Sie Ihren Posteingang mit Archiv, Sweep und anderen Tools in Outlook im Web
Bereinigen Sie Ihren Posteingang und organisieren Sie Ihre E-Mails mit automatischem Filtern und Sortieren sowie mit Tools in der Befehlsleiste wie Durchsuchen, Archivieren und Verschieben nach.
Sie können Ihre E-Mails auch mithilfe von Posteingangsregeln organisieren. Sie können beispielsweise Regeln erstellen, die Nachrichten automatisch in andere Ordner verschieben oder sie basierend auf bestimmten Kriterien sogar löschen. Weitere Informationen finden Sie unter Organisieren von E-Mails mithilfe von Posteingangsregeln in Outlook im Web .
Hinweis: Aufräumregeln werden einmal täglich ausgeführt. Posteingangsregeln werden ausgeführt, sobald eine E-Mail in Ihrem Postfach eintrifft.
Verwenden Sie Sweep, um unerwünschte E-Mails schnell aus Ihrem Posteingang zu löschen. Sweep bietet Ihnen die Möglichkeit, alle eingehenden E-Mails von einem bestimmten Absender automatisch zu löschen, nur die neuesten E-Mails zu behalten oder E-Mails zu löschen, die älter als 10 Tage sind.
Wählen Sie eine E-Mail-Nachricht des Absenders aus, dessen Nachrichten Sie löschen möchten.
Wählen Sie in der Menüleiste Sweep aus.
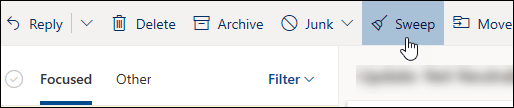
Hinweis: Die Sweep- Option ist in den folgenden Ordnern nicht verfügbar: Junk-E-Mail , Entwürfe , Gesendete Elemente und Gelöschte Elemente .
Wählen Sie aus, wie Sie mit E-Mail-Nachrichten des ausgewählten Absenders umgehen möchten.
Wählen Sie Sweep , um die ausgewählte Aktion auszuführen.
Sie können E-Mail-Nachrichten in Ihrem standardmäßigen Archivordner speichern.
Wählen Sie eine E-Mail-Nachricht aus, die Sie archivieren möchten.
Wählen Sie Archiv aus.
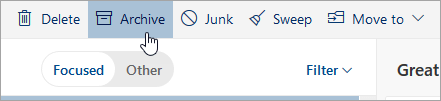
So gelangen Sie zu Ihrem Archivordner:
Wählen Sie unter Ordner die Option Archiv aus.
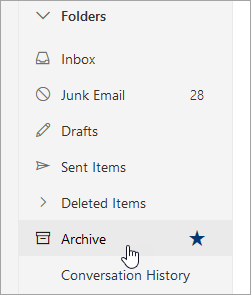
Um eine archivierte Nachricht wieder in ihrem ursprünglichen Ordner wiederherzustellen, wählen Sie sie im Archivordner aus, wählen Sie Verschieben nach und wählen Sie dann den Ordner aus oder geben Sie den Namen des Ordners ein, in den Sie sie verschieben möchten. Weitere Informationen finden Sie im nächsten Abschnitt.
Verschieben nach ermöglicht das Verschieben von E-Mail-Nachrichten in einen bestimmten Ordner. Sie können beispielsweise alle E-Mails eines bestimmten Absenders aus Ihrem Posteingang in einen beliebigen Ordner Ihrer Wahl verschieben.
Wählen Sie eine E-Mail-Nachricht von einem bestimmten Absender aus, um alle von diesem Absender empfangenen E-Mails in einen anderen Ordner zu verschieben.
Wählen Sie Verschieben nach aus .
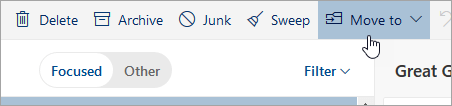
Wählen Sie einen der verfügbaren Ordner aus oder erstellen Sie einen neuen Ordner.
Weitere Informationen zu Ordnern finden Sie unter Arbeiten mit Nachrichtenordnern in Outlook im Web .
Organisieren Sie Ihre E-Mails
Wählen Sie eine E-Mail-Nachricht in Ihrem Posteingang aus.
Wählen Sie in der Befehlsleiste Weitere Befehle aus, um Nachrichten als gelesen oder ungelesen zu markieren, eine Nachricht oben in der Nachrichtenliste anzuheften oder eine Nachricht zur Nachverfolgung zu kennzeichnen.

Wählen Sie die Aktion aus, die Sie für die ausgewählte Nachricht ausführen möchten.
Sortieren Sie Ihre E-Mails nach Datum, Absender oder Größe
Wählen Sie oben in Ihrem Posteingang Filter aus.
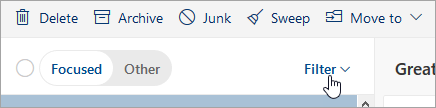
Wählen Sie unter Sortieren nach eine beliebige Option zum Sortieren Ihrer E-Mails aus.
Verwandte Themen
Verwenden Sie Clutter, um Nachrichten mit niedriger Priorität in Outlook im Web zu sortieren
Filtern Sie Junk-E-Mails und Spam in Outlook im Web
No comments:
Post a Comment