Ziel des Projektmanagements: Erstellen Sie einen neuen Projektzeitplan in Project Desktop
| Nachdem Sie die ersten Überlegungen zu den Zielen Ihres Projekts abgeschlossen haben, ist es an der Zeit, einen Zeitplan zu erstellen. Wenn Sie einen neuen Zeitplan beginnen, fügen Sie Aufgaben hinzu und organisieren sie effizient, damit das Enddatum des Projekts so schnell wie möglich eintritt. Weitere Artikel in dieser Reihe von Anleitungen zum Projektmanagement finden Sie unter The Project Road Map |
Tipps zum Projektmanagement, bevor Sie beginnen. . .
|
Schritt 1: Erstellen Sie ein neues Projekt
Basieren Sie ein neues Projekt auf einer Vorlage, die mit Aufgaben aus ähnlichen Projekten wie Ihrem vorbelegt ist. Viele dieser Vorlagen wurden von Branchenexperten erstellt, um Ihnen den Einstieg zu erleichtern. | |
Beginnen Sie mit einem leeren Blatt und füllen Sie es dann mit Aufgaben, Personen und anderen Zeitplaninformationen. | |
Öffnen Sie ein bereits eingerichtetes Projekt und bauen Sie Ihr aktuelles Projekt darauf auf. | |
Öffnen Sie ein Projekt, das Sie in einer früheren Version von Project erstellt haben. |
Schritt 2: Aufgaben hinzufügen
Fügen Sie einem Zeitplan Aufgaben hinzu, um die Arbeit in überschaubare Teile zu unterteilen. | |
Legen Sie die Zeitspanne (oder Kalenderzeit) fest, die eine Aufgabe dauern soll. Sie können eine Zahl eingeben oder einfach eine Platzhalterdauer wie „TBD" oder „Sprich zuerst mit Sarah" eingeben. | |
Legen Sie den Arbeitsumfang fest, den Personen für Aufgaben ausführen | Legen Sie die Zeit (oder Personenstunden) für die Erledigung einer Aufgabe fest. Dies ist die Zeitdauer, unabhängig von der Anzahl der Personen, die an der Aufgabe arbeiten. |
Wenn sich Ihre Aufgaben bereits in Excel befinden, können Sie sie aus Excel in Project kopieren. Project behält die Formatierung und Organisationsstruktur der Aufgabenliste bei. | |
Markieren Sie das Ende wichtiger Teile oder Phasen Ihres Projekts mit Meilensteinen, um den Fortschritt in Richtung wichtiger Ergebnisse anzuzeigen. | |
Sie können eine Aufgabe stornieren, aber im Projektplan festhalten. Dies ist eine nützliche Methode, um zu testen, wie sich Änderungen auf Ihr Projekt auswirken könnten. |
Schritt 3: Aufgaben organisieren
Verknüpfen Sie zwei beliebige Vorgänge in einem Projekt, um ihre Beziehung anzuzeigen (auch als Vorgangsabhängigkeit bezeichnet). Verknüpfte Aufgaben spiegeln die Projektrealitäten wider. Wenn sich eine Aufgabe ändert, ändert sich auch die andere. | |
Zeigen Sie die Aufgabenhierarchie an, indem Sie mit den Schaltflächen Einrücken und Ausrücken eine Gliederung erstellen. | |
Wenn eine Aufgabe unterbrochen wird, können Sie sie in Abschnitte aufteilen, um anzuzeigen, wann sie endet und beginnt. | |
Verwenden Sie Work Breakdown Structure (oder PSP)-Codes, um Aufgaben numerisch zu skizzieren, damit die Arbeit den Buchhaltungspraktiken Ihres Unternehmens entspricht. | |
Richten Sie zuerst die Hauptphasen ein und zerlegen Sie sie dann in einzelne Aufgaben. | |
Erfahren Sie mehr darüber, wie Project mit Vorgängen und deren Beziehungen arbeitet, um den Zeitplan zu berechnen. |
Schritt 4: Richten Sie die Projektkalender ein
Legen Sie die Standardarbeitstage für alle Mitarbeiter Ihres Projekts fest, z. B. Montag bis Freitag, 8:00 bis 17:00 Uhr | |
Ändern Sie die Arbeitszeiten von Personen, indem Sie Feiertage und Urlaube hinzufügen. | |
Identifizieren Sie Arbeits- und Nichtarbeitszeit für nur eine Aufgabe, z. B. einen Computerprozess, der innerhalb eines 24-Stunden-Zeitplans mit einem freien Tag für Wartungsarbeiten von selbst ausgeführt wird. | |
Erfahren Sie mehr darüber, wie Ressourcen- und Projektkalender zusammenarbeiten, um Project bei der Berechnung des Zeitplans zu unterstützen. |
Schritt 5: Speichern und veröffentlichen Sie den Zeitplan
Speichern Sie eine lokale Kopie Ihres Projekts als MPP-Datei. | |
Speichern und veröffentlichen Sie ein Projekt in Project Web App | Stellen Sie Ihre Projektarbeit anderen Benutzern in Project Web App online zur Verfügung |
Speichern Sie ein Projekt im PDF-Format, das mit einem PDF-Reader oder auf einer Webseite gelesen werden kann. |
Kehren Sie zur Projekt-Roadmap zurück
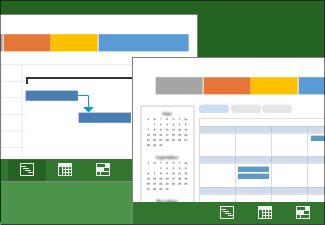
No comments:
Post a Comment