Erstellen und drucken Sie eine Broschüre oder einen Newsletter im Letter-Format
Sie können eine gefaltete Broschüre oder einen Newsletter mit Seiten im Format 8,5 x 11 Zoll erstellen, wenn Ihr Drucker das Drucken auf Papier im Format 11 x 17 Zoll (oder Tabloid) unterstützt. Obwohl sich dieser Artikel auf Seiten im US-Standardformat Letter (8,5 x 11) bezieht, können Sie diese Technik mit jeder Publikation verwenden, deren Seitengröße halb so groß ist wie die Papiergröße.
Richten Sie die Broschüre oder den Newsletter ein
Öffnen Sie die Publikation, die Sie als gefaltete Broschüre drucken möchten.
Klicken Sie auf der Registerkarte Seitendesign auf das Startprogramm für das Dialogfeld Seite einrichten
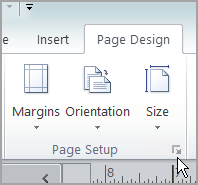
Klicken Sie im Dialogfeld Seite einrichten unter Layouttyp auf Broschüre .
Stellen Sie sicher, dass die Breite 8,5 und die Höhe 11 beträgt.
Ändern Sie unter Randhilfslinien die Ränder, wenn Sie möchten.
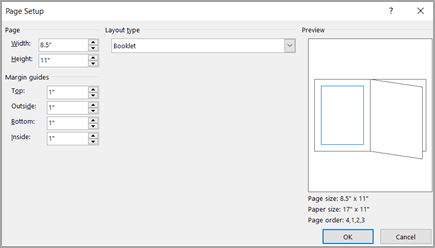
Unter der Broschürengrafik sollten Sie Folgendes sehen (für eine 4-seitige Broschüre):
Seitengröße 8,5 x 11
Papiergröße 17 x 11
Seitenreihenfolge 4, 1, 2, 3
Klicken Sie auf OK .
Wenn Sie aufgefordert werden, Seiten automatisch einzufügen, klicken Sie auf Ja . Microsoft Publisher fügt Seiten ein, sodass die Gesamtzahl ein Vielfaches von vier ist, da aus einem Blatt Papier vier Seiten werden.
Hinweis: Ihre Broschüre wird nur dann korrekt gedruckt, wenn die Gesamtseitenzahl ein Vielfaches von vier ist, aber Sie müssen nicht auf allen vier eingefügten Seiten Inhalt platzieren. Einige davon können Sie leer lassen.
Drucken Sie die Broschüre oder den Newsletter aus
Klicken Sie auf Datei > Drucken .
Wählen Sie im Dialogfeld Drucken unter Drucker einen Drucker aus, der auf Papier im Format 11 x 17 oder Tabloid drucken kann.
Wählen Sie unter Einstellungen Folgendes aus:
Alle Seiten drucken
Heft, Seitenfalte
Tabloid oder 11 x 17
Landschaft (nur Publisher 2010)
Manueller 2-seitiger Druck, Blätter an der kurzen Seite umdrehen oder Beidseitig drucken, Blätter an der kurzen Seite umdrehen
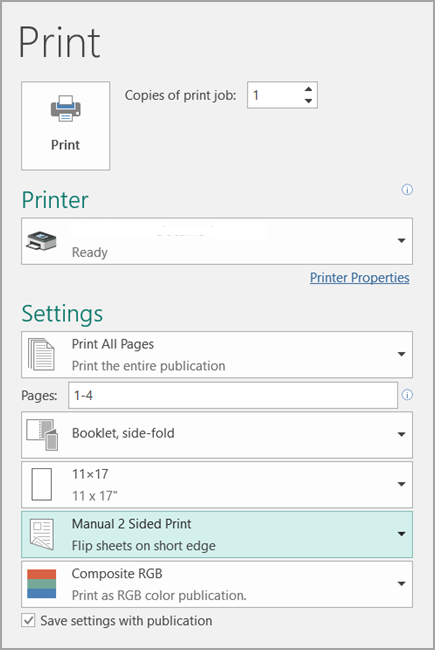
Wählen Sie alle anderen gewünschten Optionen aus, und klicken Sie dann auf OK , um die Veröffentlichung zu drucken.
Microsoft Office Publisher druckt die erste und die letzte Seite auf einer Seite des Blatts Papier, die zweite und die vorletzte Seite auf der anderen Seite des Blatts usw., wie hier gezeigt.

Wenn Ihr Drucker beidseitiges Drucken nicht unterstützt, druckt Microsoft Publisher die erste und letzte Seite auf einem Blatt Papier, die zweite und vorletzte Seite auf einem anderen Blatt und so weiter. Wenn Sie die Seiten Rücken an Rücken kopieren, falten und dann zusammenheften oder binden, haben sie die richtige Reihenfolge. Alternativ können Sie den manuellen 2-seitigen Druck verwenden.
Richten Sie die Broschüre oder den Newsletter ein
Öffnen Sie die Publikation, die Sie als gefaltete Broschüre drucken möchten.
Klicken Sie im Aufgabenbereich Veröffentlichung formatieren unter Veröffentlichungsoptionen auf Seitengröße ändern .
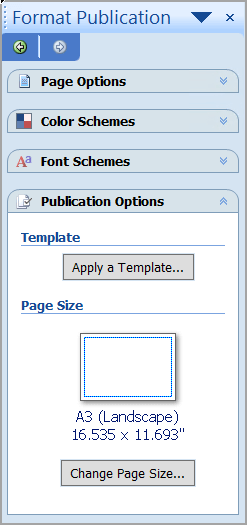
Klicken Sie im Dialogfeld „ Seite einrichten " unter „ Leerseitenformate " auf „ Broschüren " und dann auf „Letter-Broschüre 8,5 x 11 Zoll" .
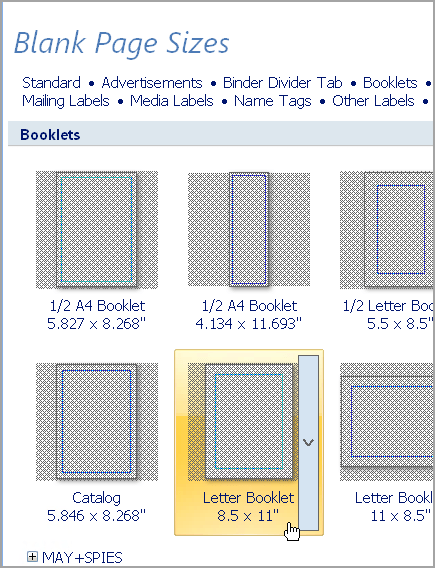
Ändern Sie unter Randhilfslinien die Ränder, wenn Sie möchten.
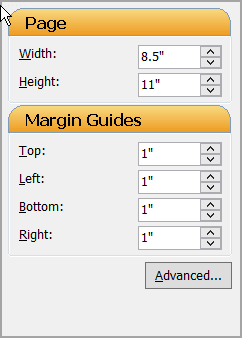
Klicken Sie auf OK .
Klicken Sie im Menü Datei auf Druckeinrichtung und dann auf die Registerkarte Veröffentlichungs- und Papiereinstellungen .
Wählen Sie in der Liste Druckername einen Drucker aus, der auf Papier im Format 11 x 17 Zoll oder Tabloid drucken kann.
Stellen Sie unter Papier sicher, dass das Papierformat 11 x 17 Zoll oder Tabloid ausgewählt ist.
Stellen Sie unter Ausrichtung sicher, dass Querformat ausgewählt ist.
Wählen Sie unter Druckoptionen die Option Broschüre, Seitenfalz .
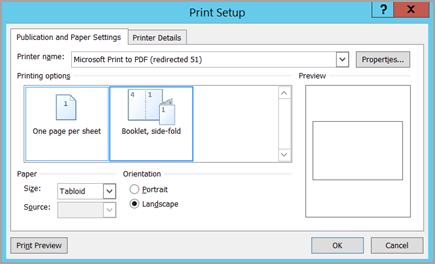
Wenn Broschüre, Seitenfalz nicht verfügbar ist, ist das ausgewählte Papierformat möglicherweise zu klein für die Seiten. Stellen Sie sicher, dass das Papierformat doppelt so groß ist wie die Seitengröße.
Unter Vorschau können Sie sehen, wie zwei der Seiten aussehen, wenn sie auf einem Tabloidblatt gedruckt werden.
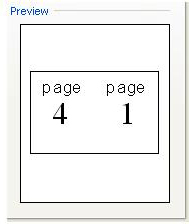
Klicken Sie auf OK .
Wenn Sie aufgefordert werden, Seiten automatisch einzufügen, klicken Sie auf Ja . Microsoft Office Publisher fügt Seiten ein, sodass die Gesamtzahl ein Vielfaches von vier ist, da aus einem Blatt Papier vier Seiten werden.
Hinweis: Ihre Broschüre wird nur dann korrekt gedruckt, wenn die Gesamtseitenzahl ein Vielfaches von vier ist, aber Sie müssen nicht auf allen vier eingefügten Seiten Inhalt platzieren. Einige davon können Sie leer lassen.
Drucken Sie die Broschüre oder den Newsletter aus
Klicken Sie im Menü Datei auf Drucken und dann auf die Registerkarte Veröffentlichungs- und Papiereinstellungen .
Vergewissern Sie sich, dass im Dialogfeld „ Drucken " unter „ Druckoptionen " die Option „ Broschüre, Seitenfalz " ausgewählt ist.
Hinweis: Wenn Ihr Drucker beidseitiges Drucken (oder Duplexdruck) unterstützt, vergewissern Sie sich, dass Zweiseitig oder Zweiseitig, kurze Seite umkehren unter Optionen für beidseitigen Druck ausgewählt ist.
Wählen Sie alle anderen gewünschten Optionen aus, und klicken Sie dann auf OK , um die Veröffentlichung zu drucken.
Microsoft Office Publisher druckt die erste und die letzte Seite auf einer Seite des Blatts Papier, die zweite und die vorletzte Seite auf der anderen Seite des Blatts usw., wie hier gezeigt.

Wenn Ihr Drucker beidseitiges Drucken nicht unterstützt, druckt Microsoft Office Publisher die erste und letzte Seite auf einem Blatt Papier, die zweite und vorletzte Seite auf einem anderen Blatt und so weiter. Wenn Sie die Seiten Rücken an Rücken kopieren, falten und dann zusammenheften oder binden, haben sie die richtige Reihenfolge.
No comments:
Post a Comment