Erinnerungen festlegen oder entfernen
Outlook-Erinnerungen werden über Ihrer E-Mail oder Ihrem Kalender eingeblendet, um Sie darüber zu informieren, dass ein geplantes Ereignis in Kürze beginnt.
Hinweis: Diese Funktion wird in Outlook 2019 nicht unterstützt.
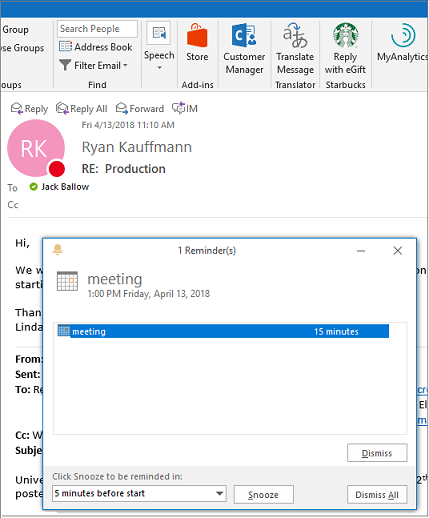
Zeigen Sie Erinnerungen über andere Programme oder Apps an
Sie können Outlook so einrichten, dass Ihr Erinnerungsfenster über anderen Programmen angezeigt wird, in denen Sie gerade arbeiten.
Wählen Sie Datei > Optionen > Erweitert aus.
Aktivieren Sie im Abschnitt Erinnerungen das Kontrollkästchen Erinnerungen über anderen Fenstern anzeigen .
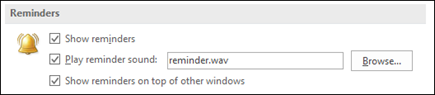
Klicken Sie auf OK .
Hinweis : Diese Funktion ist für Outlook 2013, Outlook 2016 oder 2019 nicht verfügbar. Für Microsoft 365-Abonnenten ist diese Version verfügbar, wenn Sie Version 1804 (Build 9226.2114) oder höher verwenden.
Fügen Sie Erinnerungen für Besprechungen hinzu oder entfernen Sie sie
Dies gilt für alle bestehenden Termine und Besprechungen im Kalender. Speichern Sie diese Einstellung für zukünftige Termine und Besprechungen.
Klicken Sie auf Datei > Optionen > Kalender .
Aktivieren oder deaktivieren Sie unter Kalenderoptionen Standarderinnerungen .
Legen Sie die Standardzeit fest, zu der Sie vor neuen Kalenderelementen Erinnerungen erhalten möchten (z. B. 15 Minuten, 30 Minuten usw.).
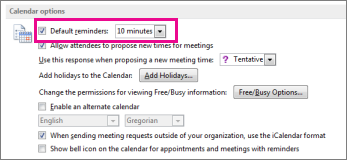
Dies gilt nur für das ausgewählte Meeting im Kalender.
Klicken Sie unten auf dem Bildschirm auf Kalender .

Öffnen Sie die Besprechung. Wenn das Dialogfeld Wiederkehrendes Element öffnen angezeigt wird, führen Sie einen der folgenden Schritte aus:
Um die Erinnerung nur für einen Termin oder eine Besprechung in einer Reihe festzulegen, wählen Sie Nur diesen.
Um die Erinnerung für alle Termine oder Besprechungen in einer Serie festzulegen, wählen Sie Die gesamte Serie.
Klicken Sie auf der Registerkarte Besprechung (bei einer wiederkehrenden Besprechung ist dies die Registerkarte Besprechungsserie ) auf das Dropdown-Menü Erinnerung und wählen Sie aus, wie lange Sie vor dem Termin oder der Besprechung erinnert werden möchten. Um eine Erinnerung zu deaktivieren, wählen Sie Keine .
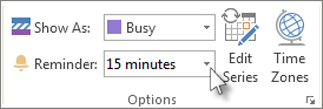
Verwerfen Sie automatisch Erinnerungen für vergangene Ereignisse
Wenn Sie keine Erinnerungen für vergangene Ereignisse sehen möchten, können Sie Outlook anweisen, Erinnerungen für vergangene Ereignisse automatisch zu schließen. Wenn Sie beispielsweise drei Tage nicht im Büro sind, möchten Sie vielleicht nicht zurückkommen und Erinnerungen für die Besprechungen sehen, die während Ihrer Abwesenheit stattgefunden haben.
Wählen Sie Datei > Optionen > Erweitert aus.
Wählen Sie im Abschnitt Erinnerungen die Option Erinnerungen für vergangene Ereignisse automatisch schließen aus .
Legen Sie Erinnerungen für E-Mail-Nachrichten fest
Klicken Sie unten auf dem Bildschirm auf Mail .

Wählen Sie eine E-Mail-Nachricht aus.
Klicken Sie auf Startseite > Nachverfolgung > Erinnerung hinzufügen .
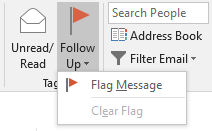
Aktivieren oder deaktivieren Sie im Dialogfeld „Benutzerdefiniert" die Option „ Erinnerung ".
Legen Sie Erinnerungen für Aufgaben fest
Klicken Sie unten auf dem Bildschirm auf Aufgaben .

Um die Aufgaben anzuzeigen, klicken Sie auf Startseite > Aufgabenliste .
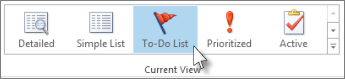
Klicken Sie auf eine Aufgabe in der Liste.
Führen Sie einen der folgenden Schritte aus:
Um Ihrer Aufgabenliste eine Aufgabenerinnerung hinzuzufügen, wählen Sie die Aufgabe aus und wählen Sie dann in der Gruppe Nachbereitung einen Zeitrahmen, um Ihre Frist einzuhalten.
Um eine Aufgabenerinnerung aus Ihrer Aufgabenliste/To-Do-Liste zu entfernen, klicken Sie in der Gruppe Aufgaben verwalten auf Von Liste entfernen.
Hinweis: Wenn Sie nicht aktiv in Outlook arbeiten, wird das Erinnerungsfeld hinter dem von Ihnen verwendeten Programm angezeigt, damit Sie Ihre Arbeit nicht aus den Augen verlieren. Achten Sie stattdessen auf das Blinken des Outlook-Symbols in der Taskleiste und auf einen Erinnerungston. Wenn Sie in einer lauten Umgebung arbeiten, versuchen Sie, die Lautstärke Ihres Lautsprechers zu erhöhen oder den Erinnerungston auf etwas Einzigartiges zu ändern .
Kalendertermine und Besprechungen
Für alle neuen Termine oder Besprechungen
Klicken Sie auf Datei > Optionen > Kalender .
Um Standarderinnerungen für alle neuen Termine oder Besprechungen ein- oder auszuschalten, aktivieren oder deaktivieren Sie unter Kalenderoptionen das Kontrollkästchen Standarderinnerungen .
Wenn Sie das Kontrollkästchen aktivieren, geben Sie ein, wie lange vor dem Termin oder Meeting die Erinnerung angezeigt werden soll.
Für bestehende Termine oder Besprechungen
Öffnen Sie den Termin oder die Besprechung.
Hinweis: Wenn das Dialogfeld Wiederkehrendes Element öffnen angezeigt wird, klicken Sie auf Dieses Vorkommen öffnen oder Serie öffnen und dann auf OK .
Wählen Sie auf der Registerkarte Termin in der Gruppe Optionen in der Dropdown-Liste Erinnerung aus, wie lange vor dem Termin oder der Besprechung die Erinnerung angezeigt werden soll. Um eine Erinnerung zu deaktivieren, wählen Sie Keine .
Hinweis: Bei ganztägigen Ereignissen beträgt die standardmäßige Erinnerungszeit 18 Stunden im Voraus. Obwohl Sie die Standardeinstellung nicht für alle von Ihnen erstellten ganztägigen Ereignisse ändern können, können Sie die Erinnerungszeit für jeden Termin ändern.
E-Mail-Nachrichten, Kontakte und Aufgaben
Klicken Sie auf der Registerkarte Startseite in der Gruppe Tags auf Nachverfolgung und dann auf Erinnerung hinzufügen .
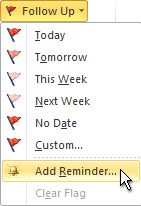
Tipp: Sie können E-Mail-Nachrichten schnell als Aufgaben markieren, indem Sie Erinnerungen verwenden. Klicken Sie in der Meldungsliste mit der rechten Maustaste auf die Spalte Flag-Status. Wenn Sie die Nachricht geöffnet haben, klicken Sie auf der Registerkarte Nachricht in der Gruppe Nachverfolgung auf Nachverfolgung und dann auf Erinnerung hinzufügen .
Aktivieren oder deaktivieren Sie im Dialogfeld Benutzerdefiniert das Kontrollkästchen Erinnerung . Wenn Sie das Kontrollkästchen aktivieren, geben Sie das Datum und die Uhrzeit ein, zu der die Erinnerung angezeigt werden soll.
Klicken Sie auf OK .
Wichtig: Office 2007 wird nicht mehr unterstützt . Führen Sie ein Upgrade auf Microsoft 365 durch, um überall von jedem Gerät aus zu arbeiten und weiterhin Support zu erhalten.
Jetzt upgraden
Kalendertermine und Besprechungen
Für alle neuen Termine oder Besprechungen
Klicken Sie im Menü Extras, das sich in der Menüleiste oben im Hauptbildschirm von Outlook befindet – demjenigen, der alle Ihre E-Mails anzeigt – auf Optionen . Beachten Sie, dass Sie das Menü Extras nicht sehen, wenn Sie sich in einer E-Mail-Nachricht befinden.
Um eine Erinnerung für neue Termine oder Besprechungen automatisch ein- oder auszuschalten, aktivieren oder deaktivieren Sie auf der Registerkarte Einstellungen in der Gruppe Kalender das Kontrollkästchen Standarderinnerung .
Wenn Sie das Kontrollkästchen aktivieren, geben Sie den Zeitraum vor dem Termin oder der Besprechung ein, in dem die Erinnerung angezeigt werden soll.
Für bestehende Termine oder Besprechungen
Öffnen Sie den Termin oder die Besprechung.
Hinweis: Wenn das Dialogfeld „ Wiederkehrendes Element öffnen " angezeigt wird, müssen Sie entscheiden, ob Sie die Erinnerung für das von Ihnen geöffnete Ereignis oder für die gesamte Serie ändern möchten. Klicken Sie entweder auf Dieses Vorkommen öffnen oder auf Serie öffnen und dann auf OK .
Wählen Sie auf der Registerkarte Termin in der Gruppe Optionen in der Liste Erinnerung aus, wie lange vor dem Termin oder der Besprechung die Erinnerung angezeigt werden soll. Um eine Erinnerung zu deaktivieren, wählen Sie Keine .
Hinweis: Bei ganztägigen Ereignissen beträgt die standardmäßige Erinnerungszeit 18 Stunden im Voraus. Obwohl Sie die Standardeinstellung nicht für alle von Ihnen erstellten ganztägigen Ereignisse ändern können, können Sie die Erinnerungszeit für jeden Termin einzeln ändern.
E-Mail-Nachrichten, Kontakte und Aufgaben
Um Erinnerungen festzulegen oder zu entfernen, wählen Sie die E-Mail-Nachricht, den Kontakt oder die Aufgabe aus.
Klicken Sie auf der Symbolleiste Standard auf
 Nachverfolgung , und klicken Sie dann auf Erinnerung hinzufügen .
Nachverfolgung , und klicken Sie dann auf Erinnerung hinzufügen .Tipp: Sie können E-Mail-Nachrichten schnell als Aufgaben markieren, indem Sie Erinnerungen verwenden. Klicken Sie in der Meldungsliste mit der rechten Maustaste auf die Spalte Flag-Status. Oder klicken Sie bei geöffneter Nachricht auf der Registerkarte Nachricht in der Gruppe Nachverfolgung auf
 Nachverfolgung , und klicken Sie dann auf Erinnerung hinzufügen .
Nachverfolgung , und klicken Sie dann auf Erinnerung hinzufügen . Aktivieren oder deaktivieren Sie im Dialogfeld Benutzerdefiniert das Kontrollkästchen Erinnerung . Wenn Sie das Kontrollkästchen aktivieren, geben Sie das Datum und die Uhrzeit ein, zu der die Erinnerung angezeigt werden soll.
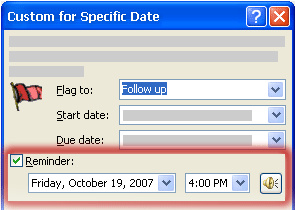
Tipp: Wenn Outlook geschlossen ist, werden keine Erinnerungen auf dem Bildschirm angezeigt. Outlook muss geöffnet bleiben oder auf Ihre Taskleiste minimiert werden.
Klicken Sie auf OK .
No comments:
Post a Comment