Setzen oder löschen Sie Tabstopps in PowerPoint
Wenn Sie die Platzierung von Text innerhalb eines Textfelds oder einer Form genau steuern oder Text ausrichten möchten, können Sie mithilfe des Lineals Tabstopps hinzufügen.
Hinweis: Es ist nicht erforderlich, Tabulatoren festzulegen, wenn Sie nur den Einzug Ihres Textes, Ihrer Aufzählungszeichen oder nummerierten Listen anpassen möchten.
Wenn Sie innerhalb eines Textfelds oder Objekts Absatzeinzüge hinzufügen, Text ausrichten oder einfache tabellarische Layouts erstellen möchten, können Sie mithilfe des Lineals Tabstopps hinzufügen.
Stellen Sie auf der Registerkarte Ansicht in der Gruppe Präsentationsansichten sicher, dass Normal ausgewählt ist.
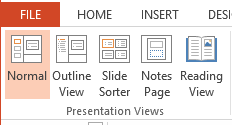
Wenn die Lineale nicht sichtbar sind, aktivieren Sie auf der Registerkarte Ansicht in der Gruppe Anzeigen das Kontrollkästchen Lineal .
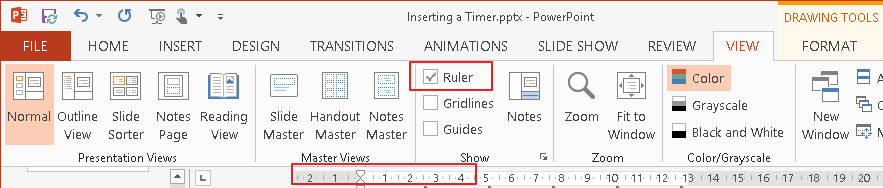
Klicken Sie auf den Absatz, den Sie bearbeiten möchten.
Hinweis: Jedes Textobjekt hat seine eigenen Einstellungen für Tabulatoren und Einzüge, die Sie einzeln steuern können, sodass die Tabulatoren, die Sie für ein Textfeld hinzufügen, Ihre Tabstopps in anderen Textfeldern nicht beeinflussen.
Klicken Sie auf das Lineal an der Stelle, an der Sie einen Tabstopp einfügen möchten. Beim Klicken werden auf dem Lineal Tabstopps in Form eines großen L angezeigt.

Jetzt können Sie Ihren Cursor mit der Tabulatortaste auf Ihrer Tastatur bewegen und in die Tabulatoren tippen.
Tipp: Wenn Sie mit der Einzugsebene und den Tabulatoreinstellungen, die Sie auf einen Absatz angewendet haben, zufrieden sind, können Sie Zeit sparen, indem Sie sie mit dem Format übertragen-Werkzeug auf andere Absätze anwenden.
Sie können auch die Standard-Tabstopps (die grauen quadratischen Markierungen unter dem Lineal) ändern, indem Sie klicken und ziehen.
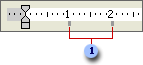
 Tabstopps.
Tabstopps.
Manchmal möchten Sie, dass Text rechtsbündig oder zentriert an einem Tabstopp ausgerichtet wird, anstatt standardmäßig linksbündig. Oder wenn Sie die neuesten Zahlen in Ihre Präsentation einfügen möchten, können Sie Ihre Zahlen so ausrichten, dass die Dezimalstellen immer an der gleichen Stelle sind.
Bevor Sie Ihren Tabstopp hinzufügen, können Sie zwischen den Tabulatortypen umschalten, indem Sie auf die Schaltfläche links neben der Symbolleiste klicken.

 Der linke Tabstopp ist der Standardtyp. Der Text wird linksbündig ausgerichtet.
Der linke Tabstopp ist der Standardtyp. Der Text wird linksbündig ausgerichtet.  Der mittlere Tabstopp zentriert den Text auf dem Tabstopp.
Der mittlere Tabstopp zentriert den Text auf dem Tabstopp.  Der rechte Tabstopp richtet den Text rechtsbündig aus.
Der rechte Tabstopp richtet den Text rechtsbündig aus.  Der Dezimal-Tabstopp richtet Zahlen an einem Dezimalpunkt aus.
Der Dezimal-Tabstopp richtet Zahlen an einem Dezimalpunkt aus.
Wenn Sie jetzt den Text hinzufügen und mit der Tabulatortaste vorrücken, wird der Text an jedem von Ihnen festgelegten Tabulator korrekt ausgerichtet.
Wenn Sie einen Ihrer Tabstopps nicht mehr benötigen, können Sie ihn entfernen, indem Sie ihn vom Lineal nach unten ziehen.

Wenn Sie einen linksbündigen Tabulator hinzugefügt haben, ihn aber in einen rechtsbündigen oder zentrierten ändern möchten, können Sie dies im Menü Einzüge und Abstände ändern. Wenn es schwierig ist, durch Klicken auf das Lineal genau an die gewünschte Stelle zu gelangen, können Sie in dieser Ansicht auch die Position Ihrer Registerkarten anpassen
Klicken Sie mit der rechten Maustaste auf den Absatz und wählen Sie dann Absatz aus.
Klicken Sie im Dialogfeld Absatz auf Tabulatoren .
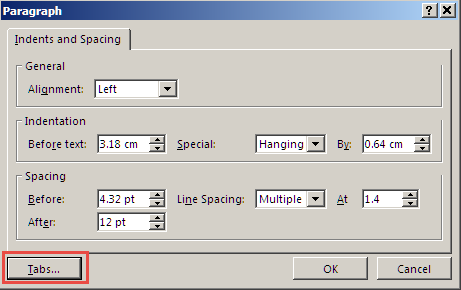
Um die Ausrichtung eines Tabulators zu ändern, klicken Sie auf die Tabulatorposition, die Sie ändern möchten, und legen Sie dann die Ausrichtung auf Zentriert oder Rechts fest.
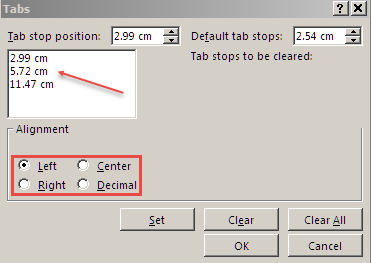
Hinweis: Sie können innerhalb dieses Steuerelements einen neuen Tabstopp hinzufügen. Passen Sie einfach den Wert im Feld Tabstoppposition an und klicken Sie dann auf Festlegen .
Ergänzend zu Tabstopps können Sie mit Einzugssteuerelementen die Ausrichtung von Text innerhalb eines Absatzes steuern.
Ändern Sie die Einzugsebene eines Absatzes, indem Sie das Steuerelement für den kleinen Tabulatoreinzug am linken Ende des Lineals suchen.

Es besteht aus drei Teilen:
Das obere umgekehrte Dreieck, das die erste Zeile des Absatzes festlegt
Das untere Dreieck, das den Einzug für die verbleibenden Zeilen des Absatzes festlegt
Das Kästchen unter den Dreiecken verschiebt sowohl das obere als auch das mittlere Dreieck im Verhältnis zueinander
Um zu testen, welcher Teil sich auf welchen Textbereich auswirkt, platzieren Sie Ihren Mauszeiger in einem Absatz innerhalb eines Textfelds, und schieben Sie dann jeden dieser Bestandteile entlang des Lineals, um zu sehen, wie er sich auf den Textbereich auswirkt.
Siehe auch
Erstellen oder entfernen Sie einen hängenden Einzug
Passen Sie den Einzug in einer Aufzählung oder nummerierten Liste auf dem Lineal an
No comments:
Post a Comment