Richten Sie ein Online-Meeting in Outlook ein
Sie können Outlook für Windows oder Outlook im Web verwenden, um eine Onlinebesprechung mit Skype for Business oder Microsoft Teams zu planen, je nachdem, was in Ihrer Organisation unterstützt wird. Wenn Ihr Konto für Einwahlkonferenzen konfiguriert ist, enthält die Online-Meeting-Anfrage automatisch die Telefonnummer und die Konferenz-ID.
Wenn Sie Skype for Business Online verwenden, können Sie neue Besprechungen mit dem Skype for Business-Webplaner einrichten.
Planen Sie ein Online-Meeting mit Outlook

Öffnen Sie Outlook und gehen Sie zu Ihrem Kalender.
Wählen Sie auf der Registerkarte Startseite die Option Neues Meeting aus.

Fügen Sie Online-Besprechungsinformationen hinzu, indem Sie Teams-Besprechung oder Skype-Besprechung auswählen.


Welche verfügbar sind, hängt von Ihrer Organisation ab. Wenn Ihre Organisation Skype for Business verwendet, finden Sie weitere Informationen unter Installieren von Skype for Business . Wenn Ihre Organisation Microsoft Teams verwendet, wird das Add-In automatisch installiert.
Geben Sie die Besprechungsinformationen nach Bedarf ein, einschließlich der Besprechungsteilnehmer. Weitere Informationen finden Sie unter Planen eines Meetings mit anderen Personen .
Tipps:
Um eine Zeit zu finden, die für alle passt, wählen Sie auf der Registerkarte Meeting die Option Planungsassistent aus.
Wenn Sie ein Skype-Meeting einrichten, können Sie die Meeting-Einstellungen verwenden, um die Meeting-Einstellungen anzupassen.
Wenn Sie Skype for Business verwenden, können Sie Ihre Besprechungsanhänge vorab laden. Auf diese Weise ist alles bereit, wenn die Teilnehmer dem Meeting beitreten. Siehe Vorabladen von Anhängen für eine Skype for Business-Besprechung .
Wählen Sie Senden aus.
Planen Sie ein Online-Meeting mit Outlook
Öffnen Sie Outlook und gehen Sie zu Ihrem Kalender.
Wählen Sie auf der Registerkarte Startseite Besprechung aus.
Wählen Sie Skype-Besprechung oder Teams-Besprechung aus.
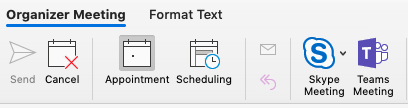
Bei Skype-Besprechungen werden die Einwahlinformationen sofort zur Besprechungseinladung hinzugefügt. Bei Teams-Besprechungen werden der Einladung Details hinzugefügt, sobald der Organisator der Besprechung die Einladung gesendet hat.
Geben Sie die Besprechungsinformationen nach Bedarf ein, einschließlich der Besprechungsteilnehmer.
Wählen Sie Senden aus.
Weitere Informationen finden Sie unter Erstellen einer Besprechung oder eines Termins in Outlook für Mac .
Hinweis: Wenn die Anweisungen nicht mit dem übereinstimmen, was Sie sehen, verwenden Sie möglicherweise eine ältere Version von Outlook im Web. Probieren Sie das Online-Meeting mit dem klassischen Outlook_on_the_web einrichten aus .
Wählen Sie unten auf der Seite aus
 um zum Kalender zu gehen.
um zum Kalender zu gehen. Wählen Sie oben auf der Seite Neues Ereignis aus.
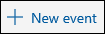
In dem sich öffnenden Fenster sehen Sie möglicherweise eine von zwei Optionen:
Ein Umschalter, um dies zu einem Team- oder Skype for Business-Meeting zu machen.
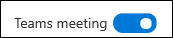
Eine Dropdown-Liste, in der Sie entweder Teams oder Skype for Business auswählen können.
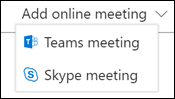
Geben Sie die Besprechungsinformationen nach Bedarf ein, einschließlich der Besprechungsteilnehmer.
Wählen Sie Senden aus.
Richten Sie eine Onlinebesprechung mit dem klassischen Outlook im Web ein
Wählen Sie unten auf der Seite aus
 um zum Kalender zu gehen.
um zum Kalender zu gehen. Wählen Sie oben auf der Seite Neu > Kalenderereignis aus.
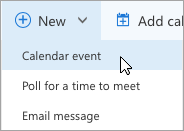
Wählen Sie Skype-Besprechung hinzufügen aus .

Geben Sie die Besprechungsinformationen nach Bedarf ein, einschließlich der Besprechungsteilnehmer.
Wählen Sie Senden aus.
Gehen Sie zu Kalender .
Wählen Sie Neues Ereignis aus.
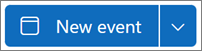
Wählen Sie den Umschalter für Teams-Besprechung aus.

Fügen Sie beliebige Teilnehmer hinzu und füllen Sie den Rest der Besprechungseinladung nach Ihren Wünschen aus.
Wählen Sie Senden aus.
Siehe auch
Legen Sie Optionen für Skype for Business-Besprechungen fest
Ändern Sie die Teilnehmereinstellungen für Skype for Business-Besprechungen
Laden Sie Anhänge für ein Skype for Business-Meeting vorab
Starten Sie eine Skype for Business-Telefonkonferenz
Beginnen Sie mit der Verwendung von Skype for Business für Sofortnachrichten und Onlinebesprechungen
No comments:
Post a Comment