Starten Sie Backstage mit der Registerkarte Datei
Wenn Sie ein Microsoft Office-Programm starten oder auf die Registerkarte Datei klicken, können Sie die Microsoft Office Backstage-Ansicht sehen. Wenn Sie eine neue Datei erstellen, eine vorhandene Datei öffnen, drucken, speichern, Optionen ändern oder mehr müssen, ist Backstage der richtige Ort dafür. Kurz gesagt, es ist alles, was Sie mit einer Datei tun, was Sie nicht in der Datei tun.
Microsoft 365 bietet unser neues Startbereich- und Backstage-Erlebnis.
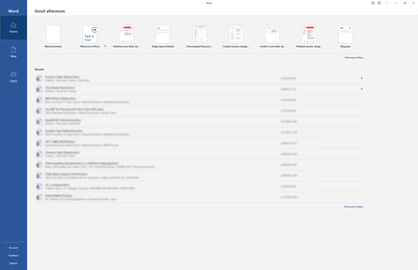
Erstellen neuer Dateien
Um eine neue Datei zu erstellen, wählen Sie eine der oben aufgeführten Vorlagen aus oder klicken Sie auf die Schaltfläche „ Neu ", um eine größere Liste der verfügbaren Vorlagen anzuzeigen.
Tipp: Um weitere Vorlagen zu finden und herunterzuladen, besuchen Sie Microsoft-Vorlagen .
Öffnen Sie eine vorhandene Datei
Der Backstage-Bildschirm zeigt Ihnen einige der neuesten Dateien, an denen Sie gearbeitet haben. Wenn sich die gewünschte Datei nicht in der Liste der zuletzt verwendeten Dateien befindet, klicken Sie im linken Navigationsbereich auf die Schaltfläche Öffnen , um die Dateispeicherorte anzuzeigen, die Sie durchsuchen können, um die Datei zu finden.
Tipp: Verwenden Sie das Suchfeld auf den Registerkarten Start oder Öffnen , um nach der gewünschten Datei zu suchen.

Wenn Sie sicherstellen möchten, dass sich eine Datei immer in der Liste der zuletzt verwendeten Dateien befindet, können Sie diese Datei an die Liste anheften. Bewegen Sie den Mauszeiger über den Dateinamen und Sie sollten ein Stecknadelsymbol auf der rechten Seite des Dateinamens sehen. Klicken Sie darauf, um die Datei anzuheften, sodass sie immer in der Liste angezeigt wird. Klicken Sie erneut auf die Stecknadel, um ein angeheftetes Element zu lösen.
Wenn Sie ein Element aus der zuletzt verwendeten Liste entfernen möchten, klicken Sie einfach mit der rechten Maustaste auf diese Datei und wählen Sie Aus Liste entfernen .
Achtung: Wählen Sie Datei löschen nur, wenn Sie die Datei tatsächlich vollständig aus dem System entfernen möchten.
Speichere eine Kopie
Mit Save a Copy können Sie, wie der Name schon sagt, schnell eine Kopie der aktuellen Datei erstellen. Dies ist praktisch, wenn Sie eine zweite Kopie an einem anderen Ort benötigen oder wenn Sie eine Kopie dieser Datei erstellen möchten, damit Sie Änderungen vornehmen können, ohne die Originaldatei zu beeinträchtigen. Sie finden diesen Befehl im Navigationsbereich auf der linken Seite.
Tipp: Wenn Sie eine vorhandene Datei als Ausgangspunkt für eine neue Datei verwenden, ist es immer eine gute Idee, eine Kopie zu speichern, BEVOR Sie Änderungen vornehmen. Auf diese Weise wirken sich Ihre Änderungen nur auf die neue Datei und nicht auf das Original aus. Weitere Informationen hierzu finden Sie unter Kopie speichern verwenden, um eine Datei zu ändern, ohne das Original zu ändern .
Drucken oder Druckvorschau
Unabhängig davon, ob Sie diese Datei tatsächlich an einen Drucker senden oder einfach die Druckvorschau verwenden möchten, um zu sehen, wie sie aussehen würde, finden Sie den Befehl „ Drucken " auch im Backstage-Navigationsbereich. Weitere Informationen finden Sie unter Drucken und Druckvorschau .
Teilen und zusammenarbeiten
Wenn Sie an Ihrer Datei zusammenarbeiten möchten, kann der Befehl „Teilen" hilfreich sein. Klicken Sie auf Freigeben, geben Sie die E-Mail-Adressen der Personen ein, für die Sie die Datei freigeben möchten, und klicken Sie auf Senden . Weitere Informationen zur Zusammenarbeit an Dateien finden Sie unter Zusammenarbeit an Word-Dokumenten mit gemeinsamer Dokumenterstellung in Echtzeit . Es funktioniert im Wesentlichen genauso in Excel und PowerPoint.
Büro verwalten
In der unteren linken Ecke des Backstage-Bildschirms finden Sie drei Elemente, mit denen Sie verwalten können, wie Microsoft Office für Sie arbeitet.
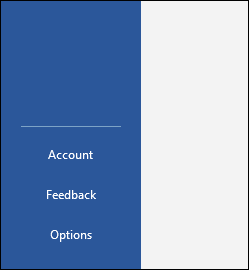
Konto – Ermöglicht das Hinzufügen oder Entfernen von Cloud-Dienstkonten wie OneDrive oder SharePoint, sodass Sie problemlos Dateien in diesen Diensten speichern oder Dateien von diesen Diensten öffnen können.
Feedback – Dies ist die beste Möglichkeit, uns mitzuteilen, ob Ihnen etwas in Ihrer Office-App wirklich gefällt … oder wirklich nicht gefällt. Der Input, den wir von Kunden über dieses Tool erhalten, geht direkt an unsere Produktteams und hilft, zukünftige Änderungen und Verbesserungen an den Produkten voranzutreiben. Weitere Informationen finden Sie unter Wie gebe ich Feedback zu Microsoft Office?
Optionen – Hier können Sie Ihre App konfigurieren. Alles vom Farbthema über die Rechtschreibprüfungsoptionen, Bearbeitungssprachen, Standardspeicherorte und vieles mehr.
Zurück zu Ihrem Dokument
Wenn Sie Backstage verlassen und zu dem Dokument zurückkehren möchten, an dem Sie gerade gearbeitet haben, klicken Sie auf den Zurück-Pfeil oben links im Navigationsbereich oder drücken Sie einfach die Esc-Taste auf Ihrer Tastatur.
Wenn Sie Microsoft Office 2010, 2013, 2016 oder 2019 zum ersten Mal starten, wird Ihnen die Startseite angezeigt, die die Backstage-Ansicht ist.

Hier können Sie ein neues Dokument mit einer vorgefertigten Vorlage beginnen (einschließlich der leeren Vorlage, wenn Sie es vorziehen, sauber zu beginnen) oder eine vorhandene Datei öffnen.
Tipp: Um weitere vorgefertigte Vorlagen zu finden und herunterzuladen, besuchen Sie Microsoft-Vorlagen .
Standardmäßig sehen Sie Ihre zuletzt verwendeten Dateien im Bereich auf der linken Seite aufgelistet. Wenn Sie eine Datei öffnen möchten, die dort nicht aufgeführt ist, wählen Sie „ Andere Dokumente öffnen " in der unteren linken Ecke des Fensters und suchen Sie nach der gewünschten Datei.
Wenn Sie sich bereits in einer Datei befinden und zur Backstage-Ansicht zurückkehren möchten, um zu drucken, zu speichern, eine andere Datei zu öffnen oder eine andere Aufgabe auszuführen, klicken Sie auf die Registerkarte Datei . Die Registerkarte Datei ist eine farbige Registerkarte, z. B. eine blaue Registerkarte in Word, die sich in der oberen linken Ecke befindet.
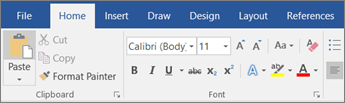
Wenn Sie auf die Registerkarte Datei klicken, sehen Sie viele der gleichen grundlegenden Befehle, die Sie in früheren Versionen von Office im Menü Datei gesehen haben, wie z. B. Öffnen , Speichern und Drucken .
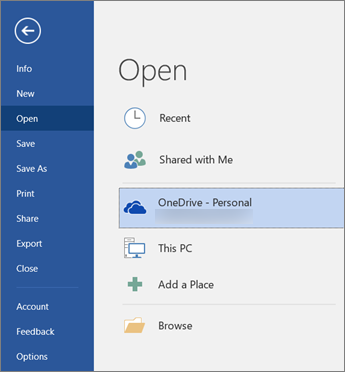
Erstellen neuer Dateien
Um eine neue Datei zu erstellen, klicken Sie auf die Schaltfläche Neu , um eine Liste der verfügbaren Vorlagen anzuzeigen, oder suchen Sie zunächst nach weiteren Vorlagen.
Tipp: Um weitere Vorlagen zu finden und herunterzuladen, besuchen Sie Microsoft-Vorlagen .
Sie können auf die Vorlage „Leer" klicken, um mit einer sauberen, leeren Datei zu beginnen.
Öffnen Sie eine vorhandene Datei
Klicken Sie im linken Navigationsbereich auf die Schaltfläche Öffnen , um eine Liste der zuletzt bearbeiteten Dateien anzuzeigen. Wenn die gewünschte Datei dort nicht aufgeführt ist, sehen Sie auch Dateipfade, die Sie durchsuchen können, um die Datei zu finden.
Wenn Sie sicherstellen möchten, dass sich eine Datei immer in der Liste der zuletzt verwendeten Dateien befindet, können Sie diese Datei an die Liste anheften. Bewegen Sie den Mauszeiger über den Dateinamen und Sie sollten ein Stecknadelsymbol auf der rechten Seite des Dateinamens sehen. Klicken Sie darauf, um die Datei anzuheften, sodass sie immer in der Liste angezeigt wird. Klicken Sie erneut auf die Stecknadel, um ein angeheftetes Element zu lösen.
Wenn Sie ein Element aus der zuletzt verwendeten Liste entfernen möchten, klicken Sie einfach mit der rechten Maustaste auf diese Datei und wählen Sie Aus Liste entfernen .
Speichern Sie eine neue Kopie
Mit Speichern unter können Sie schnell eine Kopie der aktuellen Datei erstellen. Dies ist praktisch, wenn Sie eine zweite Kopie an einem anderen Ort benötigen oder wenn Sie eine Kopie dieser Datei erstellen möchten, damit Sie Änderungen vornehmen können, ohne die Originaldatei zu beeinträchtigen. Sie finden diesen Befehl im Navigationsbereich auf der linken Seite.
Tipp: Wenn Sie eine vorhandene Datei als Ausgangspunkt für eine neue Datei verwenden, ist es immer eine gute Idee, eine Kopie zu speichern, BEVOR Sie Änderungen vornehmen. Auf diese Weise können Sie sicherstellen, dass Ihre Änderungen nur die neue Datei betreffen und nicht die Original.
Drucken oder Druckvorschau
Unabhängig davon, ob Sie diese Datei tatsächlich an einen Drucker senden oder einfach die Druckvorschau verwenden möchten, um zu sehen, wie sie aussehen würde, finden Sie den Befehl „ Drucken " auch im Backstage-Navigationsbereich. Weitere Informationen finden Sie unter Drucken und Druckvorschau .
Mit anderen teilen
Wenn Sie an Ihrer Datei zusammenarbeiten möchten, kann der Befehl „Teilen" hilfreich sein. Klicken Sie auf Freigeben, geben Sie die E-Mail-Adressen der Personen ein, für die Sie die Datei freigeben möchten, und klicken Sie auf Senden .
Büro verwalten
Am unteren Rand des Navigationsbereichs finden Sie zwei Elemente, mit denen Sie verwalten können, wie Office für Sie arbeitet.
Konto – Ermöglicht das Hinzufügen oder Entfernen von Cloud-Dienstkonten wie OneDrive oder SharePoint, sodass Sie problemlos Dateien in diesen Diensten speichern oder Dateien von diesen Diensten öffnen können.
Optionen – Hier können Sie Ihre App konfigurieren. Alles vom Farbthema über die Rechtschreibprüfungsoptionen, Bearbeitungssprachen, Standardspeicherorte und vieles mehr.
Zurück zu Ihrem Dokument
Wenn Sie Backstage verlassen und zu dem Dokument zurückkehren möchten, an dem Sie gerade gearbeitet haben, klicken Sie auf den Zurück-Pfeil oben links im Navigationsbereich oder drücken Sie einfach die Esc-Taste auf Ihrer Tastatur.
No comments:
Post a Comment