Legen Sie Tabellenverhaltenseigenschaften für Power View-Berichte fest
Wichtig: In Excel für Microsoft 365 und Excel 2021 wird Power View am 12. Oktober 2021 entfernt. Alternativ können Sie das interaktive visuelle Erlebnis von Power BI Desktop verwenden, das Sie kostenlos herunterladen können. Sie können Excel-Arbeitsmappen auch ganz einfach in Power BI Desktop importieren .
Wenn Sie Power View verwenden, können Sie Tabellenverhaltenseigenschaften festlegen, um das Gruppierungsverhalten von Detailzeilen zu ändern und eine bessere Standardplatzierung von identifizierenden Informationen (z. B. Namen, Foto-IDs oder Logobilder) in Kachelcontainern, Kacheln und Diagrammen bereitzustellen .
Wechseln Sie im Menüband zu Power Pivot > Verwalten .
Anmerkungen:
Wenn Sie Power Pivot nicht aktiviert haben, gehen Sie zu Datei > Optionen > Add-Ins . Wählen Sie die Option COM-Add-Ins aus dem Dropdown-Feld Verwalten aus und drücken Sie dann Los . Wählen Sie Microsoft Power Pivot für Excel aus, und drücken Sie OK .
Wenn Sie Power Pivot nicht in der Liste sehen, lesen Sie: Wo ist Power Pivot?
Wählen Sie unten im Power Pivot-Fenster die Tabelle aus, die Sie konfigurieren möchten.
Klicken Sie auf Erweitert > Tabellenverhalten .
Wählen Sie in Zeilenkennung eine Spalte in der Tabelle aus, die nur eindeutige Werte und keine leeren Werte enthält. Das Festlegen einer Zeilenkennung ist der erste Schritt zum Festlegen anderer Eigenschaften.
Wählen Sie in Keep Unique Rows Spalten aus, die als eindeutig behandelt werden sollen, selbst wenn es sich um Duplikate handelt (z. B. Vor- und Nachname eines Mitarbeiters, wenn zwei oder mehr Mitarbeiter denselben Namen haben).
Die Spalte Standardbezeichnung enthält einen Anzeigenamen zur Darstellung von Zeilendaten (z. B. Mitarbeitername in einem Mitarbeiterdatensatz).
In einigen Power View-Visualisierungen wie Karten wird die Standardbezeichnung in einer größeren Schriftart angezeigt. Wenn Sie auch ein Standardbild festgelegt haben, wird das Standardlabel unter dem Standardbild in den Registerkarten eines Kachelcontainers angezeigt.
Wählen Sie in Standardbild eine Spalte aus, die ein Bild bereitstellt, das die Zeilendaten darstellt (z. B. eine Foto-ID in einem Mitarbeiterdatensatz).
In diesem Artikel
Warum Tabellenverhaltenseigenschaften festlegen?
Power View gruppiert Elemente automatisch basierend auf den von Ihnen verwendeten Feldern und dem Präsentationsformat. In den meisten Fällen führt die Standardgruppierung zu einem optimalen Ergebnis. Aber für einige Tabellen, vor allem solche, die Detaildaten enthalten, gruppiert das standardmäßige Gruppierungsverhalten manchmal Zeilen, die nicht gruppiert werden sollten (z Nachname). Für solche Tabellen können Sie Eigenschaften festlegen, die dazu führen, dass Zeilen einzeln aufgelistet und nicht gruppiert werden.
Hinweis: Ändern Sie nicht das Standardverhalten von Tabellen, die als Nachschlagetabellen fungieren (z. B. eine Datumstabelle, eine Produktkategorietabelle oder eine Abteilungstabelle, bei denen die Tabelle aus einer relativ kleinen Anzahl von Zeilen und Spalten besteht) oder Zusammenfassungstabellen mit Zeilen, die nur zusammengefasst interessant sind (z. B. Volkszählungsdaten, die nach Geschlecht, Alter oder Geografie zusammengefasst werden). Für Nachschlage- und Übersichtstabellen liefert das standardmäßige Gruppierungsverhalten das beste Ergebnis.
Standardfelder
Sie können festlegen, welche Felder Power View automatisch hinzugefügt werden, wenn jemand in der Power View-Feldliste auf den Tabellennamen klickt. Eine Tabelle kann viele Felder haben, aber einige davon werden wahrscheinlich häufiger verwendet als andere.
Im Power Pivot-Fenster > Registerkarte Erweitert > Standardfeldsatz .
Wählen Sie ein Feld in Felder in der Tabelle aus und klicken Sie auf Hinzufügen .
Es wird in der Reihenfolge in die Standardfelder verschoben.
Nachdem Sie alle gewünschten Felder haben, können Sie die Reihenfolge ändern, in der sie angezeigt werden. Wählen Sie ein Feld aus und klicken Sie auf Nach oben oder Nach unten .

Die Row Identifier-Eigenschaft
Innerhalb der Tabelle gibt die Zeilenkennung eine einzelne Spalte an, die nur eindeutige Werte und keine leeren Werte enthält. Die Eigenschaft Zeilenkennung wird verwendet, um die Gruppierung zu ändern, sodass eine Gruppe nicht auf der Feldzusammensetzung einer Zeile basiert, sondern auf einer festen Spalte, die immer verwendet wird, um eine Zeile eindeutig zu identifizieren, unabhängig von den in einem bestimmten Berichtslayout verwendeten Feldern.
Das Festlegen dieser Eigenschaft ändert das standardmäßige Gruppierungsverhalten von dynamischer Gruppierung basierend auf den in der Ansicht vorhandenen Spalten zu einem festen Gruppierungsverhalten, das basierend auf der Zeilenkennung zusammenfasst. Das Ändern des standardmäßigen Gruppierungsverhaltens ist für Berichtslayouts relevant, z. B. eine Matrix, die andernfalls für jede Spalte in der Zeile gruppieren (oder Zwischensummen anzeigen) würden.
Das Festlegen einer Zeilenkennung aktiviert die folgenden zusätzlichen Eigenschaften: Die Eigenschaft „Eindeutige Zeilen beibehalten" , die Eigenschaft „Standardbezeichnung " und die Eigenschaft „Standardbild ", die sich jeweils auf das Feldverhalten in Power View auswirken.
Sie können die Zeilenkennung auch allein als eigenständige Eigenschaft verwenden, um Folgendes zu aktivieren:
Verwendung von Binärbildern in einem Bericht. Durch das Entfernen von Mehrdeutigkeiten in Bezug auf die Eindeutigkeit von Zeilen kann Power View bestimmen, wie Standardbilder und Standardbezeichnungen für eine bestimmte Zeile zugewiesen werden.
Entfernen Sie unerwünschte Zwischensummen aus einem Matrixbericht. Die Standardgruppierung auf Feldebene erstellt eine Zwischensumme für jedes Feld. Wenn Sie nur eine einzelne Zwischensumme wünschen, die auf Zeilenebene berechnet wird, führt das Festlegen der Zeilenkennung zu diesem Ergebnis.
Sie können keine Zeilenkennung für Tabellen festlegen, die als Datumstabellen gekennzeichnet sind. Bei Datumstabellen wird die Zeilenkennung angegeben, wenn Sie die Tabelle markieren. Weitere Informationen finden Sie unter Dialogfeld „Als Datumstabelle markieren" .
Die Eigenschaft Keep Unique Rows
Mit dieser Eigenschaft können Sie angeben, welche Spalten Identitätsinformationen (z. B. einen Mitarbeiternamen oder einen Produktcode) so enthalten, dass sich eine Zeile von einer anderen unterscheidet. In Fällen, in denen Zeilen identisch zu sein scheinen (z. B. zwei Kunden mit demselben Namen), werden die Spalten, die Sie für diese Eigenschaft angeben, in der Berichtstabelle wiederholt.
Je nachdem, welche Spalten Sie einem Bericht hinzufügen, finden Sie möglicherweise Zeilen, die als identische Zeilen behandelt werden, weil die Werte in jeder Zeile gleich zu sein scheinen (z. B. zwei Kunden namens Jon Yang). Dies kann vorkommen, weil andere Spalten, die eine Unterscheidung ermöglichen (z. B. zweiter Vorname, Adresse oder Geburtsdatum), nicht in der Berichtsansicht enthalten sind. In einem solchen Szenario besteht das Standardverhalten darin, die identischen Zeilen in einer einzigen Zeile zu reduzieren und alle berechneten Werte in einem einzigen größeren Ergebnis aus den kombinierten Zeilen zusammenzufassen.
Durch Festlegen der Eigenschaft „Eindeutige Zeilen beibehalten" können Sie eine oder mehrere Spalten festlegen, die immer wiederholt werden sollen, auch wenn es doppelte Instanzen gibt, wenn Sie diese Spalte zur Berichtsansicht hinzufügen. Berechnete Werte, die der Zeile zugeordnet sind, werden jetzt basierend auf jeder einzelnen Zeile zugewiesen, anstatt auf eine einzelne Zeile hochzurechnen.
Hinweis: Da die vom Endbenutzer ausgewählten Spalten die Gruppierung beeinflussen können, wodurch sich der Filterkontext für Ausdrucksberechnungen ändert, müssen Modelldesigner darauf achten, Kennzahlen zu erstellen, die die richtigen Ergebnisse zurückgeben.
Standardetiketten
Diese Eigenschaft gibt eine Beschriftung an, die auffällig in einer Karte oder einem Diagramm oder zusammen mit dem Standardbild in der Navigationsleiste eines Kachelberichts angezeigt wird. Bei Verwendung mit einem Standardbild wird die Standardbezeichnung unter dem Bild angezeigt. Wählen Sie bei der Auswahl einer Standardbezeichnung die Spalte aus, die die meisten Informationen über die Zeile enthält (z. B. einen Namen).
Im Registerkartenleisten-Layout für einen Kachelcontainer mit der Navigationsleiste oben wird die Standardbezeichnung im Titelbereich unter einem Bild angezeigt, wie durch die Eigenschaft Standardbild definiert. Wenn Sie beispielsweise eine Liste mit Mitarbeitern haben, können Sie die Mitarbeiterinformationen kacheln, indem Sie ihre Foto-ID als Standardbild und den Mitarbeiternamen als Standardbezeichnung verwenden. Die Standardbeschriftungsspalte wird immer unter dem Bild in der Registerkartennavigation eines Kachelcontainers angezeigt, auch wenn Sie sie nicht explizit in der Berichtsfeldliste auswählen.
Im Coverflow-Layout eines Kachelcontainers wird bei der Navigation über die Unterseite der Kacheln das Standardbild ohne die Standardbeschriftung angezeigt.
In einem Kartenlayout wird die Standardbeschriftung in einer größeren Schriftart im Titelbereich oben auf jeder Karte angezeigt. Wenn Sie beispielsweise eine Mitarbeiterliste haben, können Sie Karten mit Mitarbeiterinformationen erstellen, indem Sie deren Lichtbildausweis als Standardbild und den Mitarbeiternamen als Standardbezeichnung verwenden.
Standardbilder
Diese Eigenschaft gibt ein Bild an, das standardmäßig in der Registerkartennavigation eines Kachelberichts oder deutlich sichtbar unter der Standardbeschriftung links auf einer Karte angezeigt wird. Ein Standardbild sollte visueller Inhalt sein. Beispiele hierfür sind ein Lichtbildausweis in der Mitarbeitertabelle, ein Kundenlogo in einer Kundentabelle oder ein Ländersymbol in einer geografischen Tabelle.
Hinweis: Bilder können von URL-Adressen in eine Bilddatei auf einem Webserver oder als in die Arbeitsmappe eingebettete Binärdaten bezogen werden. Wenn das Bild auf einer URL basiert, achten Sie darauf, die Spalte auch als Bildtyp festzulegen, damit Power View das Bild abruft, anstatt die URL als Textdaten im Bericht anzuzeigen.
Optimierung für bestimmte Layouts
Dieser Abschnitt beschreibt die Auswirkung der Einstellung von Tabellenverhaltenseigenschaften vom Standpunkt eines bestimmten Präsentationsformats und Eigenschaften der Daten. Wenn Sie beispielsweise versuchen, das Layout eines Matrixberichts zu optimieren, können Sie diese Informationen verwenden, um zu verstehen, wie Sie eine Matrixdarstellung mithilfe von Tabellenverhaltenseigenschaften im Modell verbessern können.
Bilder fehlen
Eigenschaften, die Sie im Modell festlegen, bestimmen, ob Bilder in einem Bericht visualisiert oder als Textwerte im Bericht dargestellt werden. Im folgenden Beispiel fehlen Bilder im Bericht. Wo ein Bild erscheinen sollte, erscheint stattdessen der URL-Speicherort der Bilddatei. Dieses Verhalten tritt auf, weil Text im Modell als Text im Bericht interpretiert wird. Sie können dieses Verhalten ändern, indem Sie Eigenschaften für eine Spalte festlegen, die eine Bild-URL enthält. Die Eigenschaft weist Power View an, den Spaltenwert als URL zu verwenden, anstatt ihn als Text anzuzeigen.
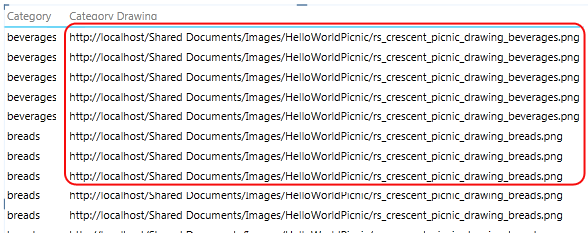
Um anzuzeigen, dass eine Spalte Bild-URLs enthält
Überprüfen Sie im PowerPivot- Fenster > Registerkarte „Erweitert" > Abschnitt „Berichtseigenschaften" , ob die Datenkategorie auf „Bild-URL (empfohlen)" festgelegt ist.
Wenn nicht, klicken Sie auf den Dropdown-Pfeil für Datenkategorie > Weitere Kategorien > Bild-URL .
Um anzuzeigen, dass eine Spalte Binärbilder enthält
Im PowerPivot- Fenster > Registerkarte Erweitert > Abschnitt Berichtseigenschaften > Tabellenverhalten .
Wählen Sie für Zeilenkennung eine Spalte mit eindeutigen Werten aus.
Tabellen fehlen eine oder mehrere Zeilen
Manchmal führt das standardmäßige Gruppierungsverhalten zu einem Ergebnis, das dem entgegengesetzt ist, was Sie beabsichtigt haben. Insbesondere werden im Modell vorhandene Detailzeilen nicht im Bericht angezeigt. Power View gruppiert standardmäßig nach den Spalten, die Sie der Ansicht hinzufügen. Wenn Sie dem Bericht den Ländernamen hinzufügen, wird jedes Land einmal in der Ansicht angezeigt, obwohl die zugrunde liegende Tabelle möglicherweise Tausende von Zeilen enthält, die mehrere Instanzen jedes Ländernamens enthalten. In diesem Fall führt das standardmäßige Gruppierungsverhalten zum richtigen Ergebnis.
Betrachten Sie jedoch ein anderes Beispiel, in dem möglicherweise mehrere Instanzen einer Zeile angezeigt werden sollen, da die zugrunde liegenden Zeilen tatsächlich Daten zu verschiedenen Entitäten enthalten. Nehmen Sie in diesem Beispiel an, Sie haben zwei Kunden mit dem Namen Jon Yang . Bei Verwendung des standardmäßigen Gruppierungsverhaltens wird nur eine Instanz von Jon Yang im Bericht angezeigt. Da außerdem nur eine Instanz in der Liste erscheint, ist die Kennzahl Jahreseinkommen die Summe dieses Werts für beide Kunden. In dieser Situation, in der Kunden mit demselben Namen eigentlich unterschiedliche Personen sind, führt das standardmäßige Gruppierungsverhalten zu einem falschen Ergebnis.
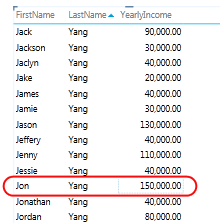
Um das standardmäßige Gruppierungsverhalten zu ändern, legen Sie die Eigenschaften Zeilenkennung und Eindeutige Zeilen beibehalten fest. Wählen Sie in Eindeutige Zeilen beibehalten die Spalte Nachname aus, damit dieser Wert für eine Zeile wiederholt wird, auch wenn er bereits in einer anderen Zeile erscheint. Nachdem Sie die Eigenschaften geändert und die Arbeitsmappe erneut veröffentlicht haben, können Sie denselben Bericht erstellen, nur dass Sie dieses Mal beide Kunden mit dem Namen Jon Yang sehen, denen das Jahreseinkommen korrekt zugeordnet ist.
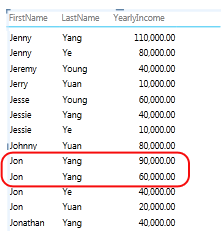
Das Matrix-Layout ist zu voll
Wenn Sie eine Detailtabelle in einer Matrix darstellen, stellt die Standardgruppierung einen zusammengefassten Wert für jede Spalte bereit. Abhängig von Ihren Zielen können dies mehr Zusammenfassungen sein, als Sie möchten. Um dieses Verhalten zu ändern, können Sie Row Identifier festlegen. Es müssen keine zusätzlichen Eigenschaften festgelegt werden; Es reicht aus, nur die Zeilenkennung festzulegen, um die Gruppierung zu ändern, sodass Zusammenfassungen für jede Zeile basierend auf ihrer eindeutigen Zeilenkennung berechnet werden.
Vergleichen Sie die folgenden Vorher- und Nachher-Bilder, die die Auswirkung der Einstellung dieser Eigenschaft für ein Matrixlayout zeigen.
Vorher: Standardgruppierung basierend auf Feldern in der Matrix
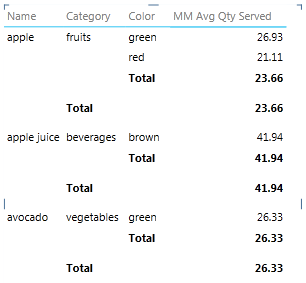
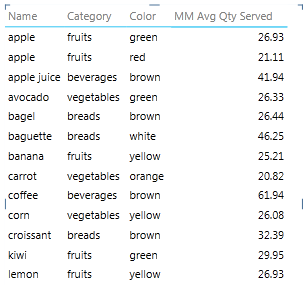
Diagramm mit zu vielen Elementen und Ebenen auf der Achse
Diagrammberichte, die Detaildaten anzeigen, sollten die Zeilenkennung als Achse verwenden. Ohne eine Zeilenkennung ist die Achse unbestimmt, was zu einem Best-Guess-Layout führt, das möglicherweise keinen Sinn ergibt. Um dieses Verhalten zu ändern, können Sie Row Identifier festlegen. Es müssen keine zusätzlichen Eigenschaften festgelegt werden; Es reicht aus, nur die Zeilenkennung festzulegen, um die Gruppierung zu ändern, sodass Zusammenfassungen für jede Zeile basierend auf ihrer eindeutigen Zeilenkennung berechnet werden.
Vergleichen Sie die folgenden Vorher- und Nachher-Bilder, die die Auswirkung der Einstellung dieser Eigenschaft für ein Diagrammlayout zeigen. Es ist derselbe Bericht mit identischen Feldern und identischer Darstellung. Der einzige Unterschied besteht darin, dass das untere Bild einen Bericht zeigt, nachdem die Zeilenkennung in der Tabelle „Elemente" festgelegt wurde.
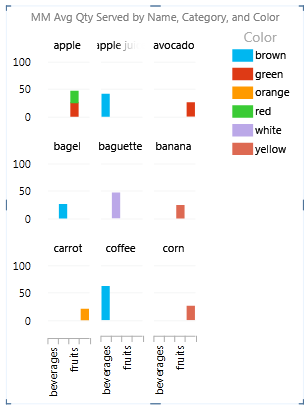
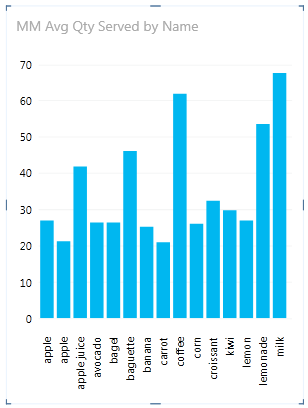
Nächste Schritte
Nachdem Sie die Tabellen in Ihrem Modell ausgewertet und Tabellenverhaltenseigenschaften für diejenigen festgelegt haben, die Detailzeilen enthalten, die immer als einzelne Elemente angezeigt werden sollen, können Sie das Modell durch zusätzliche Eigenschaften oder Einstellungen weiter optimieren. Weitere Informationen zu Power View finden Sie unter Tutorial: Optimieren Ihres Datenmodells für die Power View-Berichterstellung .
Hinweise: Video-Urheberrechte:
Olympia-Datensatz © Guardian News & Media Ltd.
Flaggenbilder mit freundlicher Genehmigung von CIA Factbook (cia.gov)
Bevölkerungsdaten mit freundlicher Genehmigung von UNData (data.un.org) auf dem Microsoft Azure Marketplace
Olympische Sportpiktogramme von Thadius856 und Parutakupiu, verteilt gemäß der Lizenz auf Wikimedia Commons (creativecommons.org/licenses/by-sa/3.0/)
Siehe auch
PowerPivot: Leistungsstarke Datenanalyse und Datenmodellierung in Excel
Tutorial: PivotTable-Datenanalyse mit einem Datenmodell in Excel 2013
Power View- und PowerPivot-Videos
Power View: Untersuchen, visualisieren und präsentieren Sie Ihre Daten
No comments:
Post a Comment