Verwenden Sie Apps in Teams-Besprechungen
Apps in Microsoft Teams-Meetings helfen Ihnen bei Folgendem:
Erhalten Sie Feedback mit einer Umfrage oder senden Sie Erinnerungen (alles ohne das Meeting zu unterbrechen)
Arbeiten Sie in Echtzeit an Dokumenten, Boards und anderen interaktiven Inhalten zusammen
Stellen Sie Material zur Vorbereitung des Treffens zur Verfügung
Tipp: Jede App ist anders. Überprüfen Sie die Supportressourcen der App, um zu erfahren, was sie in Teams-Besprechungen tun kann.
Wer kann Apps in Besprechungen verwenden?
Meeting-Organisatoren und -Moderatoren können Apps hinzufügen, verwenden und verwalten (einschließlich Apps entfernen und Einstellungen ändern).
Die Teilnehmer können Apps verwenden, wenn auch manchmal nicht alle Funktionen.
Weitere Informationen finden Sie unter Rollen in einer Teams-Besprechung .
Vor Sitzungen
Richten Sie die App im Voraus ein, um sich auf Ihr Meeting vorzubereiten.
Fügen Sie vor einem Meeting eine App hinzu
Sobald die Besprechungseinladung gesendet wurde, öffnen Sie die Besprechung.
Wählen Sie Hinzufügen aus
 und wählen Sie eine App aus.
und wählen Sie eine App aus.Tipp: Unter Kürzlich werden möglicherweise Apps angezeigt, von denen Ihre Organisation glaubt, dass sie Ihre Meetings verbessern werden.
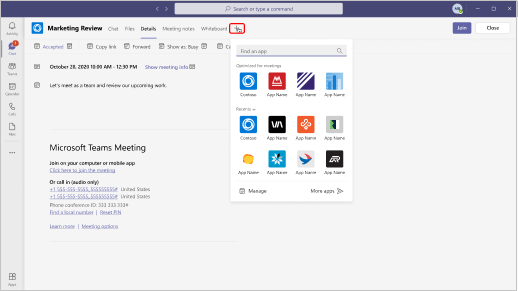
Personen können vor, während und nach dem Meeting auf die App zugreifen, die Sie gerade hinzugefügt haben.
Verwenden Sie vor einem Meeting eine App
Öffnen Sie die Besprechungseinladung.
Wählen Sie den App-Namen aus, um ihn zu öffnen.
Beginnen Sie mit der Nutzung der App.
Erstellen Sie beispielsweise eine Umfrage, die Sie versenden möchten, sobald das Meeting beginnt.
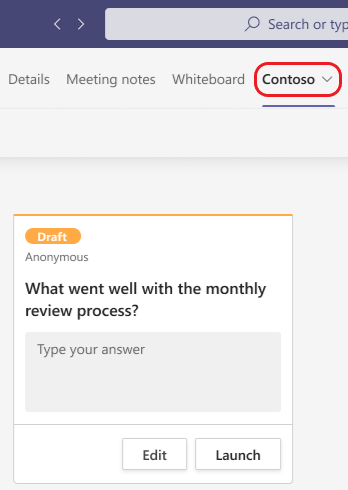
Bei Besprechungen
Während eines Meetings stellen Sie vielleicht fest, dass eine bestimmte App die Diskussion klarer machen oder Ihren Standpunkt besser veranschaulichen kann.
Fügen Sie während eines Meetings eine App hinzu
Wählen Sie nach Beginn des Meetings Apps aus
 .
. 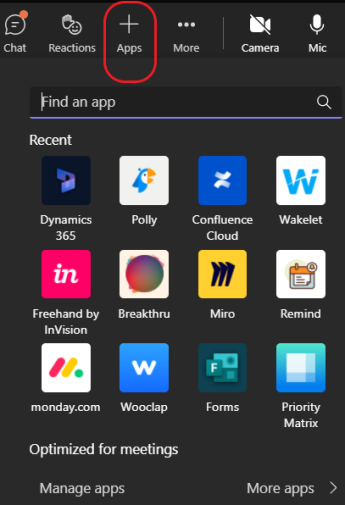
Wählen Sie die gewünschte App für das Meeting aus.
Tipp: Unter Kürzlich werden möglicherweise Apps angezeigt, von denen Ihre Organisation glaubt, dass sie Ihre Meetings verbessern werden.
Personen können während und nach dem Meeting auf die App zugreifen, die Sie gerade hinzugefügt haben.
Verwenden Sie während eines Meetings eine App
Obwohl die App-Funktionen variieren, gibt es einige gängige Möglichkeiten, um mit der Verwendung von Apps in Meetings zu beginnen.
Wählen Sie während des Meetings das App-Symbol aus, um die App zu öffnen.

Wenn Sie die App nicht sehen, müssen Sie sie möglicherweise zum Meeting hinzufügen. Apps auswählen
 um nach der gewünschten App zu suchen.
um nach der gewünschten App zu suchen. Beginnen Sie mit der Nutzung der App.
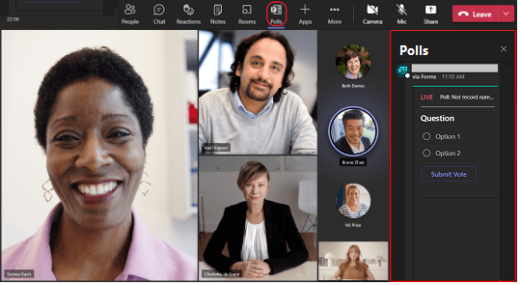
Denken Sie daran, dass andere in der Besprechung, wenn eine App auf der rechten Seite Ihres Bildschirms geöffnet ist, normalerweise nicht sehen können, was Sie in der App tun, bis Sie etwas tun, um sie absichtlich einzubeziehen, z. B. eine Umfrage in einer Besprechung starten.
An Besprechung teilnehmen
Bei einigen Apps können Sie In Besprechung teilen auswählen  in der Lage zu sein, eine App-Front und -Zentrale zu öffnen, die alle Besprechungsteilnehmer gemeinsam verwenden können. Dies ist eine großartige Möglichkeit, die Aufmerksamkeit aller auf den Inhalt der App (z. B. ein Dashboard) zu lenken.
in der Lage zu sein, eine App-Front und -Zentrale zu öffnen, die alle Besprechungsteilnehmer gemeinsam verwenden können. Dies ist eine großartige Möglichkeit, die Aufmerksamkeit aller auf den Inhalt der App (z. B. ein Dashboard) zu lenken.
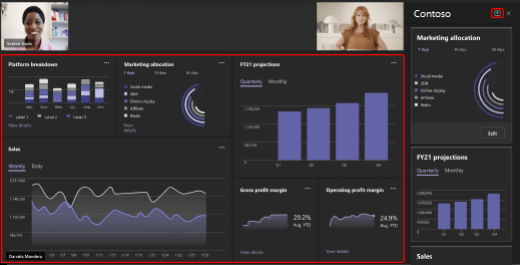
Wenn Sie mit der gemeinsamen Nutzung der App fertig sind, wählen Sie einfach oben auf dem Bildschirm Freigabe beenden aus.
Denken Sie daran, dass Sie möglicherweise auch von jemand anderem in der Besprechung aufgefordert werden, eine App zu verwenden (z. B. um eine Umfragefrage zu beantworten).
App-Einstellungen ändern
Die verfügbaren Einstellungen hängen von der mit dem Meeting verknüpften App ab.
Wählen Sie während des Meetings das App-Symbol aus.
Wählen Sie Weitere Optionen
 und wählen Sie eine oder alle der folgenden Optionen aus:
und wählen Sie eine oder alle der folgenden Optionen aus:
Einstellungen
 : App-Einstellungen ändern (variiert je nach App).
: App-Einstellungen ändern (variiert je nach App). Umbenennen
 : Geben Sie einen Namen für die App ein, der für Ihr Meeting relevanter ist.
: Geben Sie einen Namen für die App ein, der für Ihr Meeting relevanter ist. 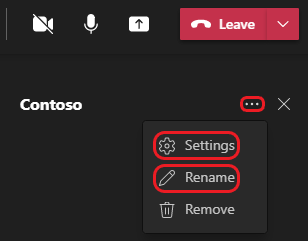
Entfernen Sie eine App aus einem Meeting
Wählen Sie während des Meetings das Symbol der App aus, die Sie entfernen möchten.
Wählen Sie Entfernen aus
 .
.
Nach Sitzungen
Wenn ein Meeting beendet ist, können Sie immer noch zurückgehen und die zugehörigen Apps verwenden.
Verwenden Sie nach einem Meeting eine App
Öffnen Sie die Besprechungseinladung.
Wählen Sie den App-Namen aus, um ihn zu verwenden.
Überprüfen Sie beispielsweise die Ergebnisse einer Umfrage, die während des Meetings durchgeführt wurde.
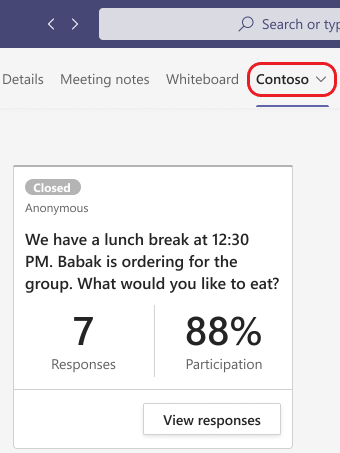
Hinweis: Sechzig Tage nach dem letzten Beitritt zu einem Meeting können Sie nicht mehr auf seine Apps zugreifen oder neue hinzufügen.
No comments:
Post a Comment