Benutzerziel: Wählen Sie die richtige Ansicht Ihres Zeitplans
| Gantt-Diagramme geben Ihnen einen Überblick darüber, wohin sich Ihr Projekt entwickelt. In den Projektansichten können Sie jedoch kritisches Feedback zu allen Bereichen Ihres Zeitplans erhalten. Die Auswahl der richtigen Ansicht Ihres Zeitplans ist der erste große Schritt, um Ihr Projekt auf Kurs zu halten. Weitere Artikel in dieser Reihe von Anleitungen zum Projektmanagement finden Sie unter The Project Road Map . |
Tipps zum Projektmanagement, bevor Sie beginnen. . .
Möchten Sie herausfinden, welche Aufgaben in Ihrem Zeitplan am wichtigsten sind? Alle Aufgaben sind in Ihrem Zeitplan wichtig. Einige Aufgaben haben jedoch einen größeren Einfluss auf das Enddatum Ihres Zeitplans als andere. In der Projektmanagement-Sprache sind dies kritische Aufgaben. Sehen Sie sich diese zuerst an, um Probleme in Ihrem Zeitplan zu beheben.
Möchten Sie sich ansehen, wie Aufgaben zueinander in Beziehung stehen? Das Gantt-Diagramm ist nur eine Möglichkeit, um zu sehen, wie Aufgaben zueinander in Beziehung stehen. Aber haben Sie keine Angst, andere Ansichten zu verwenden. Das Netzwerkdiagramm untersucht komplexere Aufgabenbeziehungen. Der Kalender zeigt Aufgaben in einem vertrauten Monatskalenderformat an. Die Timelime zeigt, wo die wichtigsten Meilensteine in Ihrem Zeitplan liegen.
Möchten Sie sehen, wie es Ihren Leuten geht? Machen Sie sich für einen umfassenderen Blick auf Ihren Zeitplan mit der Ressourcennutzungsansicht vertraut oder verwenden Sie die Teamplaneransicht, um Aufgaben aus der Perspektive dessen zu betrachten, wer daran arbeitet.
Möchten Sie Ihr Projekt einer Führungskraft zeigen? In vielen Fällen ist es der falsche Ansatz, einer Führungskraft eine Kopie Ihres Zeitplans zu schicken. Führungskräfte und andere Interessengruppen möchten gerade genug Details auf hoher Ebene, um den Gesamtzustand Ihres Projekts zu verstehen. Glücklicherweise verfügt Project über einen völlig neuen Satz visueller Berichte, die die richtige Menge an Details in Grafiken und Diagrammen erfassen – und das mit wenig Aufwand Ihrerseits.
Möchten Sie Kosten- und Budgetinformationen anzeigen? Project kann Ihnen einen Gesamtüberblick über die Kosten oder einen ausgefeilten Earned-Value-Bericht geben. Oder Sie können jederzeit nach Excel exportieren, wenn Sie eine komplexe Analyse von Kosteninformationen benötigen.
Stehen Sie noch am Anfang Ihrer Planung und möchten Ihr Projekt noch nicht mit Microsoft Project ansehen? Wenn Sie sich in einem frühen Stadium des Planungsprozesses befinden, möchten Sie Project möglicherweise überhaupt nicht verwenden. Vielleicht haben Sie eine einfache Liste auf einer SharePoint-Website, in Excel oder auf einer Papierserviette. Möglicherweise möchten Sie diese Ideen zuerst mit anderen Personen teilen, bevor Sie Project starten und einen Zeitplan erstellen.
Schritt 1: Finden Sie die richtige Ansicht
Das Wichtigste zuerst – Sie müssen die richtige Ansicht für den richtigen Zweck finden. Beispielsweise ist es besser, sich Teaminformationen in der Teamplaner-Ansicht oder der Ressourcennutzungsansicht anzusehen und nicht im Gantt-Diagramm, wo Aufgabeninformationen angezeigt werden. | |
Zeigen Sie den Fortschritt Ihres Zeitplans im Gantt-Diagramm an | Der einfachste Weg, den Fortschritt anzuzeigen, besteht darin, zu beobachten, wie sich Gantt-Balken im Verlauf der Arbeit ändern. |
Eine Zeitleiste hilft Ihnen, das „große Ganze" darzustellen. Es gibt Ihnen eine Momentaufnahme der wichtigsten Aufgaben und Meilensteine für Statusmeetings. Ziehen Sie es einfach in eine PowerPoint-Folie, drucken Sie es aus oder senden Sie es per E-Mail an Ihren Chef, um einen sofortigen Bericht zu erhalten. | |
Wenn Projekte sehr komplex werden, hilft ein Netzwerkdiagramm von Aufgabenbeziehungen, die vielen miteinander verbundenen Teile eines Zeitplans zu sortieren. Netzwerkdiagramme zeigen eine klassische Ansicht von Projektinformationen mit verbindenden Boxen und Linien. | |
Earned Value ist eine leistungsstarke Nachverfolgungs- und Budgetierungsfunktion in Project und nicht besonders kompliziert. Earned Value hilft Ihnen bei der Beantwortung von Fragen wie: „Wie viel Geld hätten wir angesichts der bisher in diesem Projekt geleisteten Arbeit ausgeben sollen?" oder "Werden wir pünktlich fertig?" | |
Zeigen Sie Projektinformationen mit einem attraktiven Bericht an | Erstellen und passen Sie beeindruckende grafische Berichte mit beliebigen Projektinformationen an. Und wenn der Bericht nicht Ihren Vorstellungen entspricht, dauert die Anpassung nur wenige Sekunden. |
Bei einem komplexen Projekt kann die Balkenseite des Gantt-Diagramms anfangen, mit mehrfarbigen Balken und überall herumfliegenden Verbindungslinien überfüllt auszusehen. Um dies visuell zu sortieren, können Sie einen Aufgabenpfad anzeigen, der die Vorgänger und Nachfolger einer einzelnen Aufgabe hervorhebt (nur in Project 2013 und höheren Versionen verfügbar). | |
Drucken Sie Projektansichten vom Drucker auf Ihrem Schreibtisch oder auf einem riesigen Plotter, um sie im Flur oder auf einem Zeichentisch aufzuhängen. |
Schritt 2: Optimieren Sie die Ansicht
Fügen Sie einer Projektansicht Spalten hinzu, um weitere Informationen zu einer Aufgabe anzuzeigen. Sie können eine Spalte auch ausblenden, um vertrauliche Informationen zu schützen. | |
Sie können die Zeitskala anpassen, um kleinere oder größere Zeiteinheiten anzuzeigen, von Stunden bis hin zu Jahren. Beispielsweise möchten Sie möglicherweise die Zeit in Geschäftsjahren und nicht in Kalenderjahren anzeigen, oder Sie möchten Gantt-Balken über Monate hinweg und nicht über Tage anzeigen. | |
Wenn Ihr Projekt zu viele Aufgaben enthält, um sie übersichtlich anzuzeigen, versuchen Sie, Aufgaben in Kategorien zu gruppieren. Die Gruppierung bietet Ihnen viele Sortieroptionen, wie z. B. Priorität, Einschränkungstyp oder Fertigstellungsstatus. | |
Manchmal ist es besser, zwei Ansichten zu sehen als eine. Mit dem Gantt-Diagramm in der Draufsicht können Sie beispielsweise in der Unteransicht die Details zu einer bestimmten Aufgabe aufschlüsseln. Erfahrene Projektmanager lernen, geteilte Ansichten zu verwenden, um ihre tägliche Projektmanagementarbeit zu beschleunigen. | |
Projektinformationen nach Aufgabe, Ressource oder Datum sortieren | Meistens sehen Sie Aufgaben in chronologischer Reihenfolge. Aber wenn ein Projekt wächst, finden Sie es vielleicht praktisch, Aufgaben alphabetisch nach Status oder Ressource zu organisieren. |
Sie müssen Projektinformationen nicht immer in der üblichen chronologischen Form betrachten. Sie können es würfeln, wie Sie wollen. | |
Ziehen Sie Aufgaben ein, um Teilaufgaben und Sammelaufgaben zu erstellen | Einrücken und Ausrücken von Aufgaben, um die Hierarchie oder die Beziehung zwischen Aufgaben in Phasen und Unterphasen anzuzeigen. |
Sie möchten nicht, dass Ihre benutzerdefinierten Ansichten verschwendet werden. Teilen Sie sie mit anderen Personen oder speichern Sie sie als Vorlagen für zukünftige Projekte. |
Schritt 3: Verwenden Sie ein anderes Programm, um Projektdaten anzuzeigen
Zeigen Sie Projektinformationen auf einer SharePoint-Website an | Wenn Sie Ihre Projekte mit einer SharePoint-Aufgabenliste synchronisieren wollten – ohne Project Server zu verwenden – haben Sie hier die Gelegenheit. Project Professional kann Ihnen dabei helfen, eine SharePoint-Aufgabenliste einzurichten, die mit Ihrem Projekt synchronisiert wird. Ihre Teammitglieder können den Zeitplan anzeigen und ihre Arbeit in SharePoint aktualisieren, und Sie sehen die Änderungen in Project. |
Wenn Sie Ihren Projektplan in ein PDF- oder XPS-Dokument umwandeln, können Sie ihn mit jedem teilen, der über einen Computer verfügt, auch wenn Project nicht installiert ist. | |
Wenn Sie ein komplexes Projekt in Excel oder einer Datenbank gestartet haben und sich Sorgen über Datenprobleme beim Verschieben des Projekts nach Microsoft Project machen, verwenden Sie einen Importassistenten. Es übernimmt den Import schwierigerer Projekte. | |
Project unterstützt den Export von Projektinformationen in Excel, Visio, PDF und eine Reihe anderer gängiger Formate. |
Kehren Sie zur Projekt-Roadmap zurück
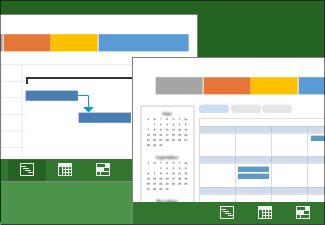
No comments:
Post a Comment