Verwenden Sie Planner in Microsoft Teams
Wenn Sie Microsoft Teams verwenden, können Sie Ihre Aufgaben organisieren, indem Sie einem Teamkanal eine oder mehrere Planner-Registerkarten hinzufügen. Sie können dann in Teams oder in Planner für Web an Ihrem Plan arbeiten, Ihren Plan entfernen oder löschen und in Teams benachrichtigt werden, wenn Ihnen in Planner eine Aufgabe zugewiesen wird.
Erfahren Sie, wie Sie:
Öffnen Sie Ihren von Teams erstellten Plan in Planner oder Teams
Entfernen Sie eine Planner-Registerkarte oder löschen Sie einen Plan
Einzelheiten zur Verwendung aller Funktionen von Planner finden Sie in der Planner-Hilfe .

Fügen Sie einem Teamkanal eine Planner-Registerkarte hinzu
Hinweis: Sie können einem privaten Kanal in Teams keine Planner-Registerkarte hinzufügen.
Wählen Sie in Ihrem Teamkanal Registerkarte hinzufügen + aus.
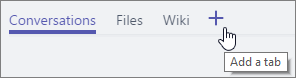
Wählen Sie im Dialogfeld Registerkarte hinzufügen die Option Aufgaben nach Planer und Aufgaben aus.
Wählen Sie im Dialogfeld Aufgaben nach Planer und Aufgaben Folgendes aus:
Erstellen Sie eine neue Aufgabenliste, um einen neuen Planner-Plan zu erstellen, und fügen Sie ihn diesem Kanal als Registerkarte hinzu.
Verwenden Sie eine vorhandene Aufgabenliste, um einen vorhandenen Planner-Plan auszuwählen, der einer Registerkarte in diesem Kanal hinzugefügt werden soll.
Wählen Sie aus, ob Sie über die Registerkarte im Kanal posten möchten, und wählen Sie dann Speichern aus .
Die Registerkarte wird neben Ihren anderen Teamkanal-Registerkarten hinzugefügt, und Sie können damit beginnen, Ihrem Board Aufgaben hinzuzufügen.
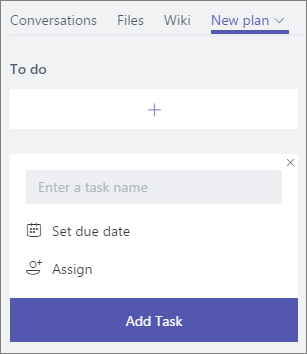
Wiederholen Sie diesen Vorgang, um beliebig viele Pläne für Ihren Kanal hinzuzufügen.
Hinweis: Sie können denselben Plan auch mehreren Registerkarten hinzufügen. Dadurch wird keine Kopie Ihres Plans erstellt.
Arbeiten Sie in Teams an Ihrem Plan
Nachdem Sie Ihren Plan in Teams hinzugefügt haben, gibt es zwei Möglichkeiten, mit der Verwendung zu beginnen:
Im Teamkanal: Wenn Sie einen Plan auf einer Kanalregisterkarte hinzufügen, können Sie Ihren Plan im Kontext mit den restlichen Teamgesprächen, Dateien und mehr sehen. Sie können hier fast alles tun, was Sie in Planner für das Web tun können. Sie können die Website auch aufrufen, indem Sie Ihren Plan in Planner für Web öffnen . Im Folgenden finden Sie eine Liste der Planaktionen in Teams im Vergleich zu Planner für das Web .
In der App: In der Aufgaben- App, ursprünglich Planner- App genannt, können Sie mir zugewiesene und geteilte Pläne sehen. Mir zugewiesen wird von To Do unterstützt und zeigt Aufgaben an, die Sie über diese App, über Outlook-Aufgaben oder markierte E-Mails oder Planner-Aufgaben hinzugefügt haben, die Ihnen zugewiesen sind. Freigegebene Pläne sind alle Pläne, die Sie Teams-Kanälen hinzugefügt haben. Weitere Informationen finden Sie unter Verwenden der Aufgaben-App in Teams .
Planen Sie Aktionen in Teams im Vergleich zu Planner für das Web
Im Folgenden finden Sie eine Aufschlüsselung der Funktionen, die beim Anzeigen auf einer Registerkarte "Teams", der Aufgaben-App in Teams und beim Anzeigen über Planner für Web verfügbar sind. Weitere Einzelheiten zu den Planner-Funktionen und was Sie damit tun können, finden Sie in der Planner-Hilfe .
Merkmale | Registerkarte "Teams". | Aufgaben-App | Planer für das Web |
|---|---|---|---|
Erstellen Sie einen Plan | Ja | Ja | Ja |
Aufgaben zu einem Plan hinzufügen | Ja | Ja | Ja |
Eimer erstellen | Ja | Ja | Ja |
Fügen Sie einer Aufgabe eine Checkliste hinzu | Ja | Ja | Ja |
Kommentieren Sie eine Aufgabe | Ja | Ja | Ja |
Stellen Sie den Aufgabenfortschritt ein und aktualisieren Sie ihn | Ja | Ja | Ja |
Löschen Sie eine Aufgabe | Ja | Ja | Ja |
Verwenden Sie Labels für Aufgaben | Ja | Ja | Ja |
Legen Sie ein Aufgabenvorschaubild fest | Ja | Ja | Ja |
Hängen Sie Dateien, Fotos und Links an Aufgaben an | Ja | Ja | Ja |
Fügen Sie Start- und Fälligkeitsdaten für Aufgaben hinzu | Ja | Ja | Ja |
Weisen Sie Personen Aufgaben zu | Ja | Ja | Ja |
Bevorzugte Pläne pinnen | NEIN | NEIN | Ja |
Löschen Sie einen Plan | Ja, beginnen Sie mit dem Entfernen der Registerkarte | NEIN | Ja |
Benennen Sie einen Plan um | NEIN | NEIN | Ja |
Anzeigen des Fortschritts Ihres Plans (Diagrammansicht) | Ja | Ja | Ja |
Erhalten Sie E-Mails zu Aufgaben | NEIN | NEIN | Ja |
Fügen Sie Personen zu Ihrem Plan hinzu | Nein auf Planebene Ja, auf Kanalebene innerhalb von Teams | Nein auf Planebene Ja, auf Kanalebene innerhalb von Teams | Ja |
Zeigen Sie Ihre Aufgaben in einem Kalender an (Terminplanansicht) | Ja | Ja | Ja |
Öffnen Sie Ihren von Teams erstellten Plan in Planner oder Teams
Nachdem Sie einen Plan in einem Teams-Kanal erstellt haben, können Sie sowohl über Planner für Web als auch über Teams auf diesen Plan zugreifen.
Öffnen Sie Ihren Plan in Planner für Web
Von der Office365.com-Website: Melden Sie sich bei office365.com an und wählen Sie das App-Startprogramm und dann Planner aus. Scrollen Sie im Planner-Hub, um Ihren Plan entweder unter Letzte Pläne oder Alle Pläne zu finden.
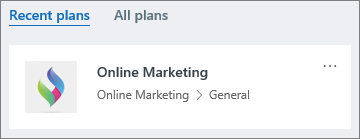
Wenn ein Plan in Teams erstellt wird, werden die Team- und Teamkanalnamen unter dem Namen des Plans in diesem Format angezeigt: „Team > Teamkanal". (Wenn Ihr Plan vor Februar 2018 erstellt wurde, werden diese Namen möglicherweise erst angezeigt, wenn ein Planmitglied den Plan nach diesem Datum in Teams öffnet.) Wählen Sie die Plankachel aus, um den Plan in Planner für Web zu öffnen.
Hinweis: In der Vergangenheit war es schwierig, von der Office365.com-Website zu Ihrem von Teams erstellten Plan zu navigieren. Manchmal konnte man den Plan nicht finden, oder wenn man ihn fand, erschien er leer. Alle von Teams erstellten Pläne werden jetzt in Planner Hub angezeigt. Wenn Sie einen leeren Plan finden, der Ihrem Team zugeordnet ist, handelt es sich möglicherweise um einen Platzhalterplan, der bei der Erstellung Ihres Teams erstellt wurde. Wenn der Plan ein Platzhalter ist, wird der Name des Teams oder des Teamkanals möglicherweise nicht auf der Kachel des Plans in Alle Pläne angezeigt.
Über die Registerkarte „Plan" in Teams: Wählen Sie in Teams Ihr Team und Ihren Kanal aus, und wählen Sie die gewünschte Registerkarte „Plan" aus. Wählen Sie ganz rechts neben Ihren Tabs das Symbol Zur Website gehen aus .
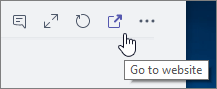
Ein Browserfenster wird geöffnet, in dem Ihr Plan in Planner für Web angezeigt wird.
Öffnen Sie Ihren Plan in Teams
Auf der Kanalregisterkarte, auf der Sie es erstellt haben: Wählen Sie in Teams Ihr Team und Ihren Kanal aus, und wählen Sie dann die Planregisterkarte aus.
Aus der App: Wählen Sie in Teams in der linken Spalte Weitere Optionen ... und dann Aufgaben nach Planer und Aufgaben aus. Wählen Sie Alle und scrollen Sie dann, um den gewünschten Plan zu finden.
Aus Planner für Web: Führen Sie in Planner für Web einen der folgenden Schritte aus:
Gehen Sie zum Planner-Hub und scrollen Sie nach unten, um Ihren Plan unter Letzte Pläne oder Alle Pläne zu finden. Wählen Sie auf der Plankachel ... und dann In Microsoft Teams öffnen aus.
Suchen und öffnen Sie Ihren Plan in Planner für das Web. Wählen Sie dann oben im Plan ... und dann In Microsoft Teams öffnen aus.
Entfernen Sie eine Planner-Registerkarte oder löschen Sie einen Plan
Wenn Sie mit der Verwendung einer Planner-Registerkarte in Teams fertig sind, können Sie sie entweder aus Ihrem Teamkanal entfernen, aber den zugrunde liegenden Plan beibehalten, oder Sie können sie aus Ihrem Kanal entfernen und den zugrunde liegenden Plan dauerhaft löschen.
Wählen Sie in Ihrem Teamkanal die Planner-Registerkarte aus, die Sie entfernen oder löschen möchten, wählen Sie den Pfeil neben dem Registerkartennamen und dann Entfernen aus.
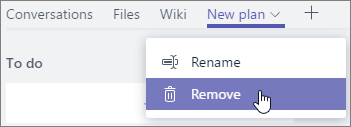
Im Dialogfeld „Entfernen ":
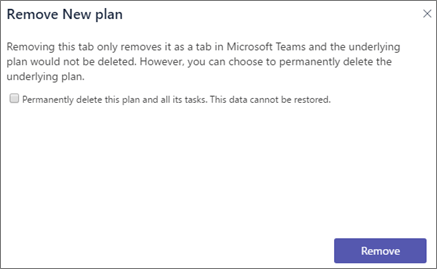
So entfernen Sie den Plan aus dem Teamkanal: Deaktivieren Sie das Kontrollkästchen Diesen Plan und alle seine Aufgaben dauerhaft löschen. Diese Daten können nicht wiederhergestellt werden. Kontrollkästchen. Dieses Kontrollkästchen sollte nicht aktiviert sein, wenn Sie das Dialogfeld öffnen. Der Plan wird nicht mehr in Teams angezeigt, aber in Planner für das Web.
So entfernen und löschen Sie den Plan: Wählen Sie diesen Plan und alle seine Aufgaben dauerhaft löschen. Diese Daten können nicht wiederhergestellt werden. Kontrollkästchen. Der Plan ist weder in Teams noch in Planner für das Web mehr vorhanden.
Wählen Sie Entfernen aus .
Erhalten Sie Planner-Zuweisungsbenachrichtigungen in Teams
Sie können eine Teams-Benachrichtigung erhalten, wenn Ihnen eine Planner-Aufgabe von einer anderen Person zugewiesen wird, wenn Ihr Team Planner installiert hat und Ihr Plan eine Registerkarte in Teams hat.
So aktivieren Sie die Planner-Zuweisungsbenachrichtigungen in Teams:
Wählen Sie in Planner für Web Einstellungen und dann unter Planner Benachrichtigungen aus.
Stellen Sie sicher, dass das Kontrollkästchen Jemand weist mir eine Aufgabe zu aktiviert ist.
Weitere Informationen zu Planner-E-Mails und -Benachrichtigungen .
Ihre Planner-Zuweisungsbenachrichtigung in Teams wird:
Erscheinen im Teams-Aktivitätsfeed.
Erscheinen Sie in einem Chat mit der Planner-App (Sie können hier nachsehen, um eine Aufzeichnung früherer Auftragskarten anzuzeigen).
Enthalten Sie den Aufgabentitel, wer Ihnen die Aufgabe zugewiesen hat, den Plan, zu dem die Aufgabe gehört, und einen Link zum Öffnen der Aufgabendetails in Teams.
Ersetzen Sie nicht Ihre E-Mail- und mobilen Push-Planner-Benachrichtigungen zur Aufgabenzuweisung; Sie erhalten alle drei.
Auch wenn die Aufgabenzuweisungsaktion außerhalb von Teams erfolgt (z. B. in Planner für das Web oder die mobilen Planner-Apps), wird eine Teams-Benachrichtigung an den Beauftragten gesendet, wenn der Plan eine Registerkarte in Teams hat.
Deaktivieren Sie Planner-Zuweisungsbenachrichtigungen in Teams
Wenn Sie ein Microsoft 365-Administrator sind und die Benachrichtigung von Planner Teams deaktivieren möchten, können Sie die Planner-App für Teams deaktivieren . Wenn Sie nur die Planner-Zuweisungsbenachrichtigungen in Teams deaktivieren, aber die Planner-App aktiviert lassen möchten, wenden Sie sich an den Office-Support.
No comments:
Post a Comment