Die Aufgaben-App in Microsoft Teams führt Ihre individuellen Aufgaben aus To Do und Outlook mit Ihren Teamaufgaben aus Planner zusammen, damit Sie sie effizienter von Ihren Listen streichen können.

Nachdem Sie die Aufgaben-App zu Teams hinzugefügt haben , finden Sie Folgendes:
Meine Aufgaben : Enthält die meisten Listen aus Ihrer To Do-App, einschließlich Aufgaben, die Sie in To Do und Outlook hinzugefügt haben, und Aufgaben, die Ihnen in Planner zugewiesen wurden.
Freigegebene Pläne : Dazu gehören die Planner-Pläne, die zu Teams hinzugefügt wurden.
Sie können die Aufgaben-App auch für Folgendes verwenden:
Fügen Sie die Aufgaben-App hinzu
Es gibt mehrere Möglichkeiten , eine App zu Microsoft Teams hinzuzufügen . Im Moment heißt die Tasks-App „Tasks by Planner and To Do", also geben Sie Tasks in die Suchleiste ein und wählen Sie dann die Kachel mit Tasks by Planner and To Do aus.
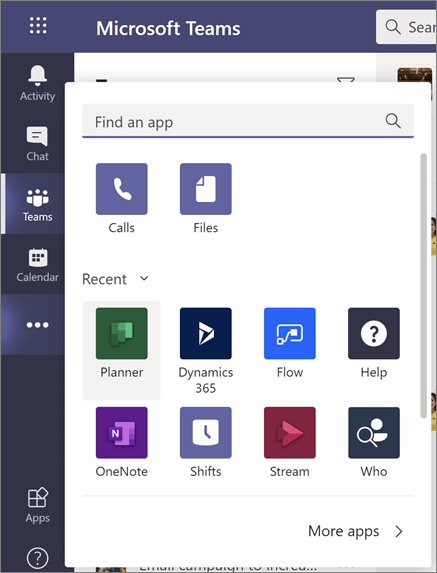
Hinweis: Wenn Tasks by Planner und To Do nicht angezeigt werden, hat Ihre Organisation die App möglicherweise nicht aktiviert. Wenden Sie sich an Ihren Administrator, um mehr zu erfahren.
Verfolgen Sie Ihre Aufgaben in Meine Aufgaben
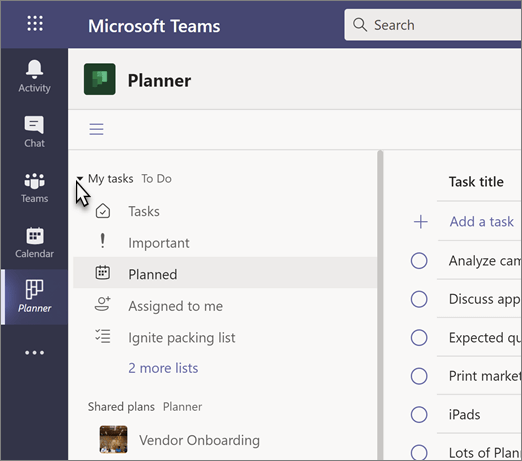
Der Abschnitt „Meine Aufgaben" von „Aufgaben" zeigt Ihnen Aufgaben, die Sie erstellt haben oder die Ihnen zugewiesen wurden: Alles in dieser Liste ist Ihre Aufgabe. Es spiegelt das meiste wider, was Sie in der To Do-App sehen:
Aufgaben: Eine Liste von Aufgaben, die Sie entweder in Outlook oder in To Do hinzugefügt haben.
Wichtig: Eine Liste aller Aufgaben in To Do (einschließlich der Liste Mir zugewiesen), die Sie mit einem Stern markiert haben.
Geplant: Enthält alle Aufgaben in To Do (einschließlich der Liste Mir zugewiesen), die ein Fälligkeitsdatum haben, aufgelistet nach Datum, damit Sie Ihre Zeit planen können.
Mir zugewiesen: Enthält alle Aufgaben in Planner, die Ihnen zugewiesen wurden. Diese Liste wird nur angezeigt, wenn Sie Ihre Planner-Aufgaben mit To Do synchronisiert haben.
Anmerkungen:
Meine Aufgaben umfassen derzeit nicht die Listen „Mein Tag" oder „Gekennzeichnete E-Mails".
Sie können Wiederholungen für Ihre To Do-Aufgaben in der Tasks-App nicht sehen, aber diese Informationen sind immer noch an diese Aufgaben angehängt und können in der To Do-App und Outlook angezeigt und bearbeitet werden.
Der Abschnitt „Meine Aufgaben" der Aufgaben-App wird mit der Aufgaben-App synchronisiert, aber es gibt Dinge, die Sie mit Ihren Aufgaben tun können, und Möglichkeiten, mit ihnen zu interagieren, die in der einen oder anderen App verfügbar sind. Die folgende Liste zeigt, was Sie wo tun können.
Hinweis: Informationen zum Ausführen bestimmter Aktionen in To Do finden Sie im To Do-Hilfe- und Lerncenter .
Aktion | Aufgaben-App | Machen |
|---|---|---|
Zeigen Sie Aufgaben in einer Spaltenliste an | Ja | NEIN |
Nehmen Sie Änderungen an mehr als einer Aufgabe gleichzeitig vor | Ja | NEIN |
Zeigen Sie die Liste „Mein Tag" an und verwenden Sie sie | NEIN | Ja |
Erstellen Sie eine Aufgabenliste | Ja | Ja |
Aufgaben zuweisen | NEIN | Ja |
Listen teilen | NEIN | Ja |
Erstellen Sie sich wiederholende Aufgaben | NEIN | Ja |
Dateien zu einer Aufgabe hinzufügen | NEIN | Ja |
Löschen Sie eine Aufgabenliste | NEIN | Ja |
Listenansicht
Eine einzigartige Funktion der Aufgaben-App, die Aufgaben und damit verbundene Informationen in Zeilen und Spalten anzeigt. Dies wird als Listenansicht bezeichnet und ermöglicht es Ihnen, viele Aufgaben gleichzeitig zu ändern, was zuvor weder in To Do noch in Planner möglich war. Es ermöglicht Ihnen auch, Ihre Aufgaben zu filtern, was To Do zuvor nicht zur Verfügung stand.
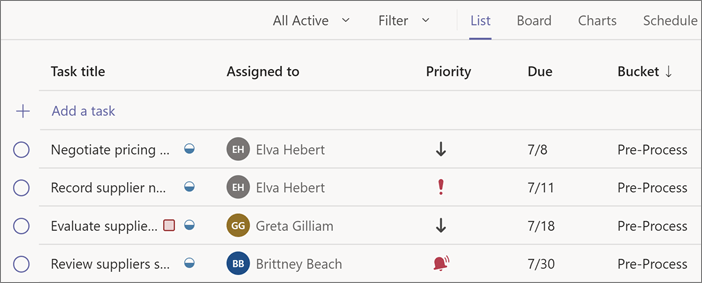
Ändern Sie viele Aufgaben auf einmal
Gehen Sie folgendermaßen vor, um mehrere Aufgaben gleichzeitig zu ändern oder eine "Massenbearbeitung" durchzuführen.
Wählen Sie eine Aufgabe aus, indem Sie irgendwo auf die Aufgabe klicken oder tippen, die nicht der vollständige Kreis oder der Name der Aufgabe ist.
Halten Sie die UMSCHALTTASTE gedrückt, um mehrere aufeinanderfolgende Aufgaben auszuwählen, oder halten Sie die STRG-Taste gedrückt, um mehrere nicht aufeinanderfolgende Aufgaben auszuwählen.
Wählen Sie links über der Aufgabenliste Fortschritt , Priorität oder Fälligkeitsdatum und dann eine Option aus. Sie können auch Weitere Optionen auswählen
 und wählen Sie dann Löschen, Aufgabe verschieben . oder mehr aus. Die Optionen können je nach angezeigter Liste variieren.
und wählen Sie dann Löschen, Aufgabe verschieben . oder mehr aus. Die Optionen können je nach angezeigter Liste variieren.
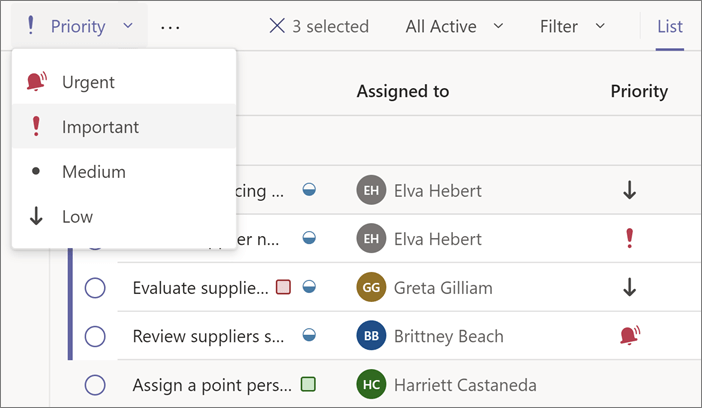
Filtern Sie Ihre Aufgaben
Sie können Meine Aufgabenlisten nach Fälligkeitsdatum und Priorität filtern, und der geteilte Plan kann zusätzlich nach Label, Bucket und Zuweisung gefiltert werden. Verwenden Sie diese Filter, um Aufgaben zu finden oder Ihre Ansicht zu spezifizieren, um einfacher eine Gruppe von Aufgaben auszuwählen, die geändert werden soll.
Erhalten Sie Benachrichtigungen zu Planner-Aufgaben
Die Aufgaben-App bietet Benachrichtigungen für Planner-Aufgaben, die in Ihrem Teams-Aktivitätsfeed sowohl auf Ihrem Desktop als auch in der mobilen Teams-App angezeigt werden. Sie erhalten eine Benachrichtigung, wenn:
Jemand anderes weist Ihnen eine Aufgabe zu
Jemand anderes weist Ihnen eine dringende Aufgabe zu
Jemand anderes macht eine Ihnen zugewiesene Aufgabe dringend
Jemand anderes macht eine Ihnen zugewiesene Aufgabe nicht dringend
Jemand anderes ändert den Fortschritt einer Ihnen zugewiesenen Aufgabe
Jemand entfernt Sie aus den Zugewiesenen einer Aufgabe
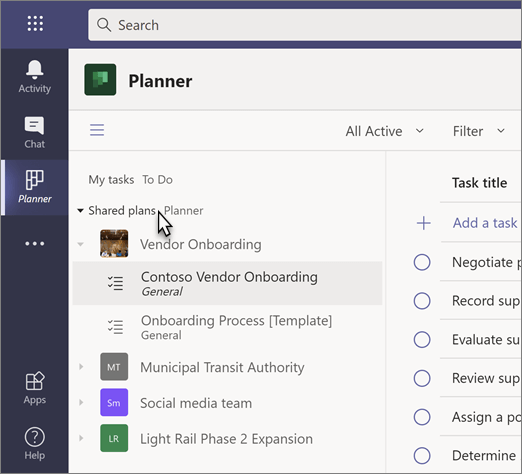
No comments:
Post a Comment