Verwenden des Diagnosedaten-Viewers mit Office
Im Jahr 2018 hat Microsoft den Diagnostic Data Viewer (DDV) veröffentlicht, ein Tool, mit dem Sie die rohen Diagnosedaten überprüfen können, die Windows an Microsoft sendet. Jetzt können Sie auch Office-Diagnosedaten mit demselben Viewer anzeigen. Der DDV benötigt Windows 10, Version 1803 oder neuer. Das Anzeigen von Diagnosedaten aus Office erfordert Microsoft 365 oder Office 2019 für Windows, Version 1904 oder neuer; oder Microsoft 365 oder Office 2019 für Mac, Version 16.28 oder neuer.
Sie sind sich nicht sicher, welche Version von Windows oder Office Sie verwenden?
Wie es funktioniert
Der Diagnostic Data Viewer (DDV) konnte Ihnen die Windows-Diagnosedaten anzeigen, und auf Windows und Mac haben wir ihn jetzt aktiviert, um Ihnen auch Office-Diagnosedaten anzuzeigen. Wir werden gleich auf die Details eingehen, aber im Grunde starten Sie den DDV in Windows, gehen dann zu einer beliebigen kompatiblen Office-Desktopanwendung – wie Word, Excel oder PowerPoint – und aktivieren die Diagnosedatenanzeige. Wenn Sie zum DDV zurückkehren, sehen Sie zusätzlich zu den Windows-Diagnosedaten Office-Diagnosedaten.
Einstieg
Zunächst müssen Sie den Diagnostic Data Viewer herunterladen und installieren, falls Sie dies noch nicht getan haben. Weitere Einzelheiten zu diesem Vorgang finden Sie unter Übersicht über den Diagnosedaten-Viewer .
Starten Sie nach Abschluss der Installation den Diagnostic Data Viewer auf Ihrem Windows-Gerät.
Starten Sie den Diagnostic Data Viewer über das Startmenü.
Wechseln Sie im Diagnosedaten-Viewer zu Einstellungen , und stellen Sie sicher , dass die Anzeige von Office-Diagnosedaten aktiviert ist.
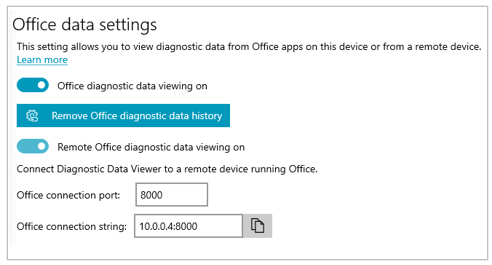
Hinweis: Wenn die Option zum Aktivieren der Anzeige von Office-Diagnosedaten nicht angezeigt wird, verfügen Sie möglicherweise über eine ältere Version von DDV. Für die Anzeige von Office-Diagnosedaten ist DDV Version 3 oder höher erforderlich. Ihr DDV sollte automatisch aktualisiert werden, aber wenn dies aus irgendeinem Grund nicht der Fall ist, können Sie hier klicken , um zum Microsoft Store zu gehen und manuell nach Updates zu suchen.
Anzeigen von Office-Daten
Wenn Diagnostic Data Viewer auf Ihrem Windows-Gerät ausgeführt wird:
Öffnen Sie eine Office-App wie Word oder Excel.
Gehen Sie zu Datei > Optionen > Trust Center > Trust Center-Einstellungen > Datenschutzoptionen .
Wählen Sie die Schaltfläche Diagnosedaten-Viewer .
Wählen Sie Datenanzeige auf diesem Computer aktivieren und dann OK aus.
Hinweise: Führen Sie in Microsoft Teams die folgenden Schritte aus:
Gehen Sie zu Einstellungen > Datenschutz > Diagnosedatenanzeige > Verwalten .
Wählen Sie Datenanzeige aktivieren aus und geben Sie dann die Verbindungszeichenfolge für ein anderes Windows-Gerät (im selben Netzwerk) ein, auf dem der Diagnostic Data Viewer ausgeführt wird. Sie finden die Verbindungszeichenfolge in den Einstellungen des Diagnostic Data Viewer auf dem anderen Windows-Gerät.
Öffnen Sie eine Office-App wie Word oder Excel.
Gehen Sie zu den App-Einstellungen, zum Beispiel Word > Einstellungen , und wählen Sie Datenschutz .
Wählen Sie im Bereich „Datenschutz" die Option „Diagnosedaten unter Windows anzeigen" aus.
Wählen Sie Datenanzeige auf einem anderen Computer aktivieren und geben Sie die Verbindungszeichenfolge von Ihrem Windows-Gerät in das Feld Diagnosedaten-Viewer-Verbindungszeichenfolge ein.
Anmerkungen:
Sie finden die Verbindungszeichenfolge für Ihr Windows-Gerät in den Einstellungen des Diagnostic Data Viewer auf dem Windows-Gerät.
Gehen Sie in Microsoft Teams zu Einstellungen > Datenschutz > Diagnosedatenanzeige, um die Verbindungszeichenfolge Ihres Windows-Geräts einzugeben.
Wählen Sie OK aus.
Sie sollten jetzt zu Ihrem Windows-Gerät gehen und die Diagnosedaten für dieses Gerät in der Diagnostic Data Viewer-App anzeigen können.
Stellen Sie sicher, dass Ihre Windows- und iOS-Geräte mit demselben Netzwerk verbunden sind.
Öffnen Sie eine Office-App wie Word oder Excel.
Gehen Sie zu Einstellungen > Datenschutzeinstellungen .
Wählen Sie Diagnosedaten unter Windows anzeigen aus . Dadurch wird die Seite Diagnostic Data Viewer-Einstellungen geöffnet.
Geben Sie die Verbindungszeichenfolge Ihres Windows-Geräts in das Feld Verbindungszeichenfolge ein.
Anmerkungen:
Sie finden die Verbindungszeichenfolge für Ihr Windows-Gerät in den Einstellungen des Diagnostic Data Viewer auf dem Windows-Gerät.
Gehen Sie in Microsoft Teams zu Einstellungen > Datenschutz > Diagnosedatenanzeige, um die Verbindungszeichenfolge Ihres Windows-Geräts einzugeben.
Wählen Sie Mit Windows DDV verbinden aus .
Sie sollten jetzt zu Ihrem Windows-Gerät gehen und die Diagnosedaten für dieses Gerät in der Diagnostic Data Viewer-App anzeigen können.
Stellen Sie sicher, dass Ihre Windows- und Android-Geräte mit demselben Netzwerk verbunden sind.
Öffnen Sie eine Office-App wie Word oder Excel.
Gehen Sie zu Einstellungen > Datenschutz und Berechtigungen .
Wählen Sie Diagnosedaten anzeigen aus .
Geben Sie die Verbindungszeichenfolge Ihres Windows-Geräts in das Feld Verbindungszeichenfolge ein.
Anmerkungen:
Sie finden die Verbindungszeichenfolge für Ihr Windows-Gerät in den Einstellungen des Diagnostic Data Viewer auf dem Windows-Gerät.
Gehen Sie in Microsoft Teams zu Einstellungen > Datenschutz > Diagnosedatenanzeige, um die Verbindungszeichenfolge Ihres Windows-Geräts einzugeben.
Wählen Sie Mit Windows DDV verbinden aus .
Sie sollten jetzt zu Ihrem Windows-Gerät gehen und die Diagnosedaten für dieses Gerät in der Diagnostic Data Viewer-App anzeigen können.
Innerhalb weniger Minuten sollten Sie Diagnosedaten von Office im Diagnosedaten-Viewer sehen. Sie müssen die Diagnosedatenanzeige nur in einer Anwendung aktivieren (oder deaktivieren). Dadurch wird die Diagnosedatenanzeige für alle unterstützten Office-Anwendungen auf dem Gerät gleichzeitig aktiviert (oder deaktiviert).
Sie können die Daten in eine Textdatei mit kommagetrennten Werten (CSV) exportieren. Diagnoseereignisnamen werden in Spalte B der .csv-Datei angezeigt.
Die DDV-Verbindung läuft nach 24 Stunden ab. Wenn Sie Diagnosedaten über 24 Stunden hinaus weiterhin anzeigen möchten, aktivieren Sie einfach die Datenanzeige in Office mit den oben genannten Schritten erneut.
Fehlerbehebung
Wenn Sie versuchen, Diagnosedaten auf Ihrem Gerät anzuzeigen, und Sie die Fehlermeldung „DDV läuft nicht" erhalten, obwohl dies der Fall ist, starten Sie Ihr Gerät neu und versuchen Sie es erneut.
Sie können keine Diagnosedaten auf dem lokalen Gerät anzeigen, wenn Sie Office über das Startmenü oder eine Eingabeaufforderung mit „Als Administrator ausführen" gestartet haben.
Wenn Sie versuchen, Diagnosedaten auf einem anderen Gerät als dem Gerät anzuzeigen, von dem sie erfasst werden (z. B. Diagnosedaten für Ihren Mac von einem Gerät mit Windows), müssen sich die beiden Geräte im selben Netzwerk befinden. Außerdem werden nur private Netzwerk-IP-Adressbereiche gemäß Definition in RFC 5753 unterstützt. Beispiel: 10.0.0.x., 172.16.0.x oder 192.168.0.x.
Wenn am Ende einer Sitzung Diagnosedaten generiert werden, speichert Office diese Daten zwischen und lädt sie zu Beginn der nächsten Sitzung hoch. Das bedeutet, dass in einigen Fällen möglicherweise Daten vom Ende der vorherigen Sitzung zu Beginn einer neuen Sitzung angezeigt werden. Es bedeutet auch, dass Sie möglicherweise nicht die allerletzten Datenbits einer Sitzung sehen, bis Sie die App neu starten, um eine neue Sitzung zu starten.
No comments:
Post a Comment