Verwenden Sie das World Clock-Webpart
Wenn Sie einer Website eine moderne Seite hinzufügen , können Sie Webparts hinzufügen und anpassen , die die Bausteine Ihrer Seite sind.
In diesem Artikel wird das Weltzeituhr-Webpart beschrieben, mit dem Sie die Zeit an verschiedenen Orten auf der ganzen Welt anzeigen können.
Anmerkungen:
Einige Funktionen werden nach und nach für Organisationen eingeführt, die sich für das Targeted Release-Programm entschieden haben. Dies bedeutet, dass Sie diese Funktion möglicherweise noch nicht sehen oder anders aussehen als in den Hilfeartikeln beschrieben.
Das World Clock-Webpart ist in SharePoint Server 2019 nicht verfügbar.
Wechseln Sie zu der Seite, auf der Sie das Webpart hinzufügen möchten.
Wenn sich Ihre Seite noch nicht im Bearbeitungsmodus befindet, klicken Sie oben rechts auf der Seite auf Bearbeiten .
Bewegen Sie den Mauszeiger über oder unter ein vorhandenes Webpart und Sie sehen eine Zeile mit einem eingekreisten +, etwa so:

Klicken Sie auf + , und wählen Sie dann Weltuhr aus der Liste der Webparts aus.
Beginnen Sie mit der Eingabe eines Standorts in das Feld Standort hinzufügen . Wählen Sie dann den Speicherort aus der Dropdown-Liste aus.
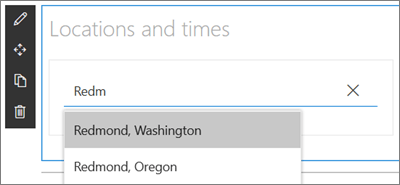
Das Webpart zeigt nun das Datum, die Uhrzeit und den Ort so an, wie Sie es eingestellt haben.
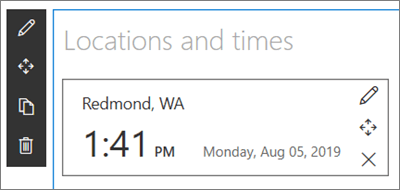
Um das Datums-/Uhrzeitformat anzupassen, klicken Sie auf das Webpart Bearbeiten
 und stellen Sie in der Toolbox auf der rechten Seite den Schieberegler Datums- und Uhrzeitformat auswählen auf Ja .
und stellen Sie in der Toolbox auf der rechten Seite den Schieberegler Datums- und Uhrzeitformat auswählen auf Ja .Datumsformat – Wählen Sie das Datumsformat aus, wie das Datum angezeigt werden soll (z. B. mm/dd/yyyy , was als 01.08.2019 angezeigt würde, oder mmm dd, yyyy , was als 01. August 2019 angezeigt würde).
Zeitformat – Wählen Sie zwischen einem AM/PM-Format oder dem 24-Stunden-Format.
Wochentag – Um den Wochentag anzuzeigen, setzen Sie den Schieberegler Wochentag anzeigen auf Ja .
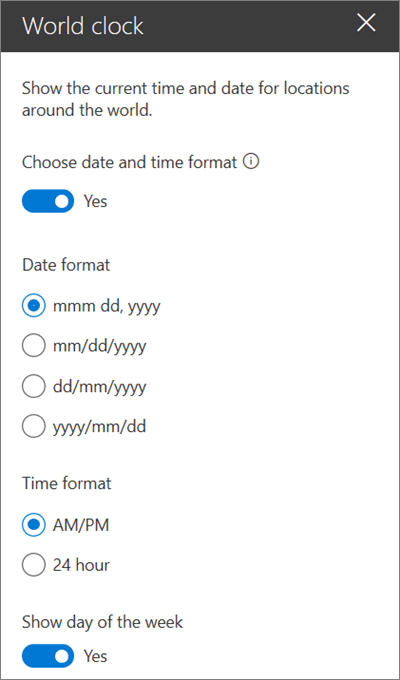
Um den Standort zu wechseln, klicken Sie auf Details bearbeiten
 und stellen Sie in der Toolbox auf der rechten Seite den Schieberegler Anzeigename und Zeitzone des Standorts ändern auf Ja .
und stellen Sie in der Toolbox auf der rechten Seite den Schieberegler Anzeigename und Zeitzone des Standorts ändern auf Ja .Anzeigename des Standorts – Geben Sie ein, was als Standortname angezeigt werden soll.
Zeitzone – Wählen Sie aus der Dropdown-Liste die entsprechende Zeitzone aus.
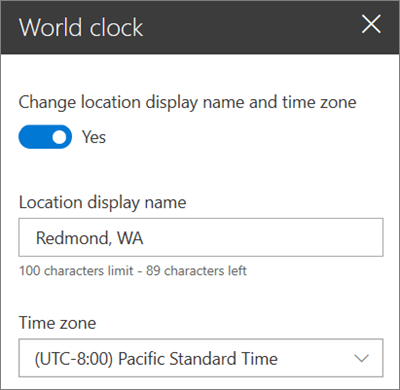
Sie können bei Bedarf auch zusätzliche Weltzeituhren für andere Standorte hinzufügen.
No comments:
Post a Comment