Verwenden Sie ein Whiteboard in einer Lync-Besprechung
Ein Whiteboard ist eine leere Seite, die Sie verwenden können, um mit anderen Besprechungsteilnehmern zusammenzuarbeiten, indem Sie Notizen eingeben, zeichnen oder Bilder importieren können.
Wenn Ihr Meeting beendet ist, können Sie das Whiteboard mit den Daten aus der Zusammenarbeit der Teilnehmer speichern.
Wichtig: Für Lync 2013 können Benutzer nach Anwendung des Updates vom 10. März 2015 für Lync 2013 nur noch sehen, wer die Textanmerkung auf dem Whiteboard geändert hat. Dies unterscheidet sich vom Verhalten in Lync 2010. Der Benutzer kann auf die Textanmerkung klicken und ein Feld wird angezeigt, das angibt, wer diese Textanmerkung erstellt und geändert hat. Andere Arten von Anmerkungen zeigen nicht an, wer das Objekt auf dem Whiteboard erstellt oder geändert hat.
Hinweise: Um mehr über die anderen Präsentationsoptionen und Lync-Besprechungsraumfunktionen zu erfahren, einschließlich Ihrer Optionen für Audio, Video, Teilnehmer und Layouts, führen Sie einen der folgenden Schritte aus:
Öffnen Sie ein neues Whiteboard
Zeigen Sie auf das Symbol „Präsentieren" (Monitor) und klicken Sie dann auf „ Whiteboard " auf der Registerkarte „ Präsentieren ".
Auf der Meeting-Bühne öffnet sich auf jedem Bildschirm ein leeres Whiteboard.
Das Werkzeugset für Anmerkungen wird automatisch auf der rechten Seite des Whiteboards geöffnet.
Klicken Sie auf eines der Werkzeuge, um auf dem Whiteboard Anmerkungen zu machen, wie z. B.: Zeigerwerkzeug, Stift, Textmarker, Radiergummi usw.
Das Whiteboard wird automatisch geschlossen, wenn Sie zu einer anderen Präsentationsoption wechseln, ist aber im Fenster Präsentierbare Inhalte verfügbar, wenn Sie es später in der Besprechung öffnen möchten.
Halten Sie einfach auf dem Präsentationssymbol (Monitor) inne und klicken Sie auf Präsentierbare Inhalte verwalten , um wieder auf das Whiteboard zuzugreifen.
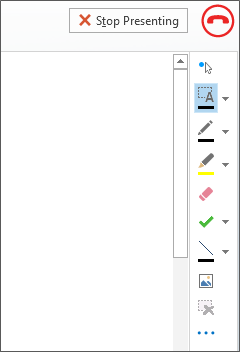
Verwenden Sie die Anmerkungswerkzeuge
Verwenden Sie die Tools an der Seite des Whiteboards, um sich visuell auf die Seite zu konzentrieren oder mit den Teilnehmern ein Brainstorming durchzuführen. Viele Personen können gleichzeitig am Whiteboard arbeiten, aber jedes Tool kann jeweils nur von einer Person verwendet werden.
Laserpointer: ein virtueller Laserpointer. Klicken und ziehen Sie den Mauszeiger über die Seite. In der Besprechung wird ein blauer Kreis angezeigt, der Ihren Namen anzeigt.
Auswählen und eingeben: Wählt einen Bereich zum Eingeben aus. Sie können Schriftart, Größe und Farbe ändern, indem Sie auf den Pfeil neben „Auswählen und Typ " klicken, um das Menü zu öffnen.
Stift: zeichnet freihändig. Klicken Sie auf und beginnen Sie mit dem Schreiben oder Zeichnen in Schwarz oder klicken Sie auf den Abwärtspfeil neben der Schaltfläche und wählen Sie dann eine andere Farbe aus.
Textmarker: Hebt einen bestimmten Bereich der aktuellen Folie hervor.
Radiergummi: Entfernt bestimmte Anmerkungen, die Sie auswählen.
Stempel: Fügt einen Stempel auf der Seite ein: Pfeil, Häkchen oder X. Wählen Sie eine Option aus dem Menü und klicken Sie dann zum Stempeln auf das Whiteboard.
Form: zeichnet Formen wie Linien, Pfeile und Quadrate. Klicken Sie auf den Abwärtspfeil neben der Schaltfläche, um eine andere Form oder Farbe auszuwählen.
Bild einfügen: Fügt ein Bild von Ihrem Computer auf die Folie ein.
Ausgewählte Anmerkung löschen: Entfernt die von Ihnen ausgewählten Anmerkungen.
Weitere Optionen: Bietet Optionen zum Auswählen der Anmerkung, Rückgängigmachen, Wiederholen, Kopieren, Ausschneiden, Einfügen, Als Bild einfügen, Speichern unter und An One Note senden.
Zeichnungen verschieben oder löschen
Sie können beliebige Zeichnungen auf dem Whiteboard auswählen und dann verschieben oder löschen.
Objekte verschieben
Klicken Sie auf die Schaltfläche Auswählen und eingeben und dann auf eine oder mehrere Zeichnungen, die Sie verschieben möchten.
Um das/die ausgewählte(n) Objekt(e) wird ein Auswahlrechteck angezeigt.Ziehen Sie das Rechteck an eine neue Position.
Hinweis: Zeigen Sie bei getipptem Text auf die Leiste oben im Textfeld, bevor Sie mit dem Ziehen beginnen.
Löschen Sie ein Objekt
Klicken Sie auf die Schaltfläche Auswählen und eingeben und wählen Sie dann die Zeichnung aus, die Sie löschen möchten.
Drücken Sie die Entf-Taste auf Ihrer Tastatur.
Wer hat Inhalte hinzugefügt oder geändert?
Führen Sie einen der folgenden Schritte aus, um zu sehen, wer Inhalte auf dem Whiteboard hinzugefügt oder geändert hat:
Halten Sie für Nicht-Text-Elemente auf dem Whiteboard den Mauszeiger über die Zeichnung, um die Informationen „Erstellt von" und „Zuletzt geändert von" anzuzeigen.
Zeigen Sie für Text auf den Text und halten Sie dann die Maus über das ausgefüllte Rechteck, das über dem Text angezeigt wird, wenn Sie darauf zeigen.
Verwalten Sie Ihr Whiteboard
Zeigen Sie auf das Präsentationssymbol (Monitor) und klicken Sie dann auf Präsentierbare Inhalte verwalten .
Klicken Sie auf das Menü Berechtigungen und wählen Sie aus, wer das Whiteboard auf seinen Computer herunterladen darf:
Organisator Nur die Person, die das Meeting angesetzt hat, kann herunterladen.
Referenten Jeder der Referenten im Meeting kann herunterladen.
Jeder Jeder im Meeting kann herunterladen.
Klicken Sie auf das Menü Mehr und wählen Sie eine Option aus: Speichern unter, An OneNote senden oder Umbenennen.
No comments:
Post a Comment