Verwenden Sie ein Yammer-Webpart in SharePoint Online
In diesem Artikel werden die Webparts Yammer Conversations und Yammer Highlights beschrieben, die verwendet werden können, um die Zusammenarbeit auf Ihrer modernen SharePoint in Microsoft 365-Seite zu verbessern.
Das Yammer Conversations-Webpart verfügt über die neuesten neuen Yammer-Erfahrungen, einschließlich der Möglichkeit, eine Unterhaltung mit jeder Art von Beitrag (Fragen, Umfragen, Lob) zu beginnen und die besten Antworten direkt aus SharePoint zu markieren.
Verwenden Sie dieses Webpart, um Unterhaltungen zu Ihren Führungswebsites hinzuzufügen, damit Mitarbeiter sich mit der Führung beschäftigen können, Ihre Nachrichten- und Servicewebsites für Mitarbeiter wie IT-Support, HR, Reisen usw., damit Mitarbeiter Fragen stellen und Antworten erhalten können, und auf Community-Websites für Mitarbeiter, Informationen und Best Practices miteinander auszutauschen.
Was ist neu in der neuesten Conversations-Webpart-Erfahrung?
Das neue Konversations-Webpart bietet mehrere Konversationstypen und eine interaktivere Benutzererfahrung, einschließlich:
Aktualisiertes Aussehen – Das Webpart unterstützt reichhaltige Vorschauen für Medien und visuelle Behandlung für Fragen, Lob und Umfragen.
Die neue Yammer-Publisher-Funktion – Wenn Benutzer Konversationen erstellen, stehen den Benutzern die folgenden neuen Features zur Verfügung:
Erstellen Sie jede Art von Yammer-Beitrag direkt aus SharePoint – Fragen, Umfragen, Lob usw.
Laden Sie Bilder und Dateien direkt aus SharePoint in neue Konversationen und Antworten hoch
Verwenden Sie Rich-Text in Nachrichten, die von SharePoint erstellt wurden.
Yammer-Manager-Aktionen – Community-Manager können Funktionen wie „Unterhaltung schließen", „Unterhaltung anheften" und „Beste Antwort auf eine Frage markieren" verwenden.
Verbesserter, relevanter Startseiten-Feed – Benutzer können jetzt eine Unterhaltung in jeder Community beginnen, wenn sie für diesen Modus konfiguriert sind.
Länge des interaktiven Webparts – Das neue Erlebnis ist optisch überzeugend und interaktiv. Um diese reichhaltige Yammer-Konversationserfahrung einzubringen, werden die Länge der Konversationen im Webpart und die Höhe des Webparts höchstwahrscheinlich auf den Seiten zunehmen. Websiteadministratoren können die Höhe des Webparts anpassen, um weniger Konversationen auf der Seite anzuzeigen, wenn die Länge nach dem Upgrade zu lang wird. Die Webpartkonfiguration unterstützt nur 2 Konversationen und maximal 12 Konversationen.
Hinweis: Das aktualisierte Conversation-Webpart mit der neuen Yammer-Erfahrung wird in den nächsten Wochen in allen Kundenumgebungen eingeführt.
Konversations-Webpart (das neue Yammer-Erlebnis)
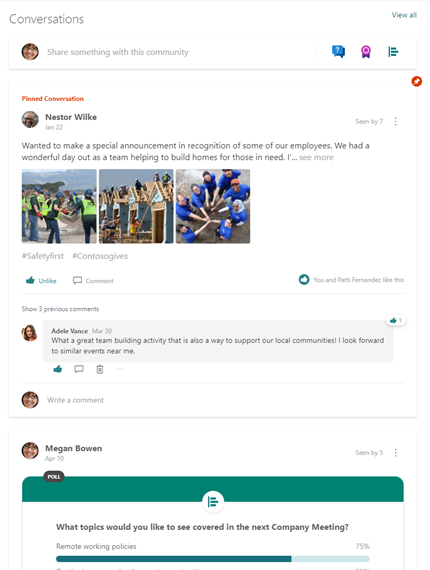
Highlight-Erfahrung | Highlights Classic-Erlebnis |
|
|
Entscheiden Sie, welches Webpart verwendet werden soll
So wählen Sie aus, was Sie verwenden möchten:
Wann man es benutzt | Was es macht | Einschränkungen |
Verwenden Sie dies, wenn Sie möchten, dass Benutzer an Yammer-Unterhaltungen teilnehmen, ohne Ihre SharePoint-Seite zu verlassen. Diese Erfahrung bringt die neuesten Funktionen von Yammer in SharePoint. | Für Seitenbenutzer:
Je nach Berechtigung können die Teilnehmer Konversationsfunktionen wie das Schließen von Konversationen und das Markieren der besten Antworten von SharePoint verwenden. Für Seitenautoren:
|
|
Verwenden Sie dies, wenn es das einzige Yammer-Webpart ist, das Ihnen zur Verfügung steht, oder um einen schnellen Überblick über aktive Konversationen und ein zielgerichtetes Portal für bestimmte Gruppen oder Konversationen in Yammer bereitzustellen. | Für Seitenbenutzer:
|
|
Highlights-Webpart – Klassischer Modus Verwenden Sie dies nur, wenn das Yammer Conversations-Webpart noch nicht verfügbar ist und Sie möchten, dass Benutzer an Yammer-Unterhaltungen teilnehmen können, ohne SharePoint zu verlassen. | Für Seitenbenutzer:
|
|
Eingebetteter Yammer-Feed in einem Inhalts-Editor-Webpart Verwenden Sie dies nur für klassische Site-Seiten. | Für Seitenbenutzer:
|
|
Hinzufügen eines Yammer Conversations-Webparts zu einer modernen SharePoint-Seite
Wenn Sie sich noch nicht im Bearbeitungsmodus befinden, klicken Sie oben rechts auf der Seite auf Bearbeiten .
Bewegen Sie den Mauszeiger über oder unter ein vorhandenes Webpart oder klicken Sie unter den Titelbereich
 , suchen Sie nach Yammer , und wählen Sie dann das Conversations -Webpart aus.
, suchen Sie nach Yammer , und wählen Sie dann das Conversations -Webpart aus. Wählen Sie unter Konversationsquelle auswählen eine der folgenden Optionen aus
Gruppe : Zeigt die neuesten Konversationen an, die in der ausgewählten Gruppe gepostet wurden.
Hinweis: Wenn die ausgewählte Community über eine angeheftete Konversation verfügt, zeigt das Webpart die maximale Anzahl an Konversationen plus die angeheftete Konversation oben an.
Benutzer : Zeigt die letzten Konversationen an, an denen dieser Benutzer teilgenommen hat.
Hinweis: In diesem Modus wird der Yammer-Publisher nicht angezeigt, um eine neue Konversation zu starten
Thema : Zeigt die neuesten Konversationen an, die mit diesem Thema gekennzeichnet sind.
Hinweis: In diesem Modus wird der Yammer-Publisher nicht angezeigt, um eine neue Konversation zu starten.
Feed : Zeigt die neuesten Konversationen an, die dem Benutzer in Yammer angezeigt werden, wenn er auf die Schaltfläche „Home" klickt.
Geben Sie unter Quelle suchen den Namen der Gruppe, des Benutzers oder des Themas ein.
Wählen Sie unter Anzahl der anzuzeigenden Konversationen 4, 6 oder 8 aus, je nachdem, wie viel Platz dieses Webpart auf Ihrer Seite einnehmen soll.
Nachdem Sie die Seite veröffentlicht haben, können Benutzer von Ihrer Seite aus antworten und der Konversation folgen.
Hinzufügen eines Yammer Highlights-Webparts zu einer modernen SharePoint-Seite
Wenn Sie sich noch nicht im Bearbeitungsmodus befinden, klicken Sie oben rechts auf der Seite auf Bearbeiten .
Bewegen Sie den Mauszeiger über oder unter ein vorhandenes Webpart oder klicken Sie unter den Titelbereich
 , suchen Sie nach Yammer und wählen Sie dann das Yammer-Symbol mit der Bezeichnung Yammer oder Highlights aus.
, suchen Sie nach Yammer und wählen Sie dann das Yammer-Symbol mit der Bezeichnung Yammer oder Highlights aus. Wenn Sie das Yammer-Webpart zu einer Website hinzufügen, die über eine zugeordnete Yammer-Community oder -Gruppe verfügt, wird die Yammer-Gruppe erkannt und automatisch hinzugefügt. Klicken Sie andernfalls auf Gruppe hinzufügen und verwenden Sie die Suchleiste, um eine Gruppe zu finden.
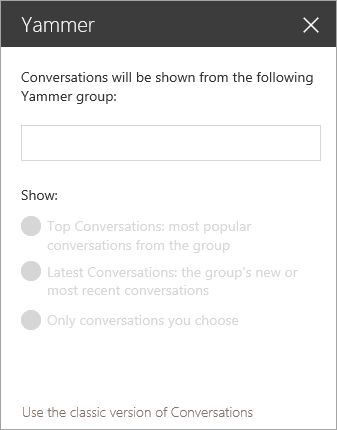
Wählen Sie eine der folgenden Gesprächsoptionen aus:
Top-Gespräche : Die interessantesten Gespräche der Gruppe.
Letzte Konversationen : Die letzten Konversationen der Gruppe, die für den Leser neu sind.
Nur von Ihnen ausgewählte Konversationen : Bei dieser Option müssen Sie zu Yammer wechseln, um die URLs für bis zu vier Konversationen abzurufen, die Sie anzeigen möchten.
Nachdem Sie Ihre Seite veröffentlicht haben, können Benutzer:
Erstellen Sie eine neue Nachricht in der Gruppe, indem Sie auf Post to Yammer klicken.
Klicken Sie auf den Beitrag, um ihn in der Yammer-Community oder -Gruppe aufzurufen
Klicken Sie oben rechts im Webpart auf Mehr anzeigen, um zu allen Beiträgen in dieser Yammer-Community oder -Gruppe zu wechseln.
Wie der Beitrag.
Fügen Sie einen Kommentar unter dem Beitrag hinzu. Kommentare werden nur auf der Seite angezeigt und nicht zur Yammer-Unterhaltung hinzugefügt.
Verwenden Sie einen eingebetteten Yammer-Feed innerhalb des Yammer-Highlights-Webparts (Highlights im Classic-Modus).
Hinweis: Dieser Ansatz wird für die Verwendung in SharePoint nicht empfohlen, da Sie das Design nicht von der SharePoint-Seite übernehmen, der Feed nicht auf Mobilgeräten funktioniert und Benutzer möglicherweise aufgefordert werden, sich erneut anzumelden, um den Inhalt anzuzeigen.
Ein eingebetteter Yammer-Feed kann verwendet werden, um einen laufenden Feed von einer Gruppe, Person oder einem Thema anzuzeigen. Sie können auch eine bestimmte Konversation mit „Gefällt mir" markieren, antworten oder anzeigen.
Wenn Sie sich noch nicht im Bearbeitungsmodus befinden, klicken Sie oben rechts auf der Seite auf Bearbeiten .
Bewegen Sie den Mauszeiger über oder unter ein vorhandenes Webpart oder klicken Sie unter den Titelbereich
 , suchen Sie nach Yammer und wählen Sie dann das Yammer-Symbol mit der Bezeichnung Yammer oder Highlights aus.
, suchen Sie nach Yammer und wählen Sie dann das Yammer-Symbol mit der Bezeichnung Yammer oder Highlights aus. Klicken Sie auf Klassische Version von Conversations verwenden .
Wenn im Adressfeld zuvor eine Gruppe ausgewählt wurde, wird deren URL im Feld Webadresse angezeigt. Wenn keiner ausgewählt wurde oder Sie lieber einen anderen Feed anzeigen möchten, müssen Sie die Webadresse für die Yammer-Gruppe, den Personen-, Themen- oder Startseiten-Feed einfügen, den Sie verwenden möchten. Sie können auch auf Anzeigegröße klicken, um die Größe der Feedanzeige auf klein, mittel oder groß einzustellen.
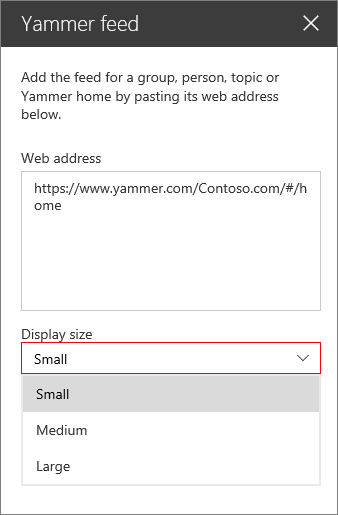
FAQ
F: Können externe Yammer-Benutzer das Yammer-Webpart verwenden?
A: Nein. Externen Benutzern jeglicher Art wird eine Fehlermeldung angezeigt, unabhängig davon, ob sie zum Anzeigen der Gruppe in Yammer berechtigt sind oder nicht.
F : Warum sehen Konversationen etwas anders und kürzer aus, wenn sie im Konversations-Webpart auf SharePoint angezeigt werden, verglichen mit der neuen Weberfahrung auf Yammer.com?
Yammer-Konversationen wurden optimiert, um auf SharePoint kürzer zu sein. Dadurch soll sichergestellt werden, dass das Webpart gut mit anderen Webparts auf der Seite ausgerichtet ist und in unterschiedlichen Spaltenbreiten gut funktioniert. Infolgedessen sehen Sie weniger Bilder, weniger Antworten und weniger Text im Voraus zu jeder Konversation, wenn Sie sie auf SharePoint im Vergleich zu Yammer.com anzeigen. Wenn Sie in die Konversation klicken, haben Sie die volle Yammer-Erfahrung in SharePoint.
Hier sind einige Optimierungen für SharePoint in Microsoft 365:
Nur eine Antwort wird im Voraus angezeigt (statt zwei).
Rich Media (Dokumente, Bilder, URLs usw.) in Antworten werden unter dem Clip-Symbol ausgeblendet.
Bei Aktualisierungen wird nur eine Art von Rich Media im Vordergrund angezeigt.
Alle Anhänge und Rich Media werden unter <Anzahl> weitere Anhänge von Beiträgen ausgeblendet, bei denen es sich nicht um Standardkonversationstypen wie Fragen, Lob und Umfragen handelt.
Bekannte Einschränkungen beim Conversations-Webpart
Wenn Sie auf einem Mac- oder iOS-Gerät den Safari-Browser oder die mobile SharePoint-iOS-App verwenden und sich eine Nachricht ansehen, die ein Bild enthalten sollte, sehen Sie Entschuldigung, es gibt ein Problem mit dieser Datei.
Um dieses Problem zu umgehen und das Bild anzuzeigen:
Wenn Sie Safari verwenden, deaktivieren Sie auf der Seite Safari- Einstellungen Cross-Site-Tracking verhindern . Dadurch können Bilder im SharePoint-Webpart angezeigt werden.
Wenn Sie SharePoint in Microsoft 365-Seiten in der SharePoint iOS-App anzeigen, tippen Sie auf den Fehler, und das Bild wird in der Yammer-App geöffnet, wenn es auf Ihrem Gerät oder im Browser installiert ist.
Die Webparts für Yammer-Unterhaltungen funktionieren nur, wenn die SharePoint-Website den ursprünglichen Domänennamen verwendet, z. B. contoso.onmicrosoft.com, und werden nicht unterstützt, wenn die SharePoint-Website einen Vanity-Domänennamen verwendet.
Benutzerdefinierte Designs – Das aktualisierte Conversations-Webpart unterstützt alle Posteingangsdesigns. Helle Themen zeigen Gespräche auf einem weißen Kartenhintergrund und dunkle Themen zeigen Gespräche auf einem grauen Kartenhintergrund. Bei einigen benutzerdefinierten Designs können aufgrund der verwendeten Farben Probleme auftreten. Wenn Ihre Organisation Probleme mit einem benutzerdefinierten Design hat, wenden Sie sich bitte an den Support.
Während das Conversations-Webpart mit der neuen Yammer-Erfahrung netzwerkübergreifend aktualisiert wird, gibt es ein bekanntes Problem mit der älteren Conversations-Webpart-Erfahrung. Wenn Sie das Conversations-Webpart hinzufügen (wenn Ihr Netzwerk noch nicht auf die neue Umgebung aktualisiert wurde), zeigt das Webpart einen Fehler an, selbst nachdem Sie die Konfiguration abgeschlossen haben. Als Problemumgehung können Sie die Konfiguration speichern und die Seite aktualisieren, um den konfigurierten Feed anzuzeigen.
Bekannte Einschränkungen beim Highlights-Webpart
Die Yammer-Highlights-Webparts funktionieren nur, wenn die SharePoint-Website den ursprünglichen Domänennamen verwendet, z. B. contoso.onmicrosoft.com, und werden nicht unterstützt, wenn die SharePoint-Website einen Vanity-Domänennamen verwendet.
Das Yammer-Highlights-Webpart enthält nicht die neuesten Erfahrungen aus dem neuen Yammer. Zum Beispiel:
Sie können keine Fragen, Umfragen oder Lob aus dem Highlights-Webpart erstellen.
Sie können keine Bilder und Dateien in neue Konversationen und Antworten aus dem Highlights-Webpart hochladen.
Sie können Yammer-Konversationsverwaltungsaktionen nicht verwenden: Konversation schließen und Beste Antwort auf eine Frage markieren.
Für diese neuesten Funktionen empfehlen wir die Verwendung des Yammer Conversations-Webparts.
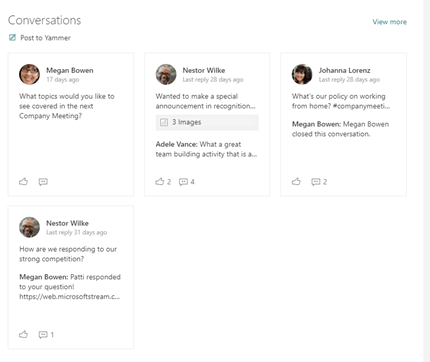
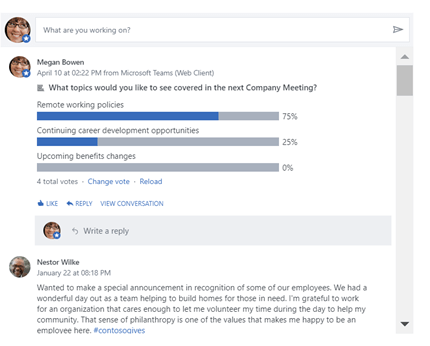
No comments:
Post a Comment